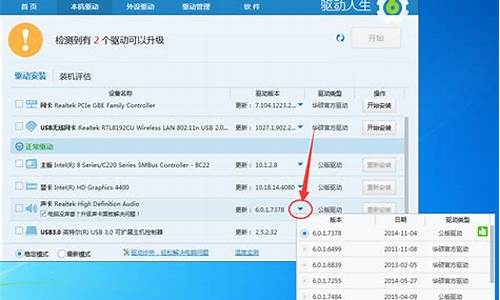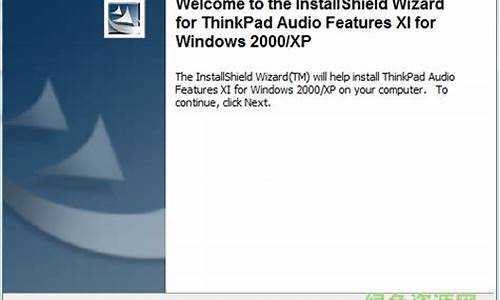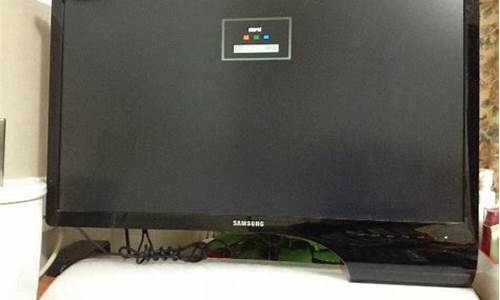您现在的位置是: 首页 > 电脑故障 电脑故障
系统u盘工具箱_2
ysladmin 2024-06-15 人已围观
简介系统u盘工具箱 大家好,今天我来和大家聊一聊关于系统u盘工具箱的问题。在接下来的内容中,我会将我所了解的信息进行归纳整理,并与大家分享,让我们一起来看看吧。
大家好,今天我来和大家聊一聊关于系统u盘工具箱的问题。在接下来的内容中,我会将我所了解的信息进行归纳整理,并与大家分享,让我们一起来看看吧。
1.U盘启动盘制作工具哪个好用?
2.如何使用通用pe工具箱安装windows10系统
3.PE工具箱有什么作用?怎样使用?
4.怎样用通用pe工具箱制作U盘启动盘

U盘启动盘制作工具哪个好用?
新买电脑如何装系统?电脑小白不会装系统怎么办?在这个全民U盘装系统的大时代,你还不会U盘装系统就OUT了!
一键U盘装系统方便快捷,不仅受到广大电脑装机人员的喜爱,连电脑小白都可以自己使用U盘制作U盘启动盘来装系统省去请别人装机的费用了,不过前提是要选择一款好用的U盘启动盘制作工具!现在现在市面上的U盘启动盘制作工具一抓一大把,很多人都不知道该如何选择?2016年u盘启动盘制作工具哪个好用?看U盘启动盘排行榜!
第一名:装机员U盘启动PE制作工具
装机员U盘启动PE制作工具简介:
装机员PE是现在最好用的U盘启动盘制作工具,一键式制作、操作简单便捷,几乎100%支持所有U盘,还在为电脑装机烦恼的朋友们,抓紧时间下载装机员PE体验下吧。
装机员U盘启动PE制作工具特点:
1. 没有广告,无捆绑插件的U盘启动盘制作工具。
2. 工具简单实用,操作方便快捷,兼容性超强。
3. 支持最新GPT+MBR 快速装机。
4. Win2003PE+Win8.1PE双PE多选择。
5. 完美支持原版、ghost版系统安装。
第二名:通用PE工具箱
通用PE工具箱简介:
通用PE工具箱v7.5版是一款适合个人用户和技术人员共同使用的PE工具箱,安装方法非常简单。对于初学者来说,只需要选择将工具箱安装到U盘,然后再点击下一步就可以完成安装。同时还支持个性化启动菜单,安装到本地硬盘,制作ISO等。
通用PE工具箱特点:
1. 通用PE工具箱,方便携带,平时当U盘使用,需要时当修复盘用。
2. 不需要任何技术基础,菜鸟也能玩转电脑,轻松一键装机。
3. 实现自由替换系统,支持GHOST与原版系统,方便快捷,想换就换。
第三名:青苹果U盘启动盘制作工具
青苹果U盘启动盘制作工具简介:
青苹果U盘启动盘一款界面美化、操作简单、即下即用的启动U盘制作工具,真正做到了一键下载,一键安装,一键装机的便捷,只要轻松一键,电脑就能恢复到最佳状态,电脑城装机和维护人员使用,更专业,更高效,个人用户使用,更简单,更安全。它集成了GHOST系统备份/修复,磁盘分区,内存测试等系统重装和维护的功能,支持所有U盘、各种机型,适用于各种系统。
青苹果U盘启动盘制作工具特点:
1. 支持所有U盘制作,拥有5万次的读写次数,几分钟就能搞定!。
2. 不需要任何技术基础,突破英文障碍和笨重的光驱,菜鸟也能玩转电脑,实现全民普及电脑技术。
3. 平时当U盘使用,需要的时候就是修复盘,完全不需要光驱,携带方便。电脑应急,最给力的帮手!
4. 自制引导盘和光驱无法更新系统,引导盘用户可以自由替换系统,方便快捷,一键安装。
第四名:大白菜U盘启动盘制作工具
大白菜U盘启动盘制作工具简介:
大白菜超级U盘启动盘制作工具出现不久便拥有了大量的用户群,其主要卖点在于绿色免费中文版,以及100%的启动U盘制作成功率,启动U盘制作速度相比更加快速。其PE系统安装后拥有极速启动功能,而且拥有万能U盘的启动文件功能,其通过精心优化的PE系统更加精致,更加适用。大白菜的特色功能有自定义启动u盘装系统加载功能和U盘启动区自动隐藏功能,体现了顾客的个性和安全性。
第五名:电脑店U盘启动盘制作工具
电脑店U盘启动盘制作工具简介:
电脑店U盘装系统专用工具,电脑专业人员使用较多,在维护电脑方面功能超强,同时集成工具更加全面,维护故障更加准确。但相比之下操作程序较为复杂,启动盘制作成功率不够高。
还有很多U盘启动盘制作工具就不一一排名了,通过以上U盘启动盘制作工具的排行榜,我们便能清楚的了解2016u盘启动盘制作工具哪个好用了,赶快行动起来,拿着U盘制作系统安装盘,然后去帮妹子修电脑吧!
如何使用通用pe工具箱安装windows10系统
通用PE工具箱装系统——安装ghostXP、WIN7系统教程一、准备
U盘一个、启动U盘制作工具——通用PE工具箱、GHOST系统。
二、步骤
1.使用通用PE工具箱将U盘制作成启动U盘,详情请参看使用教程,制作完成后将系统文件拷贝进U盘。
2.将U盘插上电脑,从U盘启动电脑,进入U盘菜单选择界面,选择01通用PE工具箱,进入WINPE系统。
3.进入WINPE系统后,单击“Ghost备份还原”工具,选择“简易模式”。
4.在弹出的新窗口中,单击“浏览”,找到备好的.gho文件,选择好gho文件后,勾选“我要恢复系统”,然后选择系统安装目录,点击“恢复选择分区”。
5.在弹出的提示框中,单击“是”按钮,接下来系统的安装将会自动运行。
6.完成Ghost系统安装后,重启电脑,继续完成系统安装的后续工作即可成功安装系统。
PE工具箱有什么作用?怎样使用?
安装步骤如下:
1、下载最新的通用pe工具箱将u盘制作成u盘启动盘后,再将下载好的windows10镜像文件拷贝到u盘里面去(windows10镜像文件大小有4g,所以制作成u盘启动盘的u盘需要是8g以上的。如果不是,也可以将镜像文件放电脑容易找的到的位置),然后重启进bios系统。
2、重启以后,连续按热键进入到bios系统,接着在bios系统下设置u盘为第一启动。
3、进入到通用pe工具箱的u盘winpe系统以后,使用桌面下的通用pe工具箱一键智能装机,选择好安装源以后,再将映像名设置windows
technical
preview
for
consumer的,第二个安装不了。接着选择还原的分区,点击开始,然后再点击确定,开始还原(还原的时间由电脑配置决定),还原好了以后提示重启。
3、重启以后进入到多系统选择界面了,选择下面的windows10系统回车,这时候系统进入到安装界面;
4、产品密钥这一步可以跳过以后再说;
5、进入到windows10系统
怎样用通用pe工具箱制作U盘启动盘
PE 工具箱是一款极适合于网管、装机人员使用的多功能WinPE系统维护工具箱,它基于Windows PE制作,支持USB 2.0/SCSI/Netcard等设备,操作简便,界面清爽。您可以使用它进行磁盘分区、格式化、磁盘克隆、修改密码、数据恢复、系统安装等一系列日常应急维护工作。相比同性质的DOS系统维护工具,PE工具箱更容易操作、更容易上手。并且它有体积小,启动超快等特点。
一、准备
U盘一个、启动U盘制作工具——通用PE工具箱、GHOST系统。
二、步骤
1.使用通用PE工具箱将U盘制作成启动U盘,详情请参看使用教程,制作完成后将系统文件拷贝进U盘。
2.将U盘插上电脑,从U盘启动电脑,进入U盘菜单选择界面,选择01通用PE工具箱,进入WINPE系统。
3.进入WINPE系统后,单击“Ghost备份还原”工具,选择“简易模式”。
4.在弹出的新窗口中,单击“浏览”,找到备好的.gho文件,选择好gho文件后,勾选“我要恢复系统”,然后选择系统安装目录,点击“恢复选择分区”。
5.在弹出的提示框中,单击“是”按钮,接下来系统的安装将会自动运行。
6.完成Ghost系统安装后,重启电脑,继续完成系统安装的后续工作即可成功安装系统。
制作u盘启动盘的步骤:①到官网下载大番薯新版本软件
②容量大于4G并且能够正常使用的u盘一个
具体步骤:
1、双击打开大番薯u盘启动盘制作工具,在左下方窗口选择“智能模式”,然后将准备好的u盘插入电脑的usb接口,大番薯会自动识别u盘,点击“开始制作”旁下拉菜单,选择“u盘分区”栏相关进行制作的模式,如图所示:
2、我们点击“开始制作”后会弹出一个警告窗口:“本操作将会删除所有数据,且不可恢复”,若是u盘有重要资料则需要备份起来,确认备份完成或者没有重要资料可以清除后我们点击“确定”,若是选择无损制作的用户则会弹出“无损制作有风险,无法完全保证u盘数据不丢失”的警告窗口,如图所示:
3、接着开始制作u盘启动盘,整个过程视情况而定,二至五分钟不等,如图所示:
4、u盘启动盘制作完成后,会弹出一个大番薯信息提示窗口:“制作启动u盘成功,要用模拟启动测试u盘启动情况吗?”我们点击“是”测试制作完的u盘启动盘是否可用。
5、若看到u盘启动盘在模拟环境下的正常启动界面,说明u盘启动盘制作成功(注意:模拟启动界面仅供测试使用,请勿进一步操作),最后按组合键“Ctrl+Alt”释放出鼠标,点击右上角的关闭图标退出模拟界面,如图所示:
参考教程:/dfsjc/875.html
好了,今天关于“系统u盘工具箱”的话题就到这里了。希望大家通过我的介绍对“系统u盘工具箱”有更全面、深入的认识,并且能够在今后的学习中更好地运用所学知识。