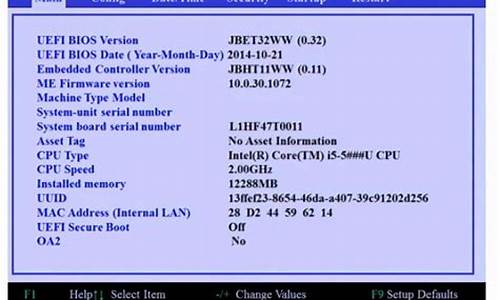您现在的位置是: 首页 > 电脑故障 电脑故障
神舟新版bios设置图解教程最新_神舟新版bios设置图解教程最新版下载
ysladmin 2024-06-19 人已围观
简介神舟新版bios设置图解教程最新_神舟新版bios设置图解教程最新版下载 大家好,今天我将为大家详细介绍神舟新版bios设置图解教程最新的问题。为了更好地呈现这个问题,我将
大家好,今天我将为大家详细介绍神舟新版bios设置图解教程最新的问题。为了更好地呈现这个问题,我将相关资料进行了整理,现在就让我们一起来看看吧。
1.神舟笔记本BIOS如何设置USB启动
2.神舟笔记本怎么进入bios设置|神舟笔记本进bios按什么键
3.神舟笔记本怎么进入bios
4.神舟电脑进入bios怎么设置从u盘启动 在那一个选项
5.神州ca5ns BIOS设置
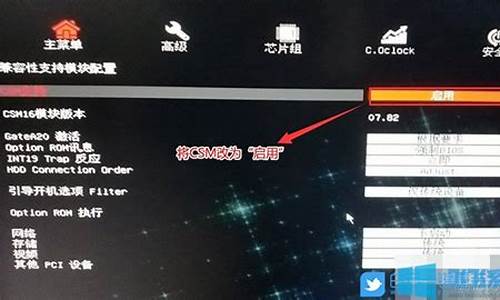
神舟笔记本BIOS如何设置USB启动
神舟优雅A460笔记本为例1、在进入Bios之前先把已经使用u启动制作好启动盘的U盘插入电脑的usb接口处,当开机画面如下图的时候连续按F2键进入Bios设置界面。
2、进入Bios后,先修改硬盘模式,修改硬盘模式方法:进入Bios设置界面后,找到“Advanced——SATA Mode Selection”选择IDE然后按回车键即可:说明:将硬盘模式修改为IDE模式后,按F10键保存,出现选择对话框时选择“Yes”按回车键即可保存退出自动重启。
3、当笔记本重启以后,再次按F2键进Bios设置界面开始设置U盘启动:4、进入Bios后,找到Boot,再找到上图**标注的部分,按Enter键;
5、在这里可以看见U盘;
说明:用鼠标上下键选择U盘,也就是制作好的U盘启动盘,然后按F10键保存退出自动重启。笔记本重启后则进入U启动界面;
6、如果要进行u盘装系统的话,那进入第一个选择进入PE系统即可。
神舟笔记本怎么进入bios设置|神舟笔记本进bios按什么键
您好,方法
1、使用F2键,这是最广泛进入BIOS设置的方式,一般在开机或者重启的时候我们都能看到左下角,如图所示的位置会有“ F2 SETUP ”。
2、因此我们在开机界面出现电脑品牌图标的时间,按下F2即可进入BIOS SETUP。
方法2
1、使用ESC键,这个按键正常情况下是个返回键,但是有些电脑会设置以这个键进入BIOS。
2、如图在开机或者重启的时候界面左下角会出现“press <Esc> to Setup”这样的字样,此时我们点击“esc”键即可进入BIOS。
方法3
1、使用“del”键,还有些电脑需要使用del键进入BIOS,在开机时界面左下方会显示“Press DEL to enter EFI BIOS SETUP”字样。
2、在显示该字样时候点击del键即可进入BIOS。
神舟笔记本怎么进入bios
神舟笔记本电脑开机进bios按哪个键?bios存储着各种系统设置信息,我们经常需要进bios执行各种修改。有些用户不知道神舟怎么进bios设置界面,神舟笔记本一般是按F2进bios设置,下面小编跟大家介绍神舟笔记本进bios按什么键。
一、神舟笔记本大部分机型
1、几乎所有神舟笔记本机型都可以按F2进bios,在启动过程中,不停按F2,或者一直按F2;
2、这样就进入到bios设置界面了。
二、神舟战神进入bios方法
1、神舟战神还可以在开机过程中按ESC调出这个界面,然后选择SCU,回车;
2、如果是这个界面,选择SetupUtility,回车,进bios设置。
以上就是神舟笔记本电脑怎么进bios的方法,希望对大家有帮助。
神舟电脑进入bios怎么设置从u盘启动 在那一个选项
1、要进入bios设置我们要在电脑启动过程中,不停按F2。注意,在启动过程中,必须保证电脑电量充足,最好是处于插电状态。2、不停按F2直到出现以下界面,这时候就进入了bios设置,如下图所示。
3、进入bios界面后,有许多功能选项,看自己需求进行选择,如下图所示。
4、例如:下图所示的是U盘启动项,即常用的重装必须进入的步骤,如下图所示。
扩展资料:
Bios的注意事项
一、何时升级
1、用户给电子产品作局部升级之后,发现它并未达到预期性能。如给自己电脑更换性能更强大的CPU之后,会产生蓝屏,花屏现象,而用排除法直到所有硬件替换都无效之后,则是主板出现问题。这就需要给电脑的主板刷个新的BIOS。
2、如果主板有质量问题,或者元器件坏了,则无须升级主板的BIOS。因为主板厂商推出新版本的BIOS,针对的就是老一代主板在设计上的缺陷,而非修复它的硬件问题。
二、升级原则
1、升级主板的BIOS.原则上必须跟主板型号100%匹配才可以刷新。否则失败之后主板点不亮,开机又黑屏,会影响到它的使用寿命。同时还必须有与BIOS 对应的烧写程序和新版本的BIOS 数据文件。
2、Award 和AMI BIOS 芯片对应的烧写程序分别为Awdflash 和Amiflash,不能混用。新版本BIOS 数据文件的数据文件一般以BIN 为扩展名。总之,BIOS 文件一定要与主板的型号严格一致。烧写程序和新版BIOS 数据文件可从主板的官方网站上下载。
神州ca5ns BIOS设置
按照题中的主板类型,进入bios设置方法如下:1、点击Boot Dption Prioriti,如图所示。
2、进入子菜单后,找到Boot Option #1这一项,按Enter进入,在弹出的小窗口中,选择U盘的名称,然后按Enter确定。
3、再退回到Boot项下,找到Boot项下的Boot Option #1这一项,按Enter进入。
4、同样在弹出的小窗口中,选择U盘的名称,然后按Enter确定,然后再按F10进行保存并退出,设置完成。
首先,我们要了解神舟笔记本按“F2”键或者“ESC”键进bios,按“F12”键进开机启动项。
一、神舟笔记本修改ahci硬盘模式。1、神舟笔记本开机快速连续按F12,进入bios界面。2、在advanced中把光标指向hdc configure as这一行,按回车键,再选择ahci,按回车键,如图:3、按f10并回车“yes”,表示保存配置更改,当我们再次重启电脑后,笔记本硬盘模式就更改为ahci了。
二、神舟笔记本设置U盘启动,大家选择一种方式设置即可。第一种,神舟笔记本修改启动项;(神舟笔记本一键启动u盘的快捷键是:F12)1、开机后在显示神舟开机自检画面的时候,反复按F12键。2、会显示出一个启动菜单,在显示的启动菜单中,将光标移动到图中红框选中的项,然后按Enter键确定,即可进入U盘启动。第二种,进入bios设置u盘启动1、按电源键开机,待品牌画面显示时快速按下F2键或者ESC键。 2、进入bios设置界面后,移动键盘上的方向键选择“Boot”。 3、接着再移动键盘上的“+”键把u盘的位置调到第一位。4、然后移动方向键到“Exit”项,选择“Exit Saving Changes”按回车。5、在弹出的提示窗口,选择“Yes”,保存并退出,重启后就会启动u盘了。
三、神舟笔记本修改启动类型,主要分为神舟笔记本设置UEFI启动、神舟笔记本设置BIOS启动。第一种:神舟笔记本设置UEFI启动
准备工作:1、主板支持UEFI:怎么看主板是否支持UEFI模式2、UEFI模式下硬盘需为GPT,否则无法安装系统:将MBR格式的磁盘转换成GPT格式
详细操作:1、首先开机等待电脑出现开机画面之后,按F2键或者ESC键进入神舟笔记本bios设置界面。2、在bios设置界面,我们将界面切换到Boot,选择UEFI Boot回车设置为Enabled。3、神舟笔记本则在Startup下,把UEFI/Legacy Boot设置为UEFI Only。、完成设置之后按F10然后选择“Yes”回车确认重启电脑即可。第二种:神舟笔记本设置BIOS启动
准备工作:1、BIOS模式下硬盘需为MBR,否则无法安装系统:将GPT格式的磁盘转换成MBR格式
详细操作:1、首先开机等待电脑出现开机画面之后,按ESC进入神舟笔记本bios设置界面。2、在bios设置界面,我们将界面切换到“Security”项下,然后移动光标选中“Secure Boot”回车确认。3、来到Secure Boot项界面,选中第一项Secure Boot然后按回车键将后面的选项从Enabled修改为“Disabled”进入下一步操作。 4、完成设置之后我们就返回starup项界面下,尝试修改uefi后面选项为“legacy ONLY”回车确认,让系统从u盘启动。5、完成设置之后按F10然后选择“Yes”回车确认重启电脑即可。
好了,今天关于“神舟新版bios设置图解教程最新”的探讨就到这里了。希望大家能够对“神舟新版bios设置图解教程最新”有更深入的认识,并且从我的回答中得到一些帮助。