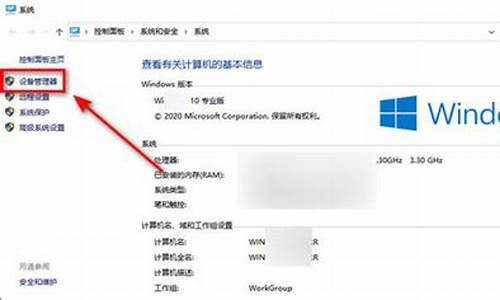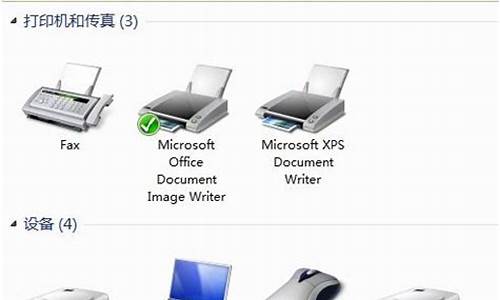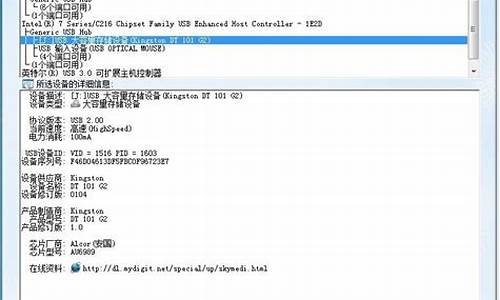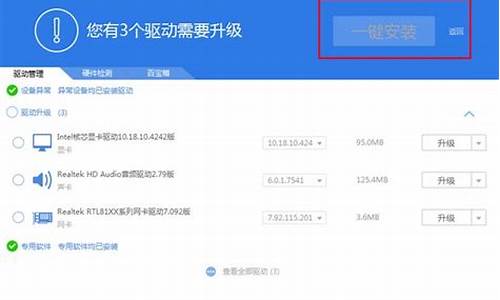您现在的位置是: 首页 > 电脑故障 电脑故障
电脑禁用u盘等存储设备_电脑禁用u盘等存储设备怎么办_2
ysladmin 2024-06-20 人已围观
简介电脑禁用u盘等存储设备_电脑禁用u盘等存储设备怎么办 在这个数字化的时代,电脑禁用u盘等存储设备的更新速度越来越快。今天,我将和大家分享关于电脑禁用u盘等存储设备的今日更新,让我们一起跟上时代的步伐。
在这个数字化的时代,电脑禁用u盘等存储设备的更新速度越来越快。今天,我将和大家分享关于电脑禁用u盘等存储设备的今日更新,让我们一起跟上时代的步伐。
1.Win10如何禁用usb存储设备

Win10如何禁用usb存储设备
方法一:
1、按下Win+R打开运行,输入:gpedit.msc 点击确定打开组策略;
2、在左侧依次展开:计算机配置 - 管理模板 - 系统 - 可移动存储访问 ;
3、在右侧双击打开:所有可移动存储类:拒绝所有权限,点击已启用-应用-确定即可。
方法二:
1、按Win+R呼出运行,输入regedit 点击确定打开注册表;
2、展开位于HKEY_LOCAL_MACHINE \ System \ CurrentControlSet \ Services \ USBStor 的项;
3、在右侧双击打开Start,将数值数据修改为:
4 点击确定即可!
如果电脑上的U盘被禁用了,可能是由于安全策略或管理员权限等原因导致。以下是一些解决方案:1.检查设备管理器。在Windows中,右键单击“我的电脑”,选择“管理”,然后选择“设备管理器”。如果U盘被禁用,它将在设备管理器中显示为“禁用状态”。右键单击它,选择“启用”,它应该可以重新启用。
2.检查组策略。打开“运行”对话框,输入“gpedit.msc”,打开“本地组策略编辑器”。选择“计算机配置”>“管理模板”>“系统”>“可移动存储访问”。检查是否已启用“禁用可移动存储访问”策略。如果启用了此策略,则启用U盘的唯一方法是请求管理员权限。
3.检查注册表。在“运行”对话框中输入“regedit”,打开注册表编辑器。转到HKEY_LOCAL_MACHINE\SYSTEM\CurrentControlSet\Services\USBSTOR。确保“Start”值为“3”,如果值为“4”则意味着U盘已被禁用,需要将其改为“3”。
4.向系统管理员请求帮助。如果禁用U盘是由于管理员权限和安全策略等原因造成的,则必须向系统管理员请求帮助。管理员可以取消U盘禁用并授予用户访问权限。
总之,处理U盘被禁用很麻烦,但可以通过以上方法解决。如果没有管理权限,则需要与系统管理员联系并获得允许。
好了,关于“电脑禁用u盘等存储设备”的讨论到此结束。希望大家能够更深入地了解“电脑禁用u盘等存储设备”,并从我的解答中获得一些启示。