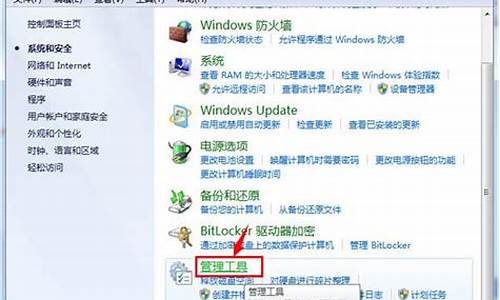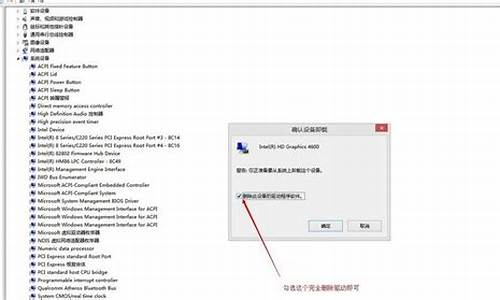您现在的位置是: 首页 > 电脑故障 电脑故障
强制u盘格式化软件_3
ysladmin 2024-06-20 人已围观
简介强制u盘格式化软件 现在,请允许我来为大家详细解释一下强制u盘格式化软件的问题,希望我的回答能够帮助到大家。关于强制u盘格式化软件的讨论,我们正式开始。1.如何强制U盘格式化2.u盘插入电脑时显示要格式化,但又格式化不了怎
现在,请允许我来为大家详细解释一下强制u盘格式化软件的问题,希望我的回答能够帮助到大家。关于强制u盘格式化软件的讨论,我们正式开始。
1.如何强制U盘格式化
2.u盘插入电脑时显示要格式化,但又格式化不了怎么办?
3.U盘如何强制格式化?
4.如何对U盘强制格式化?
5.win10怎样强制格式化u盘
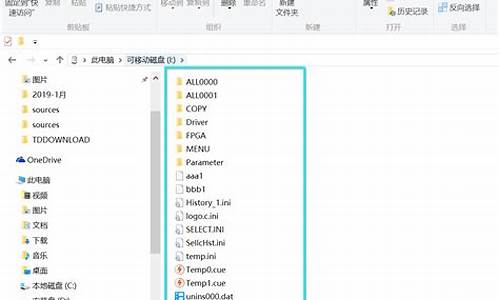
如何强制U盘格式化
不当操作或者中毒引起的,原文件系统被破坏,表现为无法打开(少数能打开,能看到里面的文件,但是会显示写保护,无法对其进行操作),无法格式化或者提示插入磁盘,一般都显示0字节,其中部分显示为raw格式。而你的正是提示无法完成格式化,据我所知只能通过量产工具重新量产``
当然啦,也可能不是你U盘的问题,你可以试试在别人的电脑上插下看看,如果可以用,那就不是你U盘的问题,如果还是这样,那么建议你先用ChipGenius这个软件测试一下你的u盘是什么型号的芯片,然后再到网上去下载一个与之对应的量产工具对其进行量产重塑或者低格,以达到出厂时的设置,这个会比较麻烦,但是没办法,1G、2G的盘,我通常建议直接扔掉,希望你能成功!
恩,量产工具建议你去数码之家下载他们的量产工具镜像包,里面集成了几乎全部的量产工具,你一个一个试试就行了,切记,同一型号的芯片也是会有很多不同版本的量产工具的,也就是说,同一型号的芯片会有好几种不同版本的量产工具与之对应,并且不是越新越好,想救你的U盘,就得不怕麻烦,一个一个试,总有一个会成功的,当然啦,即使你找到了正确的量产工具,第一次也可能会是失败,再来一次就好了。总的来说,量产很麻烦,但是为了你的U盘,你还是得耐心地去尝试,RP好的话,第一次就能修好,祝你好运!
对了,想要救里面的数据的话,建议你下载EasyRecovery这个软件来先恢复一下你U盘里面的数据,然后再量产,EasyRecovery这个软件口碑不错的哦.
当然啦,最好的办法还是去找经销商,叫他给你修修或者换换就是了,出了问题自然是要找他们的。
u盘插入电脑时显示要格式化,但又格式化不了怎么办?
1、插入U盘,遇到电脑如图中这样提示,切记不要点击格式化。2、首先打开U盘,查看U盘的属性,这时发现所有数据都为零,如下图。
3、在电脑中下载DiskGenius硬盘恢复软件,接着安装打开,
4、如下图选择“搜索已丢失分区(重建分区表)”。
5、在搜索过程中可能会遇到好几个分区,这时只选择你需要的分区就可以了,搜索完成后如下图。
6、点击右下角保存更改,这时U盘里的数据都恢复正常了,完成效果图。
U盘如何强制格式化?
使用“磁盘管理”工具:通过“磁盘管理”工具查看 U 盘是否分区已经正确格式化。您可以尝试删除 U 盘的驱动器分区,并重新创建新的驱动器分区,然后重新分配文件系统来修复问题。如果文件不慎丢失,您也可以使用一些数据恢复软件,如嗨格式数据恢复大师进行扫描和恢复操作。
电脑端点击这里免费下载>>> 嗨格式数据恢复大师
1.免费下载嗨格式数据恢复大师并运行软件。在软件首页中,选择需要的恢复类型来恢复数据。
2. 嗨格式数据恢复大师主界面中有四种恢复类别,分别是快速扫描、深度扫描、格式化扫描和分区扫描。如果需要恢复U盘数塌扮据,请将已经丢失数据的U盘插入电脑,并选择“快速扫描恢复”模式对丢失数据的磁盘进行扫描。
3. 选择原数据文件所存储的位置。此处可以直接选择对应数据误删除的磁盘,并点击下方的“开始扫描”即可自动对丢失数据的U盘进行扫描。
4..等待扫描结束后,可以按照文件路径或者文件类型两种方式来依次选择需要恢复的文件,并点击下方的“恢复”选项,即可找回所有丢失的数据。
重要文件的丢失会给我们带来很多麻烦和损失,所以我们需要采取积极的措施来避免这种情况。如果我们意外丢失了重要文件,我们应该立即停止硬盘的读写操作,并使用专业的数据恢复软件来试图找到丢失的文件。
如何对U盘强制格式化?
1、首先打开我的电脑,找到可移动存出I盘,格式化之前要备份好U盘数据。?2、然后选中I盘。?
3、单击鼠标右键,选择“格式化”选项,单击“格式化”。?
4、然后选择“快速格式化”,单击“开始”然后下一步。?
5、提示格式化将删除U盘内所有数据,单击“确定”。?
6、再次确定是否要格式化?单击“是”。?
7、格式化完毕,单击“确定”打开U盘查看效果。?
8、现在可以看到U盘数据被清除了。
win10怎样强制格式化u盘
想强制格式化,先去除U盘读写保护。通常情况下,我们的U盘格式都是FAT32,首先,我们需要将其转换成NTFS。
1、点击开始菜单,打开运行窗口(快捷键win+r),输入“cmd.exe”按回车,在弹出的窗口中输入“convert L: /fs:ntfs /nosecurity /x”,接着按回车键执行命令!
到此问题已经得到初步解决。
2、接下来,我们需要进行更改(U盘)磁盘策略,请打开计算机,找到并选择到U盘盘符,点击右键后,选择属性。
3、然后在U盘属性窗口,选择“硬件”——“属性”,在弹出的属性窗口中,选择“策略”。
4、接着将策略改为“更好的性能”(xp系统则是“为提高性能而优化”),如此我们就可以去掉U盘写保护了。
如果数据不重要,可以直接格式化;如果数据很重要,必须先恢复数据再格式化,否则数据会进一步损坏。推荐下载软件嗨格式数据恢复大师。
步骤 1. 计算机上运行数据恢复软件
1. 在界面上根据数据丢失的情况选择「误删除恢复」、「误格式化恢复」、「U盘/内存卡恢复」、「误清空回收站恢复」、「磁盘/分区丢失恢复」或点击「深度恢复」,这取决于自己是如何丢失了电脑数据。
2. 选择完成后选择原数据的存储位置,点击右下角的「开始扫描」扫描您指定位置,以找回丢失文件数据。
步骤 2. 预览扫描结果,导出文件
1. 检查分类下扫描到的文件。或者,您可以使用「搜索」功能搜索文件名称,然后根据文件名称、类型或者文件大小高效率找到丢失的数据文件。
2. 找到丢失的资料夹和文件后,勾选文件并点击「恢复」将文件保存到计算机或外接硬盘上。
方法一:使用资源管理器格式化U盘
只需在 Windows 10 资源管理器中右击 U 盘图标选择「格式化」选项,即可打开格式化选项。由于我的 U 盘大于 32GB、要跨 Windows 和 Linux 系统使用,同时还要存放大于 4GB 的镜像文件,所以选择 NTFS 文件系统。
至于「分配单元大小」可以根据自己的存储大小和需求来选择,如果你要对较大(例如 1TB)容量存储进行格式化,选择 32 KB 会让磁盘读写速度更快,但存储空间会更快被填满。对于 4GB 或 8GB 这样的小 U 盘,使用较小的分配单元有利于节省空间。
我的 U 盘是 64GB 的,由于平时要存储很多较小的文件,所以我选择 4K(4096字节),界面中的「卷标」是用于识别 U 盘的名称,你可以按自己喜好来填写。
所有选项都确定好之后,点击「开始」按钮就会立即开始格式化过程,勾选「快速格式化」则不会对坏扇区进行扫描,如果你的存储或 U 盘有故障,可以取消该选项让 Windows 10 进行彻底扫描。
格式化完成之后,会收到格式化完毕的提示。
方法二:使用diskpart命令格式化U盘
格式化 U 盘或磁盘的另一种方式便是使用 diskpart 命令行工具,之所以使用命令行不是为了装 X,自然有这种场景的可取之处。例如:diskpart 命令可集成于 Windows PE 中方便管理员操作,也可以写到 MDT 的部署脚本当中进行使用;使用 diskpart 格式化的 U 盘还可以直接将 Windows Vista 至 Windows 10 的 ISO 解压上去用于 U 盘启动引导系统,免去了用其它工具制作 Windows 10 安装 U 盘的麻烦。
1、使用 Windows + X 快捷键打开「命令提示符(管理员)」工具:
2、执行 diskpart 命令进行交互环境:
3、执行 list disk 命令查看当前 PC 连接的磁盘:
4、使用 select 命令选中你的 U 盘,在我们的演示环境中 U 盘是磁盘 1,所以使用 select disk 1 命令将它选中:
注意:不论 Linux 还是 Windows 系统,硬件都是从 0 开始标识的,所以千万别选错了。
5、执行 clean 命令清空 U 盘:
6、使用如下命令创建一个新的主分区并标记不活动分区:
create partition primary
active
之所以标记为活动分区,是为了方便将 Windows 系统 ISO 映像放上去当启用 U 盘来用。
7、使用如下命令对 U 盘进行快速格式化:
format fs=ntfs label=?卷标? quick
如果你要将 U 盘格式化为 FAT 或 exFAT 格式,只需替换 fs= 后面的 ntfs 即可,最后的 quick 表示执行快速格式化。
8、格式化完成之后,使用 assign 命令自动为 U 盘分配一个盘符即可使用了。
非常高兴能与大家分享这些有关“强制u盘格式化软件”的信息。在今天的讨论中,我希望能帮助大家更全面地了解这个主题。感谢大家的参与和聆听,希望这些信息能对大家有所帮助。