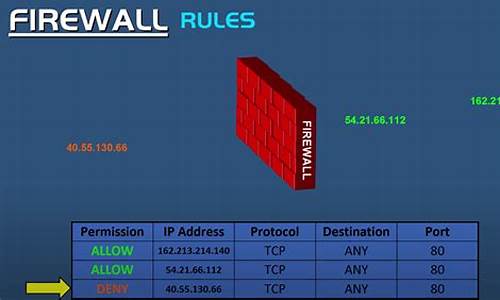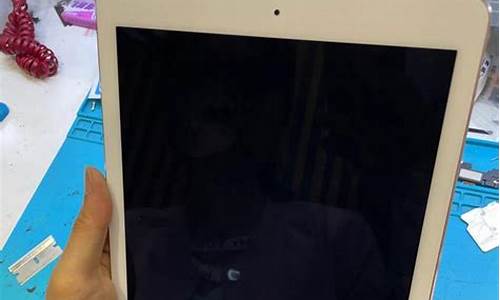您现在的位置是: 首页 > 电脑故障 电脑故障
电脑如何u盘启动系统安装_电脑如何u盘启动系统安装软件_2
ysladmin 2024-06-21 人已围观
简介电脑如何u盘启动系统安装_电脑如何u盘启动系统安装软件 下面,我将以我的观点和见解来回答大家关于电脑如何u盘启动系统安装的问题,希望我的回答能够帮助到
下面,我将以我的观点和见解来回答大家关于电脑如何u盘启动系统安装的问题,希望我的回答能够帮助到大家。现在,让我们开始聊一聊电脑如何u盘启动系统安装的话题。
1.用U盘安装系统
2.如何制作U盘启动盘并安装系统

用U盘安装系统
看不清 制作PE启动盘下载老毛桃、大白菜一类的PE启动U盘制作软件,按提示制作好启动盘。
下载系统文件下载一个需要安装的系统,网上一般是光盘镜像文件ISO型系统文件、或者也可以只取GHOST.GHO系统文件备份,复制到你制作好的PE启动盘上。
用U盘启动电脑
插入U盘电脑开机,按DEL或其它键进入BIOS,设置从USB—HDD或者USB—ZIP、USB—CDROM,总之就是设置U盘启动优先就行。当然新电脑,也可以使用启动菜单选择键。这种方法更简单,不过一定要找到那个键是启动菜单选择键。
分区、格式化进入PE界面后,如果需要重新对硬盘分区、格式化,可以利用PE工具程序,如Diskgenius来完成。注意:对硬盘进入分区、格式化,所有盘的资料全部没有了,先转移电脑中的有用文件。
安装系统然后用U盘PE系统启动电脑,根据U盘PE系统桌面工具程序,进行系统安装,系统运行程序中也有很多类似ghost的系统安装程序,可根据提示安装U盘里面下载好的系统,多用里面GHOST方法安装。 当然如果这些都不明白,就只能继续咨询或者找人安装吧!当然我们也出售这样的安装系统U盘!
如何制作U盘启动盘并安装系统
U盘装系统如何设置U盘启动?U盘装系统想必大家都不会陌生,U盘已经取代光盘成为最主流的装机方式,只要电脑有usb接口,都可以通过U盘重装系统。U盘装系统虽然不难,但是有一个步骤是难点,那就是怎么设置U盘启动,大部分电脑可以直接通过启动热键选择U盘启动项,有些电脑则不支持,或者设置步骤很繁琐,比如联想有些机型需要按novo键。下面小编教大家重装系统设置U盘启动的方法。
操作须知:
1、设置U盘启动分很多种:传统legacy机型设置、uefi新机型设置、uefi机型改legacy启动设置
2、由于电脑品牌以及机型非常多,这边仅列举一部分电脑的设置方法,其他可参考相关教程的方法
3、如果是uefi机型,而且制作的是uefi启动U盘,一般不需要改BIOS,直接插入uefi启动U盘,通过快捷键选择uefi启动项即可
相关教程:
Win10系统一键重装工具下载
Win7电脑系统重装助手下载
u盘pe快速安装xp/win7/win8/win10系统
所需工具
1、4G或更大容量U盘
2、制作启动U盘:
legacy模式:如何制作大白菜u盘启动盘
uefi模式:uefi启动u盘怎么制作
uefi/legacy双模式:wepe启动盘制作教程(支持大于4G镜像)
启动快捷键简单快速
1、在电脑上插入制作好的启动U盘,重启电脑时不停按F12或F11或Esc或F7等快捷键,下面是各种品牌主板、台式一体机的u盘启动热键一览表,根据不同的电脑品牌,选择对应的按键即可调出启动菜单选择界面;
2、弹出启动菜单选择框,一般会显示USB字样或U盘的名称,比如SandiskCruzerPop1.26或KingstonDataTravelerG21.00或GeneralUDisk5.00或USBHDD选项都是U盘启动项,其中带UEFI的是UEFI启动,不带UEFI的是legacy启动,选择你需要的U盘选项后按回车键。如果要在uefi模式下装win8/win10,必须选择带UEFI的选项。
BIOS设置U盘启动方法不同品牌电脑开机进BIOS界面方法
一、老主板CMOS设置u盘启动
1、在电脑上插入U盘,重启不停按Del或F2或F1或F10或esc等按键进入BIOS界面,
2、如果是以下这种界面,按↓方向键选择AdvancedBIOSFeatures回车;
3、按↓方向键选择HardDiskBootPriority回车;
4、选择USB-HDD按加减号或F5/F6或PageUP/PageDown,移动到第一位置,按F10回车重启即可U盘启动。
二、AptioSetupUtilitybios设置u盘启动
1、启动时不停按Del或F1或F2或Esc等进入BIOS,按→方向键切换到Boot或Startup,选择HardDriveBBSPriorities回车;
2、选择BootOption#1回车,选择U盘选项,如果要uefi安装,就选择uefi的项,按回车;
3、按ESC返回,再选择BootOption#1回车,选择U盘选项,回车,按F10保存重启,重启后就可以从U盘启动。
三、联想ThinkCentre一体机BIOS设置U盘启动
1、插入制作好的U盘启动盘,重启时不停按F12键调出启动项选择菜单;
2、选择USBHDD选项按回车即可,如果无法进入安装界面或没有USB选项,则选择“EnterSetup”进入BIOS;
3、按→方向键移动到Startup,选择StartupSequence,按回车进入;
4、进入启动项设置界面,选择USBHDD选项,按+/-调整到第1的位置;
5、如果USBHDD在底部的Excludedfrombootorder,则表示U盘项被BIOS排除;
6、选择USBHDD按F键锁定,在按X键移动到上部,再按+/-调整到首位;
7、之后按下F10保存设置,退出重启即可从u盘启动。
四、微星主板UEFIBIOS设置U盘启动
1、插入U盘启动盘,启动电脑过程中按F11快捷键选择U盘启动,或者按下Del键进入BIOS;
2、在BIOS右上角Language切换成中文,点击左侧的SETTINGS(设置);
3、选择“启动”,按回车键;
4、选择“1st开机装置”,按回车;
5、移动到识别的U盘启动盘,比如kingstondata,按回车确认;
6、这样开机启动项就是U盘,按F10保存修改,重启即可。
五、华擎主板BIOS设置U盘启动
1、插入启动U盘,开机按F2键进入BIOS,如果F2没反应,尝试F1或Delete键;
2、按→方向键移动Boot,选择HardDriveBBSPriorities回车;
3、选择BootOption#1回车,选择USB的U盘项,回车;
4、这样U盘就是第一启动项,按F10保存修改,重启即可U盘启动。
安装系统设置U盘启动的方法就是这样子,设置U盘启动是用U盘安装系统最为关键的一步,如果不能从U盘启动,那么U盘安装系统就无从谈起。
本文将介绍如何制作U盘启动盘并安装系统,帮助读者快速完成系统安装。 制作U盘启动盘首先将自已的优盘做成启动盘,然后下载系统镜像。关于U盘启动盘的制作工具很多,随便挑选一个即可,关于U盘启动盘的制作过程可以参考软件说明,很简单的,U盘启动盘只是引导盘,本身没有任何操作系统,因此我们需要自行下载镜像文件,再进CMOS设置启动顺序,改成U盘启动。
安装系统从U盘启动后根据需要对系统进行安装。然后会出现装系统界面,按照提示进入pe,会自己弹出,你只需要点击确定就行,会自己复制系统文件,完了之后会重启,确定重启,拔掉u盘,等待安装完成就行。
好了,今天关于电脑如何u盘启动系统安装就到这里了。希望大家对电脑如何u盘启动系统安装有更深入的了解,同时也希望这个话题电脑如何u盘启动系统安装的解答可以帮助到大家。