您现在的位置是: 首页 > 电脑故障 电脑故障
电脑不识别u盘应该怎么办怎么解决_电脑不识别u盘如何解决
ysladmin 2024-06-21 人已围观
简介电脑不识别u盘应该怎么办怎么解决_电脑不识别u盘如何解决 在下面的时间里,我会通过一些例子和解释详细回答大家关于电脑不识别u盘应该怎么办怎么解决的问题。关于电脑不识别u盘
在下面的时间里,我会通过一些例子和解释详细回答大家关于电脑不识别u盘应该怎么办怎么解决的问题。关于电脑不识别u盘应该怎么办怎么解决的讨论,我们正式开始。
1.电脑不读u盘没办法上传文件怎么办
2.电脑不识别u盘怎么办?原因分析及解决办法
3.电脑无法读取U盘是怎么回事?
4.U盘无法识别怎么办
5.USB口供电不足,U盘无法识别怎么办?
6.戴尔笔记本无法识别U盘怎么办
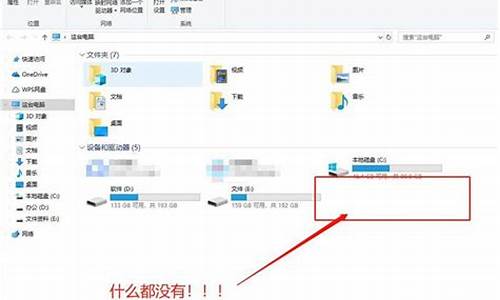
电脑不读u盘没办法上传文件怎么办
u盘对我们的生活和工作提供非常大的帮助,相信大家都熟悉了。有时候把u盘插入电脑上传或下载文件发现不读U盘,这样就没办法使用了,怎么办?电脑不读u盘这个问题解决起来还是比较简单的,接下来一起看看解决方法。
具体方法如下:
1、右击桌面上的“计算机”图标,从弹出的扩展菜单中选择“管理”项;
2、在打开的“计算机管理”窗口中,点击“磁盘管理”项,然后找到不能正常显示的U盘盘符,右击选择“更改驱动器号和路径”;
3、并在打开的窗口中,根据实际需要点击“添加”或“更改”;
4、然后选择一个U盘盘符,点击“确定”应用设置,此时查看电脑是否成功识别U盘;
5、另外,系统组策略启用禁用可存储设备功能也会导致U盘插入电脑没有反应。对此我们使用“大势至USB监控软件“来实际修复功能。直接在百度中搜索就可以获取下载地址;
6、安装并运行该软件,在其主界面中勾选”恢复USB存储设备“;
7、待USB设备被恢复成功后,点击”退出“按钮就可以啦。
关于电脑不读u盘没办法上传文件的修复方法分享到这里了,U盘设备已经成为大家办公中不可缺少的设备了,遇到一样故障问题,直接根据上文设置即可。
电脑不识别u盘怎么办?原因分析及解决办法
如果U盘里面没有重要数据资料,可以尝试格式化。如U盘有数据资料需求保留,可以尝试以下方法。一、win10 磁盘扫描并修复
1、由 [此电脑]—“U盘”盘符—右键点击—属性,
2、点选工具—检查,系统将开始扫描检查磁盘
3、待系统检查完毕,弹出“错误检查”对话框,这时可点击“扫描并修复驱动器”
4、磁盘扫描修复完成后,确认磁盘扫描修复结果。
二、CHKDSK检查U盘驱动器的问题
为判断U盘是否为逻辑错误问题,可用windows自带的CHKDSK工具扫描并修复 。
Win+R运行,输入并运行“CMD”;
2、在弹出命令提示窗口中,键入“chkdsk?驱动器字母:/f”;
例如U盘在电脑上盘符为E,则键入“chkdsk e:/f”,然后按“Enter”键按钮,进入磁盘自检和修复。
磁盘自检修复完成,查看检测结果是否有发现错误,并按照提示进一步操作修复。
三、使用第三方工具软件修复
如果电脑插上U盘,提示U盘需要格式化,点格式化后又提示“windows无法完成格式化”,这时你可以下载一个磁盘管理软件,以“diskgenius”软件举例,这个工具软件集数据恢复、格式化、硬盘分区、系统备份还原等多种功能。1、下载diskgenius软件后打开,可以看到你无法格式化/无法正常使用的U盘,点击U盘选中它,然后在上面状态栏“磁盘1”处点鼠标右键选择“建立新分区”。
2、这时会弹出提示“建立新分区”窗口,选择U盘分区后直接点击“确定”
3、这时会弹出提示“建立新分区”窗口,选择U盘分区后直接点击“确定”
电脑无法读取U盘是怎么回事?
1、插入USB设备后电脑不显示盘符先确认插入USB设备(如U盘)时是否有提示音,若无任何反应也无提示音,建议放到其它电脑上测试,以排除USB设备本身的故障。如果插入USB设备(如U盘)时有提示音,而且在别的机器上也能使用。
2、再重新拔插你的U盘试下。如果此方法无法解决且盘内有重要数据,可以借助专业的数据恢复软件拯救数据,挽回损失。以嗨格式数据恢复大师为例,具体方法如下:先到嗨格式官网下载一个软件,然后按提示安装软件。
3、电脑不识别u盘解决办法:检测电脑u盘接口是否可用:可以找一个可以正常使用的外接设备,插在该电脑的USB接口上,如果能够读出来,说明该接口是可以用的。如果不能读出来,再做下一步具体分析。
4、电脑不识别u盘解决办法如下:更换USB接口电脑中的USB接口是U盘插入的地方,如果USB接口有物理性损伤,U盘便不能读取,可以检查一下USB接口是否有问题,如果有问题应更换USB接口或电脑。
5、当电脑无法识别U盘时,这可能是由于多种原因引起的。以下是一些可能的解决方案:确保U盘已正确插入电脑。将U盘插入不同的USB插口,看看是否能够被识别。检查电脑的设备管理器。
6、首先分析USB无法识别的硬件原因:BIOS禁用了USB设备。(进入BIOS,将“EnableUSBDevice”修改为“Enable”)USB接口的问题。(可以考虑换其他的USB接口尝试一下。)主板和系统的兼容性问题。
U盘无法识别怎么办
U盘插入电脑,电脑无法检测到设备\r\n第1步:如果U盘插入电脑,电脑提示“无法识别的设备”,说明U盘的供电电路正常。接着检查U盘的USB接口电路故障。 \r\n第2步:如果U盘的USB接口电路正常,则可能是时钟电路有故障(U盘的时钟频率和电脑不能同步所致)。接着检测时钟电路中的晶振和谐振电容。 \r\n第3步:如果时钟电路正常,则是主控芯片工作不良。检测主控芯片的供电,如果供电正常,则是主控芯片损坏,更换即可。 \r\n\r\n另外还有一种原因,就是USB接口供电不足,可能是USB接口连接的外设太多造成供电不足。建议使用带电的USBHUB或者使用USB转PS/2的转接头。还有可能WindowsXP默认开启了节电模式,致使USB接口供电不足,使USB接口间歇性失灵。右击我的电脑/属性/硬件/设备管理器,双击“通用串行总线控制器”会到好几个“USB Root Hub”双击任意一个,打开属性对话框,切换到“电源管理”选项卡,去除“允许计算机关闭这个设备以节约电源”前的勾选,点击确定返回,依次将每个USB RootHub的属性都修改完后重新启动电脑。USB设备就能恢复稳定运行了,频率尽量设低一些。 \r\n\r\n如果是有盘符而没有显示出来的,解决方法:右击我的电脑/管理/存储/磁盘管理,然后右击“可移动磁盘”图标”单击快捷菜单中的“更改驱动器和路径”选项,并在随后的界面中单击“添加”按钮,接下来选中“指派驱动器号”,同时从该选项旁边的下拉列表中选择合适的盘符,在单击确定即可。最后打开我的电脑,就能看到移动硬盘的盘符了。
USB口供电不足,U盘无法识别怎么办?
你可以先右键桌面上的此电脑,管理,磁盘管理器,看看是否有U盘的分区。如果有的话看看是否有盘符,没有的话右键分配一个盘符即可。如果没有发现分区或者说只显示一个usb设备,那么建议下面方法排除。 重新插拔更换usb接口打开控制面板(小图标查看)—设备管理器,在磁盘驱动器列表中找到你的设备,右击卸载。拔下USB数据线,并重新连接,此时驱动程序会自动加载,一般可恢复正常。
重新安装USB控制器打开控制面板(小图标查看)—设备管理器,展开通用串行总线控制器,右键单击设备选择“卸载”,每个设备重复以上操作。完成后,重新启动计算机,系统会自动安装USB控制器。
禁用USB选择性暂停设置控制面板——电源选项,单击当前所选的电源计划旁边的更改计划设置。展开USB设置—USB选择性暂停设置,将其设置为“已禁用”,确定。
戴尔笔记本无法识别U盘怎么办
遇到USB口供电不足,U盘无法识别的问题,该怎么办呢?本文将为大家提供解决方案。 更换USB口如果USB口供电不足,可以尝试更换其他USB口。
安装驱动如果缺少usb大容量存储设备驱动,可以在设备管理器中找到那个带!的设备,点更新驱动,安装时不要让它自动,选手动,都选每页的第二项,到最后选大容量的那个,一会就安完了,然后就可以访问了。
重新插拔U盘如果U盘无法识别,可以重新把你的大U盘插在电脑上,重新一次以后,打开“计算机”后,那个大U盘已经在那呆着了。出现在这样的问题,主要是因为U盘没有按正常的操作拔除造成的。
换电脑如果以上方法都不行,可以换其他电脑上看看,如果还是不行,那就是你U盘本身的问题了。
解决方案:一、如果USB鼠标正常,同一个USB接口,查看插入U盘是否有提示音,如无任何反应也无提示音,建议放到其他电脑上测试,排除U盘本身故障。正常的U盘是设备管理器的磁盘驱动器中可以找到,可以打开计算机在可移动存储设备中找到盘符。正常插入的U盘,如图:
二、USB鼠标正常,U盘正常,但是插入无反应找不到可移动磁盘。
1、插入有提示音,U盘在别的机器上也能使用,在计算机中无磁盘.?
解决方法:在设备管理器中启用USB大容量存储设备,然后打开计算机即可找到U盘。
在磁盘管理中重新扫描磁盘,依次选择右键磁盘管理,重新扫描磁盘。
2、插入有提示音,右下角提示未能成功安装驱动。
解决方法:把U盘插入正常的USB接口,下载USB驱动,安装USB驱动,根据操作系统不同下载相应的USB驱动,一般我们要先从官网下载芯片组驱动,安装后重启一次,如果还是提示**感叹号或者问号,点击右键更新驱动。
3、U盘插入无反应也无提示音。
解决方法:查看BIOS中是否禁用了USB端口。开机恢复BIOS默认值,或者进BIOS后把有关USB选项的属性设置为Enabled。不同的主板BIOS设置方法不一样。修改完毕后按F10保存退出,重新启动电脑。
检查注册表,我们可以通过在运行命令中输入"regedit",打开系统的注册表编辑器,打开HKEY_LOCAL_MACHINE\SYSTEM\CurrentControlSet\Service\USBSTOR找到里面的start项,注意看下选项的值。如果值为4,则说明USB等外接设备已经被注册表禁用了,要想解决也很简单,只需要将该项值调为3即可。
另外一定要安装windows原版操作系统,不要使用Ghost版本的操作系统,因为这类操作系统多为精简系统,稳定性和兼容性非常差。并且注意不要使用驱动管理软件查找公版驱动,而是应该使用出厂自带的操作系统光盘或者到戴尔官网下载相应的各硬件驱动程序进行安装,这样您的操作系统的稳定性非常高。
同时,因为目前电脑的配置均是比较高内存比较大,所以芯片厂商也无论是以研发64位操作系统下的驱动为主,建议您安装64位操作系统,否则32位操作系统安装后可能有些硬件无法使用驱动程序正常驱动。
提醒您尽量少用国内的优化软件,进行所谓的“优化”或者“垃圾清理”,很容易会禁用驱动的开机运行或者直接误删除驱动程序导致机器的运行出现问题。
1.重启电脑(如果电脑是关着的,就开启电脑)
2.将系统盘放入光驱
3.请您按F12选择从光驱启动(CD/DVD-ROM)
4.然后按任意键开始从光驱启动
5.如果是安装别的系统,那么就先填序列号(建议您使用正版系统安装)
然后选择安装在哪个 分区 ,以后只要连续下一步就可以了
如果是装vista或者Win7,就选择安装分区之后,直接下一步
该填你信息的地方填你的信息就可以了,安装系统和安装软件一样
都很简单的。
好了,今天关于“电脑不识别u盘应该怎么办怎么解决”的话题就到这里了。希望大家通过我的介绍对“电脑不识别u盘应该怎么办怎么解决”有更全面、深入的认识,并且能够在今后的学习中更好地运用所学知识。
点击排行
随机内容
-
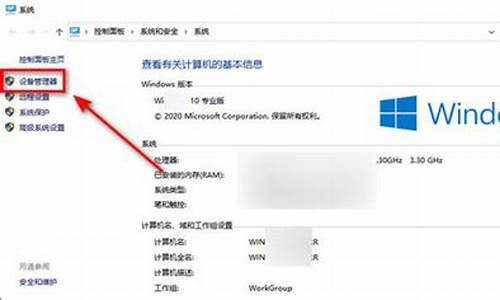
驱动精灵如何更新显卡驱动_驱动精灵如何更新显卡驱动程序
-

金士顿8gu盘打不开_金士顿u盘打不开了怎么办
-

win7激活密钥是什么意思_windows7激活密钥是什么意思
-

cq43安装xp蓝屏
-

联想智能手机怎么格式化_联想智能手机怎么格式化内存卡
-

电脑黑屏是怎么回事但是主机还在运行_电脑黑屏是怎么回事但是主机还在运行呢
-
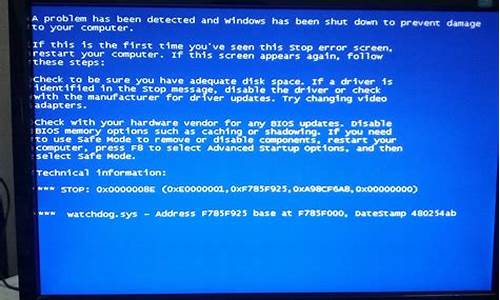
电脑蓝屏怎么办0x00000051解决办法_电脑蓝屏怎么解决0x0000001e
-

电脑黑屏主机还在运行的解决方法_电脑黑屏主机还在运行的解决方法是什么
-

戴尔电脑蓝屏说遇到问题需要重启进不去桌面_戴尔电脑蓝屏说遇到问题需要重启怎么解决-
-

电脑打不开怎么用u盘重装系统_电脑打不开怎么用u盘重装系统win10