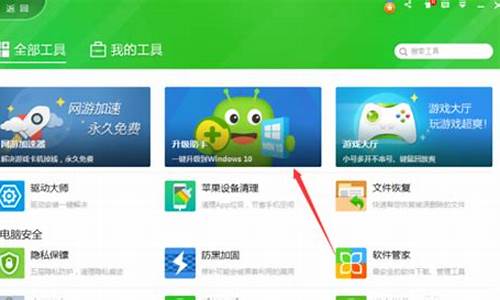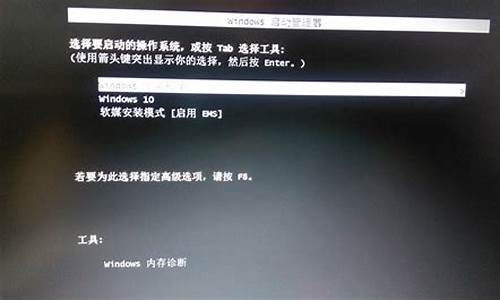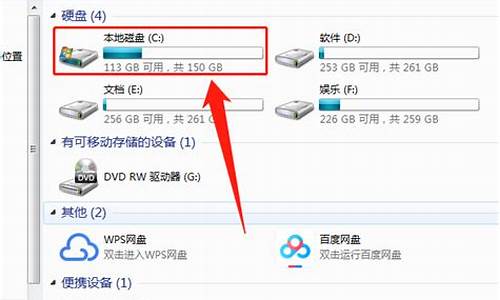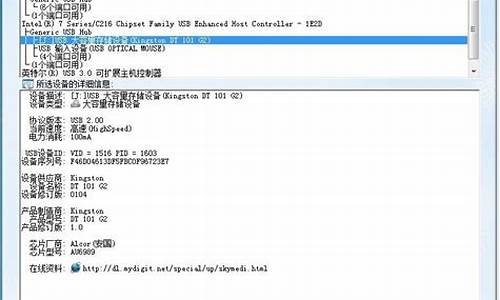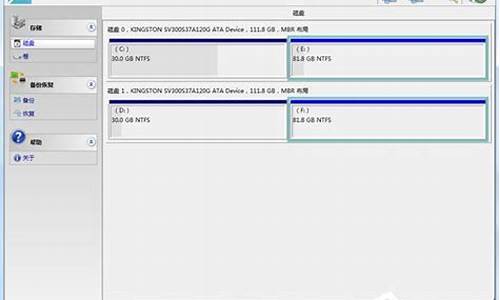您现在的位置是: 首页 > 电脑故障 电脑故障
电脑主板刷bios教程博客_电脑主板刷bios教程博客视频_1
ysladmin 2024-06-21 人已围观
简介电脑主板刷bios教程博客_电脑主板刷bios教程博客视频 最近有些忙碌,今天终于有时间和大家聊一聊“电脑主板刷bios教程博客”的话题。如果你对这个领域还比较陌生,那么这篇文章就是为你而写的
最近有些忙碌,今天终于有时间和大家聊一聊“电脑主板刷bios教程博客”的话题。如果你对这个领域还比较陌生,那么这篇文章就是为你而写的,让我们一起来了解一下吧。
1.技嘉主板如何刷bios
2.华硕主板怎样刷BIOS

技嘉主板如何刷bios
技嘉主板如何刷bios方法:1、首先,我们得先确认我们所使用的技嘉主板型号,关机状态下,按下电源键开机,同时按键盘上的“Del”键也就是“Delete”键,这样,我们就可以进入主板BIOS设置界面了。
2、我们点击系统选项卡,来到下图的位置,在这里,我们可以找到我们电脑主板的具体型号,例如我们这里使用的是B360MPOWER。
3、我们进入系统,用浏览器打开百度搜索技嘉官网,或者直接在浏览器地址栏输入:技嘉科技官网,进入官网后,点击右上角的搜索按钮,输入我们之前所看到的主板具体型号(例如我们这里是B360MPOWER),然后回车。
4、找到并进入该主板的详细介绍页面,点击“支持与下载”。
5、进入页面后,再点击“BIOS”。
6、找到技嘉为这款主板推出的所有版本的BIOS。我们选择最后推出的一个版本,也就是最新的版本,点击“中国”来下载。
7、下载好BIOS文件后,我们要准备一个U盘,分区格式必须是FAT32的(主板BIOS只认这种格式哦),把我们下载到的BIOS文件复制到U盘的FAT32分区里,然后重启进入BIOS设置界面。(U盘要插着哦!)点击“Q-Flash”打开刷BIOS程序。
8、然后点击“UpdateBIOS”。
9、再次确认一下将要刷的BIOS文件跟你的主板具体型号是否匹配,这点非常重要哦,在下面那个地方选择放BIOS文件的分区,也就是我们的U盘,右边选择将要刷的BIOS文件。确认都无误后,点击最右边的箭头继续下一步。
10、然后是选择刷BIOS的模式,右快速和完全两种模式,一般地我们选择“Intact”。
11、显示正在更新BIOS,请等待读取进度条,这时千万不要拔掉电源。
12、刷BIOS完成,等几秒后电脑会自动重启的,技嘉主板刷bios操作完毕。
华硕主板怎样刷BIOS
现在的电脑技术更新换代速度很快,随着不断更新bug越少,系统运行更为稳定也迅速。而主板上的bios是计算机的基本输入输出系统,包含着计算机的一些基本信息。刷bios,也就是用程序改写主板bios芯片上的原有程序,修复bug,增加新功能。那么,如何刷主板bios,使之更新呢?在本文中,土巴兔小编将为大家介绍一些刷主板bios的教程及方法。
刷主板bios的方法一
升级主板bios需要主板的最新biosS文件以及刷bios的工具,这些都可以在主板厂商的官方网站上获取到。首先,是下载你的最新版的bios,打开下载的winflash软件,备份bios文件。如点击“备份bios”,会提示保存位置,点击“保存”后,在点击“备份”,然后耐心等待备份100%。出现备份错误的别担心,多试几次。备份完后,开始更新。点击'更新bios",然后选择你下载的最新版bios,点击更新,等待更新完成。如果提示刷新失败之类的话,千万别重启,因为你主板bios已损坏了。此时两个方法——继续尝试更新或者还原你备份的bios。
刷主板bios的方法介绍二
刷主板bios,首先是在主板厂商的官方网站或者是类似驱动之家的网站上下载该主板最新的bios文件,启动U盘制作;解压bios压缩包,得到刷bios的工具软件或者是自己去下载刷新工具。我们制作好启动U盘,并将需要刷新的主板的新bios复制到U盘中,就可以开始刷新了。在设备启动顺序中,将USB设备设定到硬盘的前面,只要U盘启动顺利,就可以进入到DOS系统中。
刷主板bios的方法介绍三
使用DOS系统中的命令:dir,就可以看到刷新工具的名字为AFUD4280.EXE,BIOS文件的名字为A7563IMS.110,于是我们只需要输入刷新工具的名字+空格+BIOS文件名称就可以了,如上图所示。输入无误后,只需要轻轻的敲一下回车键,就可以自动开始刷新bios了。顺利完成,这时候重启电脑,就完成了刷新工作。从文件列表中我们可以看到有一个名为0223的文件,后缀名为BAT,这是与这款主板的新bios相对应的文件,我们只需要输入0223.bat运行它,就可以完成刷新工作。
综上所述,刷主主板bios的教程是需要两个工具的,一是主板最新的bios文件,二是刷主板bios的工具,这些都可以在网站上找到。还有,刷主板bios并不是随便进行的,在这里,土巴兔小编建议大家如果自己电脑的主板bios使用稳定,没有出现任何问题,并不建议大家主板bios,这样会造成主板bios的损坏或使用出现问题。当然,如果官网上出现最新的主板bios,建议更新,还是可以刷的。
使用EZ Flash的方式来更新主板BIOS1.EZ Flash支持外接U盘来更新BIOS,所以准备一个U盘
首先下载好BIOS至U盘,一般都是压缩档案,需要解压缩之后放在U盘的根目录下,文档拷贝完成之后,请将U盘插在的主板上
2.开机按键盘上的Del或者F2键,进入主板的BIOS,按F7来进行切换,利用键盘上的左右方向按键,移动到Tool选单,就可以看到ASUS EZ Flash 3的工具
3.选中了ASUS EZ Flash 3 Utility按键盘上Enter键进去,可以看到更新的两种模式,第一种是从Storage来进行更新,也就是从设备上更新,也就是我们这次演示的方式来更新;另一种方式是从Internet来更新,当然这个时候是需要您连接网络的,务必接上您的网线。这里需要特别说明,从Internet更新的话对于网络要求非常高,若是中途有中断的话就会导致BIOS读取、下载、更新的失败,且更新BIOS风险性极大,为保证主板顺利更新BIOS,比较建议使用Storage的方式来更新BIOS,这里的默认方式也是这种,然后选择Next即可
4.选择好了之后就可以看到更新BIOS的基本画面,这里可以看到您接的U盘,以及里面的全部文件,也可以看到我们一开始放置的BIOS文档
5. 可以使用键盘或者鼠标选中到这个文件,按了Enter之后,首先EZ Flash会问您,是否要读取这个文档?Do you want to read this file,选择Yes
6.这个时候会再次出现风险提示,Do you really want to update BIOS?这里可以显示主板的型号,以及更新的目标BIOS的版本,若是确定要更新的话,选择Yes
7.选了Yes之后EZ Flash就开始自动进行BIOS的更新了
8.直至更新完成之后,会自动重新启动,第一次重启的时候,因为BIOS需要重新读取,所以开机的时候会出现如下需要按F1的画面,请不要担心,这个是正常的画面,需要您按F1进BIOS重新读取一下即可。
今天关于“电脑主板刷bios教程博客”的讨论就到这里了。希望通过今天的讲解,您能对这个主题有更深入的理解。如果您有任何问题或需要进一步的信息,请随时告诉我。我将竭诚为您服务。