您现在的位置是: 首页 > 电脑故障 电脑故障
用u盘安装win7系统教程图解_用u盘安装win7系统教程图解_3
ysladmin 2024-07-03 人已围观
简介用u盘安装win7系统教程图解_用u盘安装win7系统教程图解 希望我能够为您提供一些与用u盘安装win7系统教程图解相关的信息和建议。如果您有任何疑问或需要更深入的解释,请
希望我能够为您提供一些与用u盘安装win7系统教程图解相关的信息和建议。如果您有任何疑问或需要更深入的解释,请告诉我。
1.u盘安装win7系统教程解
2.电脑怎么用u盘重装系统win7
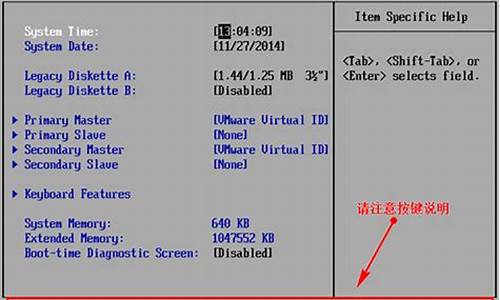
u盘安装win7系统教程解
U盘装系统,U盘安装win7系统教程如下:工具/原料:电脑华硕A456U,win10系统、U盘。百度13.6。
1、第一步:我们在百度上搜索“win7系统镜像”找到我们需要安装的系统镜像下载好备用。
2、第二步:我们在百度上搜索“win PE”软件,安装操作把U盘做成pe启动工具。
3、第三步:我们将我们刚刚做好的PE启动工具插入电脑重启电脑,启动系统的时候选择PE启动。
4、第四步:进入PE系统后,我们离成功已经接近一半了,我们可以看到pe系统的桌面还是挺酷的。
5、第五步:我们找到安装系统的软件,将其打开,将我们之前下载好的win7系统找到,点击还原。
6、第六步:我们可以看到系统正在安装的进度画面,我们只需要等它走完系统就安装成功了,快来实践一下吧。
电脑怎么用u盘重装系统win7
win7u盘重装系统步骤图文如下:一、准备工具
1、一个U盘(尽量8G以上)
2、一台正常的电脑
具体步骤如下:
1、退出杀毒软件,打开小白,检测本地环境完成后进入主界面,然后将U盘插入电脑,点击制作系统,开始制作u盘启动盘。
2、选择需要安装的windows系统,点击开始制作。
3、之后就等待U盘启动盘的制作,制作完成后点击快捷键,查看需要重装系统的启动热键,然后拔出U盘。
4、U盘插入重装系统的电脑上,开机立即不停地敲击启动热键,出现的界面中选择USB选项即可。启动热键一般是del那些。
5、出现小白系统选择界面,选择01PE进入。
6、选择下好的系统,点击安装,选择。安装到c盘。
7、等待安装完成后,拔出U盘,重启电脑,等待一段时间,系统就安装完成啦。
U盘装系统win7详细教程:11.将下载好的系统镜像文件拷贝到U盘根目录中。
2.重新启动电脑,将U盘设置为开机第一启动项,不同电脑有不同的设置热键,下面是市场上主流的电脑启动热键,可以进行参考使用。将U盘设置为第一启动项后后点击F10保存。如图
3.开机进入系统之家U盘PE界面,选择启动系统之家U盘02Windows PE/RamOS(新机型)开始U盘装Win7系统。如图
4.进入Win PE 系统桌面后选择桌面上的“系统之家PE装机工具”并双击打开。选择Win7系统镜像和安装路径点击确定。如图
5.这时Ghost自动写入镜像文件。稍等片刻,完成后点击确定重启即可。
6.Ghost写入完成后,电脑将自动重启进入U盘重装Win7系统过程,这个过程根据电脑配置不同,windows7系统重装大致在20-40分钟之内完成,请耐心等待。如图九
今天的讨论已经涵盖了“用u盘安装win7系统教程图解”的各个方面。我希望您能够从中获得所需的信息,并利用这些知识在将来的学习和生活中取得更好的成果。如果您有任何问题或需要进一步的讨论,请随时告诉我。
点击排行
随机内容
-
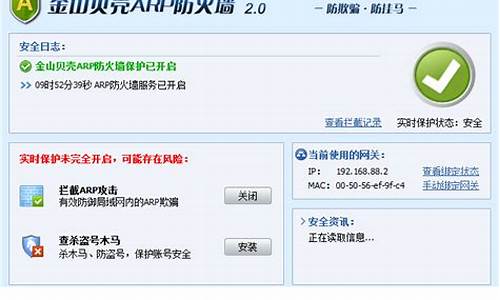
金山arp防火墙好吗_金山毒霸arp防火墙
-

联想笔记本进入bios设置u盘启动 为什么起动不了_联想笔记本进bios后设置从u盘启动怎么办
-

黑屏的原因大概有哪些_黑屏的原因是什么
-
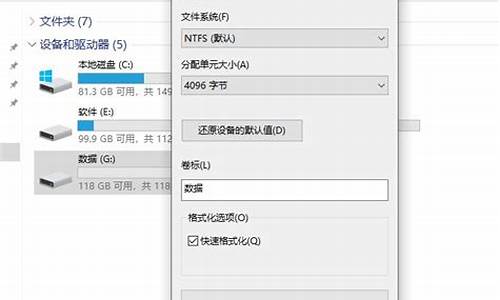
移动硬盘提示格式化怎么恢复数据_移动硬盘提示格式化怎么恢复数据呢
-

荣耀电脑进入bios方法_荣耀电脑进入bios方法是什么
-

铭瑄主板bios更新后怎么退出_铭瑄主板bios更新后怎么退出
-

电脑格式化sd卡_电脑格式化sd卡总是无法格式化
-

联想windows7旗舰版一体机_联想windows7旗舰版一体机多少钱
-

金士顿8gu盘芯片_金士顿u盘100g3芯片
-

联想笔记本开机怎么进入bios设置_联想笔记本开机怎么进入bios设置界面