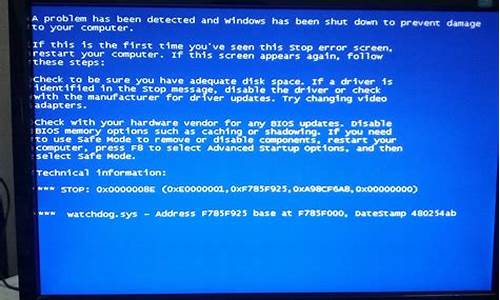您现在的位置是: 首页 > 电脑故障 电脑故障
格式化u盘选择fat32_格式化u盘选择FAT还是NTFS_2
ysladmin 2024-07-09 人已围观
简介格式化u盘选择fat32_格式化u盘选择FAT还是NTFS 我非常愿意为大家解答关于格式化u盘选择fat32的问题。这个问题集合包含了一些复杂而有趣的问题,我将尽力给出简明扼要的答案,并提供进一步的阅读材料供大家深入研
我非常愿意为大家解答关于格式化u盘选择fat32的问题。这个问题集合包含了一些复杂而有趣的问题,我将尽力给出简明扼要的答案,并提供进一步的阅读材料供大家深入研究。
1.u盘格式化分配单元大小怎么选择
2.如何格式化U盘的fat32的格式?

u盘格式化分配单元大小怎么选择
使用过u盘格式化的小伙伴应该都知道,格式化的时候需要进行分配单元大小,一些不了解单元的小伙伴不知道怎么选择,合理的单元分配可以在提高u盘的读写速度的同时也不会浪费储存空间,小编为了大家也特意整理了最合适的单元大小分配方式就在下文,让大家的u盘都能发挥出最佳的性能哦。
u盘格式化分配单元大小怎么选择?
具体解析如下:
1.首先来说U盘的默认格式化的方式都是FAT32的(FAT32不支持大于4G的文件),或者可以使用exFAT的格式(NTFS分区是采用“日志式”的文件系统,需要记录详细的读写操作,会比较伤闪盘芯片,因为要不断读写。一般不建议U盘使用NTFS分区),exFAT是比较新的一种专门针对移动存储设备的格式化格式,支持单个大于4GB的文件的操作,对于分配单元大小可以简单的说分配的单元的数值越大读写越快,但是存储空间会浪费。
2.所谓分配单元大小,即是系统对磁盘以及移动存储设备进行读写的最小单位。在极限速度以内,分配单元大小设置越大读写速度越快,反之则越慢。但是这里要注意一个问题,单元分配越大越会造成空间的浪费,这就好比你拿许多同样大小的正方形纸片要将一个形状完全覆盖,纸片的面积越大越省事,但是相比于较小的纸片,边缘会有更多的无用面积,磁盘分配单元也是同样的道理。
3.格式化的时候的选择方式建议使用默认数值,系统会为你调节到最匹配的默认数值,无需手动管理,之后选择快速格式化后就立即生效了。当然如果你日常使用的文件一般都较大,那么建议设置的更大些,比如32K甚至是64K。这样会明显的改善写入速度,当然也会浪费更多的空间。
格式为FAT32
格式为NTFS
格式为exFAT
以上就是小编为大家带来的最合适的u盘格式化分配单元大小设置,希望能帮助大家解决u盘格式化分配单元大小怎么选择这个问题。
如何格式化U盘的fat32的格式?
1、首先,打开手机中的文件管理器,找到U盘,点击进入;2、然后,点击右上角的菜单按钮,选择“格式化U盘”;3、在弹出的窗口中,选择“格式化类型”为“FAT32”,然后点击“确定”即可完成U盘的格式化。
在使用Windows 10工作时会遇到形形色色的问题,比如格式化U盘为FAT32格式。那么如何进行操作呢?下面我与你分享具体步骤和方法。 工具/材料Windows 10操作系统
01启动Windows 10操作系统,如图所示。点击任务栏搜索框,开始使用Cortana(小娜)智能语音助理。
02如图所示,搜索框输入"文件资源管理器"。Cortana(小娜)显示搜索结果,点击"最佳匹配→文件资源管理器"项。
03唤出"资源管理器"程序窗口,如图所示。展开左侧树形目录结构,选中"我的U盘"图标。
04如图所示,鼠标右击"我的U盘"图标。弹出快捷菜单,选择"格式化..."项。
05弹出"格式化 我的U盘"对话框,如图所示。选择"文件系统"选项,点击文本框右侧向下箭头。
06如图所示,弹出下拉列表。选择"FAT32"项,设置完成点击"开始"按钮。
07完成格式化U盘为FAT32格式的操作,如图所示。本例到此结束,希望对大家能有所帮助。
好了,今天关于“格式化u盘选择fat32”的话题就讲到这里了。希望大家能够对“格式化u盘选择fat32”有更深入的认识,并从我的回答中得到一些启示。如果您有任何问题或需要进一步的信息,请随时告诉我。