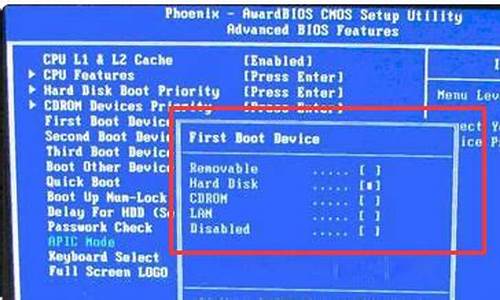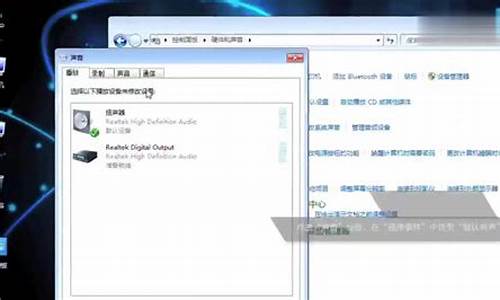您现在的位置是: 首页 > 电脑故障 电脑故障
技嘉主板bios设置图解教程 三_技嘉主板bios设置图解教程 三星
ysladmin 2024-07-16 人已围观
简介技嘉主板bios设置图解教程 三_技嘉主板bios设置图解教程 三星 希望我能够回答您有关技嘉主板bios设置图解教程 三的问题。我将根据我的知识库和研究成果回答您的
希望我能够回答您有关技嘉主板bios设置图解教程 三的问题。我将根据我的知识库和研究成果回答您的问题。
1.技嘉g31主板bios怎么设置
2.技嘉主板bios超频的设置方法
3.技嘉主板bios如何设置usb启动(技嘉主板bios设置关机usb供电)

技嘉g31主板bios怎么设置
1、开机按Del键进入该BIOS设置界面,选择高级BIOS设置:Advanced BIOS Features 2、高级BIOS设置(Advanced BIOS Features)界面,首先选择硬盘启动优先级:Hard Disk Boot Priority
3、硬盘启动优先级(Hard Disk Boot Priority)选择:使用小键盘上的加减号“+、-”来选择与移动设备,将U盘选择在最上面。然后,按ESC键退出,回到图2的设置界面。
4、再选择第一启动设备(First Boot Device):该版本的BIOS这里没有U盘的“USB-HDD”、“USB-ZIP”之类的选项,经尝试选择移动设备“Removable”不能启动,但选择“Hard Disk”可以启动电脑。
技嘉主板bios超频的设置方法
你们知道 BIOS 中的英文是什么意思吗?下面是我带来技嘉主板bios中文图解的内容,欢迎阅读!技嘉主板bios中文图解:
设置U盘启动整个U盘启动里最关键的一步就是设置U盘启动了,本教程内只是以特定型号的电脑为例进行演示,鉴于各种电脑不同BIOS设置U盘启动各有差异,所以如果下面的演示不能适用于你的电脑,建议去百度或者谷歌搜索一下你的电脑或者与你的电脑类似的Bios是怎么设置的。另外本文档结尾附带一份BIOS中英文对照表,可做参考。总的来讲,设置电脑从U盘启动一共有两种 方法 ,第一种是进Bios然后设置U盘为第一启动项。第二种是利用某些电脑现成的启动项按键来选择U盘启动。下面分情况介绍:
利用按键选择U盘启动:一般的品牌机,例如联想电脑,无论 台式机 抑或 笔记本 ,选择启动项的键都是F12,开机的时候按F12键会出现启动项选择界面,从中我们可以选择电脑从什么介质启动,一般可供选择的有光驱、硬盘、网络、可移动磁盘(U盘)。如果对英文不是很了解无法确定各个选项代表什么,可以通过一个单词来快速选择U盘启动,也就是在出现的启动项列表里找到一项带USB字样的就可以了。以上是以联想电脑为例,其余品牌机或者部分组装机也有按键选择启动项的功能,简单列举几种:惠普笔记本:F9 ,戴尔:F12,有一部分组装机是F8,大体而言也就这么几种按键。有些电脑开机的时候在电脑屏幕下方会显示哪个键可以用来设置启动选项,有些电脑不显示,那就需要进BIOS将F12
的BOOT MENU 功能开启。还有一些电脑是没有热键选择启动项功能的,对于这种电脑只能通过下面的第二种方法来设置了。
Phoenix ?
AwardBIOS下图:开机按Del键进入该BIOS设置界面,选择高级BIOS设置:Advanced BIOS
Features
Priority)选择:使用小键盘上的加减号?+、-?来选择与移动设备,将U盘选择在最上面。然后,按ESC键退出,回到设置界面。
看了?技嘉主板bios中文图解?的内容的人还看:
1. 技嘉主板bios设置中文对照
2. 技嘉主板bios设置图解
3. 技嘉主板bios设置图解教程
4. 华硕主板中文bios设置图解
5. 技嘉主板BIOS如何设置管理密码和用户密码
6. 技嘉主板bios设置中文
7. 技嘉b85主板bios设置中文
8. 技嘉主板bios设置教程
9. 技嘉b85主板bios设置说明
10. 技嘉945主板bios设置方法
技嘉主板bios如何设置usb启动(技嘉主板bios设置关机usb供电)
你们知道怎么设置 BIOS 超频吗?下面是我带来技嘉主板bios超频设置 方法 的内容,欢迎阅读! 技嘉主板bios超频设置方法目前而言,几乎所有的主板都可以在主板BIOS中进行超频,而且这是比较理想的超频方案,以P4 2.0GA为例,开机会按下DEL键进入BIOS主菜单,然后进入?Frequency/Voltage Control?选项,在这里我们可以设置CPU的外频、倍频以及CPU电压等参数,首先我们先来调整CPU的外频,利用键盘上的"上下"按键使光标移动到?CPU Clock?上,然后按一下回车键即可输入外频频率(比如133)。一般而言,在这里允许输入数值范围在100-200之间(如图),可以以每1MHz的频率提高进行线性超频,最大限度的挖掘CPU的潜能。
技嘉主板bios超频设置方法图1接下来需要设置内存总线的频率,在?CPU:DRAM Clock Ratio?中,我们选择外频与内存总线频率的比值,可以选择?4:3?、?1:1?或?4:5?三个(如图),如果你使用的是DDR333内存,那么它的标准运行频率可以达到166MHz,刚才我们已经把外频设置成了133MHz,因此在此可以选择"4:5",让内存也运行在最高的水平,如果你使用的是DDR266内存,可以设置成?1:1?让二者同步工作。
技嘉主板bios超频设置方法图2
第三步是调节CPU的核心电压,如果要想让CPU在一个高频率下工作,通常都需要适当的加一点儿电压来保证CPU的稳定运行。进入?Current Voltage?选项(如图6),P4 CPU的额定核心工作电压为1.5V,通常不超过1.65V电压都是安全的,当然,提高电压要保证稳定工作,尽可能的少加电压,比如1.55V尝试一下。设置完毕后保存退出,CPU就会运行在你设置的频率下了。
技嘉主板bios超频设置方法图3
线性超频法
为了让游戏跑的更快,不少用户都喜欢对CPU进行适当超频,但是超频总是有危险的,如果超频不成功,可能会导致AGP显卡以及PCI设备的直接损坏。所以不少厂商都在主板上应用了?线性超频?这一技术。应用该功能的主板可以逐兆赫兹的对处理器进行超频,把处理器的超频潜力发挥到极致,而这不会影响 其它 外设的性能。
以大家常见的P4 1.7处理器为例,前端总线频率为400MHz,其外频则为400MHz的四分之一,也就是100MHz。而PCI总线必须保持在33MHz,AGP总线必须保持在66MHz,此时整个系统采用三分频,PCI总线频率刚好就是外频的三分之一。当外频提升至120MHz时,PCI总线频率就会达到了40MHz,AGP总线就会高达80 MHz。而线性超频设置刚好可以将AGP/PCI总线频率锁定在66MHz/33MHz,从而实现了外设安全超频。理论总归是理论,我们只有经过实践才能体会到线性超频的好处。以865PE主板为例,进入主板BIOS设置界面的?Frequency/Voltage Control?选项,然后将?Auto Detect PCI Clk?后面的参数由?Disabled?改为?Enabled?,再将?Async AGP/PCI CLK?后面的参数由?Disabled?改为?66/33MHz?(如图7)。这样一来,无论处理器的外频怎样变化,AGP/PCI的总线频率都始终锁定在66/33MHz,AGP/PCI设备就不会因为非标准外频而无法正常工作了。
技嘉主板bios超频设置方法图4
接下来再将光标移动到?CPU Clock?这项,并将该项后面的参数调整为由133MHz~165MHz中的任意数字,如果想要细微的设置超频参数。只需要利用键盘上的数字键进行输入并回车(如图8),这样就可以对处理器的外频进行逐兆赫兹的线性超频了。设置完毕后按?F10?保存BIOS设置参数,重启电脑后就可以了,笔者的赛扬D原频率为2.53GHz,经过这样线性超频后,被超频至3.14GHz了。并且在使用了很长一段时间后,电脑其它设备都稳定运行,这证明了线性超频带来了很大的安全超频感。
技嘉主板bios超频设置方法图5 >>>下一页更多精彩?g31主板bios超频方法?
对于要想装系统的网友,进BIOS是一难关,本文介绍技嘉主板是怎样在BIOS中设置从Usb盘或光盘启动的步骤与方法,在这里,将重点说一说新式技嘉主板BIOS设置从U盘或光盘启动的方法,还会顺便介绍一下老式BIOS的设置方法与步骤。
目前,技嘉新款的主板基本支持中文“BIOS”菜单,接下来装机吧小编为大家讲述一下怎么把新款技嘉主板的第一启动设置为“U盘启动”。
如下图,技嘉主板中英文切换只需要点击右上角的”简体中文”切换按钮即可。
1.开机进入第一界面时马上按“DEL”,如下图
2.进入菜单按“左右方向键”切换到BIOS功能,如下图,然后选择“启动优先权#1”,按回车进入
3.进入后会弹出如下图菜单,然后选择启动优先权选为“U盘”,按回车确定。
装机吧小编选的是“TOSHIBA”即东芝的U盘,
温馨提示:U盘启动盘需在开机前插入电脑的USB口中
4.此时,第一启动项已变为U盘了!如下图
5.最后按”F10”,弹出如下图菜单,选择“是”储存并退出!
此外还有个比较简单的方法:使用启动热键来设置启动项
如下图,开机进入第一界面时迅速按“F12”,
然后弹出如下图菜单,选择你的U盘,如小编的是“Kingston”的!
最后按“F10”保存并退出即可。
PS:不同型号主板的设置方法可能有差异,具体请依官方参数为准,如本教程不适用于你所使用的主板,请百度搜索相关教程查阅,或扫描添加装机吧微信,直接回复数字“301”推送阅读通用全能版设置教程。感谢你对“装机吧”的支持!
技嘉主板bios设置usb启动:老式BIOS的设置方法与步骤
1,开机按Del键进入BIOS主界面,选择第二项Advanced BIOS Features,中文意思是“高级BIOS功能项”,按Enter进入子菜单。
2,在子菜单内,选择第一项HardDiskBootPriority,其中文意思是“硬盘启动顺序”,主要功能是设置从哪一组硬盘启动,按Enter键,再进入下级子菜单。
3,在这个界面里,选择USB-HDD0:Apacer AH 320-86B这一项,这一项就是U盘的名称,当然,你必须先把你的U盘插在电脑上,这里才能显示。
注意:可能由于BIOS版本不同,这里的选项也会有所不同。
4,然后用上下方向键,把U盘移到最上面,让它成为第1个,这样,它就成为了第一启动项,然后按Enter确定。
5,返回到上一级菜单,然后选择FirstBootDevice这一项,中文意思是"第一启动盘",按Enter进入到子菜单。这时会弹出一个小窗口,在里面选择USB-HDD这一项,然后按Enter确定。
注意:这里也可能由于BIOS版本不同导致选项也会有所不同。如果没有USB-HDD这一项,可以试着用HardDisk这一项代替试试。
6,最后必须对所有设置进行保存,可以选择BIOS主界面的SaveExitSetup进行保存,还有一个方法,可能直接按F10进行保存,这时会弹出一个保存并退出的确认窗口,按Enter确定即可。
王者之心2点击试玩
非常高兴能与大家分享这些有关“技嘉主板bios设置图解教程 三”的信息。在今天的讨论中,我希望能帮助大家更全面地了解这个主题。感谢大家的参与和聆听,希望这些信息能对大家有所帮助。