您现在的位置是: 首页 > 电脑故障 电脑故障
战神笔记本怎么进bios_2
ysladmin 2024-07-17 人已围观
简介战神笔记本怎么进bios 今天,我将与大家共同探讨战神笔记本怎么进bios的今日更新,希望我的介绍能为有需要的朋友提供一些参考和建议。1.神舟战神K610D-i5 D1 这个怎么进bios设置u盘启动2.神舟战神zx7笔记本如何进bios设置u盘
今天,我将与大家共同探讨战神笔记本怎么进bios的今日更新,希望我的介绍能为有需要的朋友提供一些参考和建议。
1.神舟战神K610D-i5 D1 这个怎么进bios设置u盘启动
2.神舟战神zx7笔记本如何进bios设置u盘启动
3.神舟战神bios设置图解教程
4.我的神舟战神笔记本到底怎么进BIOS啊!!! 如图,进入这么个界面,改怎么操作?

神舟战神K610D-i5 D1 这个怎么进bios设置u盘启动
1、制作好U盘装机大师U盘启动盘后插入电脑的USB插口,然后重启电脑。当电脑重启画面出现时,快速的按下快捷键“F12”进入BIOS设置。2、进入启动项的选择窗口时。我们通过键盘的“↑“和“↓“将光标移动至USB选相处,选好只后按下”回车键“即可进入U盘装机大师U盘启动盘的主菜单界面。
不同的电脑启动方式不同,F12,DVDROM是光驱。
首先设置U盘启动必须得进入Bois,F2,F12或者DEL,ESC。按下F2,F1,启动从上到下依此进行,如果想U盘第一启动,选择USB HDD这一项,进入BIOS设置启动设备设定,选择USB设备,点确定。
然后按F10保存;F6/+/-移动选择第一启动项,可以尝试启动,在启动时可以多次按下,注意USB-FDD是软驱。部分U盘是特制的可以模拟USB-CDROM或者USB-DVD视U盘而定,然后就会自动重启。就OK了。
神舟战神zx7笔记本如何进bios设置u盘启动
首先,把制作好的U盘启动盘插入电脑usb接口,然后开机。接着按F2键进入BIOS设置界面。进入BIOS后,移动上下箭头将选项移动到Boot栏上。在此可以看到U盘启动盘的一些选项信息,比如USBHDD/HDD、USBUSB/HDMI、硬盘模式等。移动上下箭头将选项移动到Boot栏后,我们可以看到一个BootDevicePriority:选择这一项。接着移动上下箭头将选项调整到LanguageDefaults选项卡上并确认即可,然后再按F10保存并退出BIOS设置界面。接着会提示重启电脑后重新安装系统。这时我们再用F10保存并退出BIOS设置界面,然后重启电脑后就会进入DOS下启动系统了。如果想要更快的进行U盘安装,可以直接使用键盘上的键进行切换选择,最后按下回车键即可实现U盘的快速启动。以上就是神舟战神z7m如何设置u盘启动的详细教程,神舟战神Z650Cij4M128G笔记本是采用双核主频为1.6GHz,拥有2GBDDR3内存及128GPCIE固态硬盘打造出来的超强性能笔记本。
1、首先,将制作好的U盘启动盘插入电脑USB接口,开机。
2、接着,在弹出的小窗口中选择启动U盘。
3、接着,在弹出的小窗口中显示为Y时点击确定。
4、之后会进入到bios设置窗口,如果出现提示信息,我们可以按回车键进行排除并重新启动电脑。
5、重启电脑后,重启画面显示BIOS界面时,快速按下F8键。
6、F9键选择的第一项选择02运行EFIWinstand030304050607080910111213141516171819202122232425。
7、当电脑开机时连续快速按下F2键进入BIOS设置界面,然后在该界面中会出现Boot字样,我们只要将光标移动到BootDevicePriority选项卡,然后按回车(Enter)键即可。
8、BootDevicePriority选项卡可以设置FirstBootDevicePriority,即第一个选择为U盘,第二个选择为硬盘。
9、在LanguageDefaults选项卡中可以对系统启动顺序设置为硬盘模式。
10、除了以上三种方法外,还有一种方法。
①、将光标移动到BootDevicePriority选项卡中并确认;
②、按F10保存退出BIOS设置界面后,再重新启动电脑。
11、在弹出的快捷菜单栏中选择BOOT项进入下一步操作;
12、然后就可以进入u启动PE系统了,此时进入到的系统跟安装普通操作系统的系统是完全不同的,首先打开U盘启动盘,我们看到了有4个分区,分别是:分区。启动。
13、最后会弹出一个BOOT窗口,通过该窗口我们可以对U盘进行移动安装系统。点击确定。然后返回到桌面,点击工具栏上的WINPE按钮。点击一键恢复按钮后,会出现重启画面,点击执行重启选项卡,然后等待重启完成后进行U盘安装。在U盘安装过程中会有重新启动的过程,等待电脑重新启动完成后就能进入U盘里面的系统界面了。
神舟战神bios设置图解教程
方法:1、首先将u盘制作成u启动u盘启动盘然后连接到电脑重启等待出现开机画面按下启动快捷键f12,如图所示:
2、在启动项选择窗口中,选择usb驱动所在的位置,按回车键进入,如图所示:
3、进入u启动主菜单,此时便成功u盘启动了
我的神舟战神笔记本到底怎么进BIOS啊!!! 如图,进入这么个界面,改怎么操作?
神舟战神为游戏而生,优雅、轻薄优雅、靓丽新生,那么神舟战神bios如何设置u盘启动呢?接下来是我为大家收集的神舟战神bios设置图解教程,欢迎大家阅读。
神舟战神bios设置图解教程
1、将u盘插入usb接口(建议插在usb2.0端口,非蓝色usb端口),并重启电脑
2、在开机画面出现时迅速按下?ESC?,并选择进入?boos manger?引导选项管理窗口
3、利用方向键和?+?-?设置u盘为第一选项
设置完后,保存并退出bios。重启电脑后你就会发现系统自动进入u启动安装选择菜单了。用u启动,装系统就是变得很简单。
笔记本 通用bios设置简单详解
开机后,电脑屏幕上一般都会出现英文提示,如按F2进入bios菜单等等,具体型号不同按键可能不一样。下图便是bios界面:
1、Main(重点设定)。Bios界面中第一个选项,里面的设置包括时间设置、日期设置、硬盘参数和光驱参数四个子项目。如果我们电脑时间不准,在这里是可以直接进行更改的。
硬盘和光驱则只能进行查看,无法更改,如图所示:
2、Advanced(高级设定)。该选项中包含有USB设备、硬盘工作模式、外接电源和电池风扇模式、CMP、DEP以及内部驱动等7个设置选项。
USB设备设置:在DOS系统中启用或者是禁用USB设备。
硬盘工作模式:移动键盘上的方向键选择后按回车键即可打开,此时会有硬盘模式提供选择,根据自身需求进行设置,如图所示:
风扇模式设置:启用可自动调节风扇转速,一般我们都启用,如图所示:
内部驱动设置:进入后可开启或禁用驱动,默认状态下是全部开启,大家根据自身需求进行设置,如图所示:
3、Security(密码设定)。即设置密码确保安全,一般我们不进行设置。
4、Boot(引导设置)。我们设置第一启动项就是在这个选项下进行的。如果要使用快捷键直接实现一键U盘启动则需要将?快速启动?的选项开启。如图所示:
启动顺序设置:列表中会出现各种设备,有光驱启动、硬盘启动、E-SATA启动、USB接口启动、软驱启动、其他启动等,以光驱启动为例,通过键盘上的加号+和减号-来移动列表中的启动项,将光驱启动移动到最顶端,即设置成第一启动项,如图所示:
5、Info(参数信息)。我们可以查看到系统的一些相关参数,但是无法进行编辑修改,如图所示:
6、Exit(退出设置)。列表中有多种选项,我们设置完成后确保无误了一般是选择第一个?保存并退出?,如果并不想保存可以选择?不保存退出?,如图所示:
看了?神舟战神bios设置图解教程?还想看:
1. 神舟战神bios如何设置u盘启动
2. 如何解决神舟战神bios无法识别u盘
3. 神舟优雅A560笔记本BIOS设置详解
1,神舟笔记本开机按照桌面提示按F2或是ESC进入bios。2,一般很多的机器都是按F2进入BIOS,F7、F10或F12是选择启动选项。
神舟笔记本,又名神舟电脑。神舟电脑拥有世界一流的生产设备,年产200万台笔记本、100万台式机、100万台液晶显示器和50万台屏式电脑的巨大产能,为神舟的腾飞打下了坚实的基础!
神舟笔记本以高性价比得到了消费者的喜爱,神舟如今的笔记本细分为天运、承运、优雅、精盾、战神、超级战神以及小本系列。
在神舟电脑的生产中心里,3条台式机生产及自动化测试线、2条笔记本生产及自动化测试线、1条屏式电脑生产及自动化测试线、1条液晶显示器生产及自动化测试线,此外,还拥有6条世界一流的高速板卡SMT生产线及后续插件、测试线,拥有自己的喷漆丝印车间,形成了完整的电脑整机生产配套体系。
神舟笔记本以高性价比得到了消费者的喜爱,神舟如今的笔记本细分为天运、承运、优雅、精盾、战神、超级战神以及小本系列;消费者尤其喜爱神舟的优雅系列笔记本,这个系列的笔记本集美观、高性能、性价比、高工业设计于一体。神舟笔记本如今已经冲出国门,在东南亚、韩国等地区销售。
好了,关于“战神笔记本怎么进bios”的话题就讲到这里了。希望大家能够通过我的讲解对“战神笔记本怎么进bios”有更全面、深入的了解,并且能够在今后的工作中更好地运用所学知识。
点击排行
随机内容
-
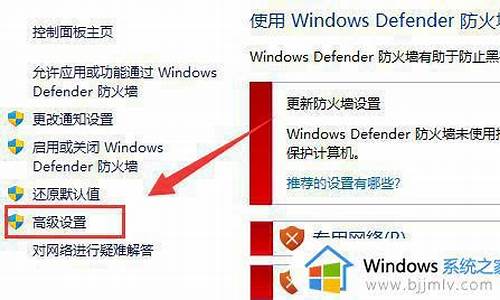
防火墙打不开高级设置_防火墙打不开高级设置怎么办
-

最新win7旗舰版激活码_最新win7旗舰版激活码永久产品密钥
-

bios怎么查找光驱_bios怎么查看光驱
-

联想笔记本进入bios设置u盘启动 为什么起动不了_联想笔记本进bios后设置从u盘启动怎么办
-

handwriting手写板驱动_手写板 驱动下载
-

联想电脑怎么使用u盘安装系统_联想电脑怎样用u盘安装系统
-

最好的u盘是什么牌子的_最好的u盘是什么牌子的好
-

驱动器中没有软盘 请在驱动器中插入软盘_提示驱动器中没有软盘
-
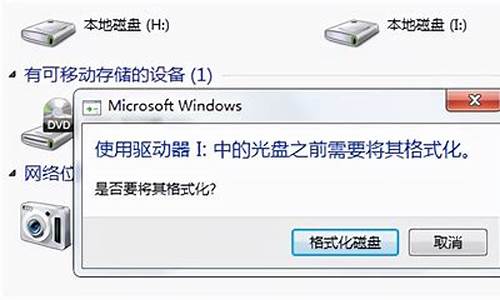
移动硬盘打不开提示格式化怎么办 移动硬盘提示格式化_移动硬盘打不开了提示格式化
-
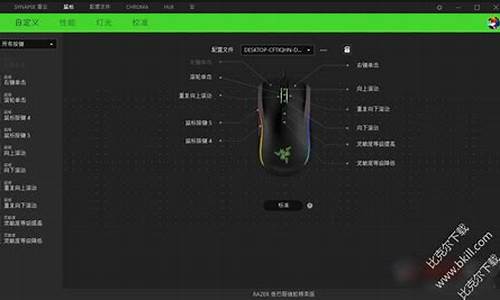
雷蛇鼠标驱动打不开_雷蛇鼠标驱动打不开怎么回事