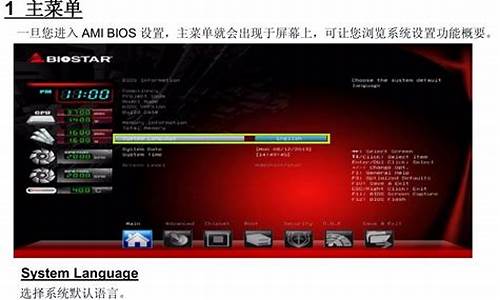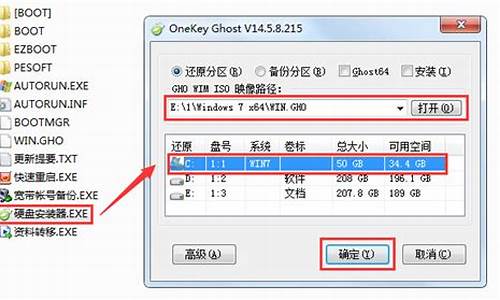您现在的位置是: 首页 > 电脑故障 电脑故障
戴尔bios设置usb启动项_戴尔bios usb启动设置_2
ysladmin 2024-07-19 人已围观
简介戴尔bios设置usb启动项_戴尔bios usb启动设置 在接下来的时间里,我将为大家提供一些关于戴尔bios设置usb启动项的信息,并尽力回答大家的问题。让我们开始探讨一下戴尔bios设置usb启
在接下来的时间里,我将为大家提供一些关于戴尔bios设置usb启动项的信息,并尽力回答大家的问题。让我们开始探讨一下戴尔bios设置usb启动项的话题吧。
1.����bios����usb�����
2.dell怎么进入bios设置u盘启动
3.戴尔电脑最新bios设置U盘启动legacy模式图解(戴尔笔记本uefi启动设置?)
4.dell笔记本如何设置u盘开机启动?
5.戴尔笔记本如何设置U盘启动?
6.戴尔全新xps13怎样设置U盘为第一启动项?具体设置流程

����bios����usb�����
Dell进入bios界面为按F12,随后进行设置即可,具体操作如下:1.首先,将启动U盘(将系统镜像文件通过工具软件刻录做成的启动U盘)插入USB接口,如果支持USB3.0接口启动的,建议使用USB3.0接口,这样会提高启动速度。
2.按下开机键后,按进入BIOS。由于这个界面停留时间短,按键需要快,否则需要再次重新启动,如图所示。
3.进入BIOS后,通过方向键“→”,切换到BOOT菜单,回车键选择“1st Boot Priority”,如图所示。
4.在弹出的启动菜单选项中选择“USB Storage Devices”,即将USB选择为第一启动。
5.最后需要对设置进行保存,按下F10 保存设置,千万不能按退出键直接不保存退出,否则刚刚的设置是不生效的。
dell怎么进入bios设置u盘启动
1、首先,开机后按F2键进入BOIS模式。2、然后,在BIOS模式页面中,选择SYSTEM中的引导项(1653,蓝色)。
3、然后按回车键进入子项,按上下键选择USB项(图中蓝色栏内)。
4、选择USB项目(图中蓝色栏内),按下SHIFT+up键,设置为第一个USB项目开始。
5、按回车确认。最后,在弹出窗口中选择保存/退出设置。
戴尔电脑最新bios设置U盘启动legacy模式图解(戴尔笔记本uefi启动设置?)
dell怎么进入bios设置,方法如下:
1、现在插入u盘并开启Dell电脑。在电脑还没有完全进入桌面的时候点击F12启动菜单。启动之后会看到“USBStorageDevice”选项,进行选择就可以,选择回车确认进入。
2、进入BIOS之后就会看到Main选项。进行时间设置,其他的设置不要动。然后我们使用方向键进行选择,看到Boot就选择回车确认。
3、当我们确认之后电脑就会开始进行bios了,我们就可以看到电脑在自动重装系统。如果不需要重装,只是想进行设置,那么直接移动方向键进行选择,进入设置,将设置的程序的顺序进行移动,设置完了之后直接按下f10就可以保存设置了,保存就可以退出了。
4、如果想要进行硬盘模式的设置就需要进入BIOS的主界面,找到“Advanced”选择它,这个选项的意思是高级设置。进入后选择“SATAUperation”工作模式并回车确认。找到ATA并选择确定。这个设置是为了让我们的电脑系统兼容更加多的软件和程序。
dell笔记本如何设置u盘开机启动?
windows10最新戴尔bios设置图解,最近有朋友买了新的戴尔笔记本,结果在安装windows10系统设置bios的时候直接蒙圈了,因为戴尔的bios界面完全改版了,完全舍弃了之前的风格,下面小编就教教大家怎么设置最新戴尔的bios界面。
1、插入U盘,开机按F2进BIOS,也可以先按F12进这个界面,然后选择BIOSSetup回车进bios;
2、展开SecureBoot子目录,点击SecureBootEnable选择Ddisabled;
3、选择General子目录中的BootSequence,BootListOption选择legacy,上面的从上往下依次是软盘,硬盘,USB,光驱和网卡,按照默认的就行;
4、然后点开AdvancedBootOptions,勾选EnableLegacyOptionROMs,点击apply,然后点exit退出,这时候电脑会重启;
5、如果设置错误,点击点击restoresettings,选择biosdefault;
6、重启过程中按F12,进入开机启动项选择页面,选择USBstoragedevice回车,即可进入U盘启动盘。
以上就是戴尔最新bios设置图解啦,希望能帮助到大家。
戴尔笔记本如何设置U盘启动?
dellbios设置u盘启动的方法如下:工具/原料:戴尔灵越、Windows10、设置2.0。
1、开机按F2,进入BIOS设置。
2、在弹出的启动设备菜单窗口中,选择“ENTER Setup”进行BIOS设置。
3、来到BIOS界面后,使用键盘的左右方法键盘,选择startup选项。
4、切换界面后,选择第一个选项,即Primary Root Sequence主要启动顺序。
5、进入设置明细界面,通过按小键盘的“+”和“-”(加减号)来实现顺序的改变,将usb key设置为第一个。
6、然后切换到exit界面,选择保存并退出(save changes and exit)即可。
戴尔全新xps13怎样设置U盘为第一启动项?具体设置流程
戴尔笔记本如何设置u盘启动方法一:快捷方法
1、制作好的U盘启动盘插入电脑,重启戴尔笔记本电脑,或者按下开机键,然后立即迅速的敲击F12键,在出现Delllogo界面之前敲击。错过需要再重复操作哦
2、出现启动选择界面,上下方向键选择USB选项,回车即可从U盘启动PE系统
方法二:进入BIOS设置U盘启动
1、U盘启动盘插入电脑,按下开机键,不停的敲击F2键
2、进入BIOS设置界面,左右方向键切换到boot选项下,将U盘设置为第一启动项,可以使用上下键或者“+”、“-”号将U盘移动到第一位置
3、有些戴尔笔记本型号需要选择第一启动项,回车,选择USB选项,回车确认。
4、最后按下F10保存并退出即可
以上就是戴尔笔记本设置u盘启动的图文教程了,学会了就赶紧动手试试吧
步骤如下:1、我们先将制作好的u大师u盘启动盘连接电脑,接着重启电脑,出现开机画面时按下进入bios设置的按键。
2、进入bios界面设置,在该界面我们要进行几个重要的操作,所以我们要了解界面底部注明:键盘上的方向键进行光标移动;回车键表示“确定”;F10表示“保存并退出”:
3、进入bios界面后,将光标移动到“boot”,然后找到u盘的选项(不同的电脑显示有些不同,一般显示为u盘名称或以USB开头),小编这个界面上显示的是“removeble device”,是可移动设备的意思:
4、我们要将“removeble device”移动至最上面,才能设置u盘启动,按“+键”实现向上移动:
5、设置完成后,按下F10,在弹窗中选择“yes”,回车确定就可以了,然后在重启就能够实现从u盘启动了:
扩展资料:
接口布局对于设计超极本的工程师来说,应该是个比较头痛的事情,纤薄的机身侧面无法承载更多的接口类型,并且只能将接口设计在机身靠后的位置,戴尔XPS13也不例外,由于该机转轴采用了的隐藏下沉式设计,因此机身后部完全没有接口安排的空间。
单从外观上看,戴尔超极本XPS13依然沿用了XPS系列独有的银白金属风格,顶盖材质为阳极氧化铝,并且表面运用了手感细腻的细磨砂处理不易留下指纹痕迹。
由于机身在厚度方面控制的相当到位,因此使得整机侧面看起来已经没有了XPS14的圆润感,而是更多的是体现了锐利一面。
参考资料:百度百科-戴尔XPS 13今天的讨论已经涵盖了“戴尔bios设置usb启动项”的各个方面。我希望您能够从中获得所需的信息,并利用这些知识在将来的学习和生活中取得更好的成果。如果您有任何问题或需要进一步的讨论,请随时告诉我。