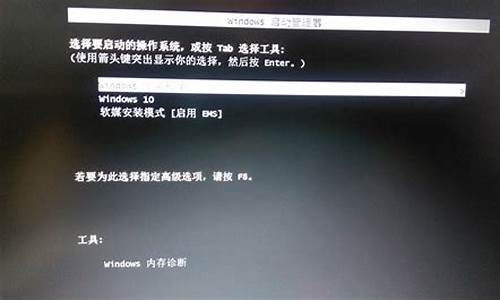您现在的位置是: 首页 > 电脑故障 电脑故障
惠普笔记本bios设置u盘启动不能识别_惠普笔记本bios设置u盘启动不能识别硬盘
ysladmin 2024-07-19 人已围观
简介惠普笔记本bios设置u盘启动不能识别_惠普笔记本bios设置u盘启动不能识别硬盘 今天,我将与大家共同探讨惠普笔记本bios设置u盘启动不能识别的今日
今天,我将与大家共同探讨惠普笔记本bios设置u盘启动不能识别的今日更新,希望我的介绍能为有需要的朋友提供一些参考和建议。
1.电脑无法识别U盘启动BIOS里面找不到U盘启动项
2.bios无法读取u盘解决方法
3.u盘做启动盘电脑不读取怎么办
4.惠普boot设置u盘第一启动后仍然在boot选项中找不到u盘
5.怎么设置用u *** 启动电脑没反应怎么办啊
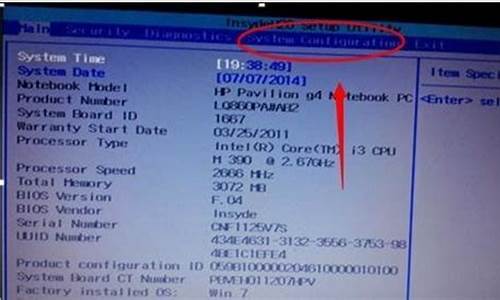
电脑无法识别U盘启动BIOS里面找不到U盘启动项
解决方法一:1、首先确保已经成功制作U盘启动盘。
2、插入U盘启动盘,台式机建议插到后置USB接口,重启系统,按Del/F2进入BIOS设置,进入BIOS设置方法。
3、找到”USB Storage Legacy Support”或”USB Storage Function”选项,设置为”Enabled”。
4、如果依然没有,则切换到Boot界面,选择Hard Disk Drives按回车进入。
5、将1st Drive设置为U盘,比如Kingston DataTrave。
6、按ESC返回,选择Boot Device Priority回车进入,将1st Boot Device设置为U盘Kingston选项。
7、按F10保存重启系统,即可进入U盘界面。
解决方法二:
1、新型主板预装win8或win10默认启用安全启动模式,同时会禁用U盘启动项。
2、按Del/F2进入BIOS设置,找到Secure Boot,按回车设置为Disabled。
3、再将UEFI/Legacy Boot设置为Legacy only或Legacy first。
4、按F10保存即可,预装win8改win7系统BIOS设置方法汇总。
bios无法读取u盘解决方法
1.U盘本身故障,如果U盘坏了,肯定读不出来了;这种问题,我们可以换个电脑,或者别的USB可以用,但U盘插上却无任何反应,那么基本可能是U盘故障了。
2.电脑USB接口不良,超成无法识别的电脑;
这种问题,我们可以换一个USB接口试试,或者换台电脑就可以知道是否是接口问题了,当然除了接口问题,还可能是关闭了USB功能。
3.电脑的BIOS,已关闭了U盘接口,超成无法识别U盘;
选择Boot菜单界面设置U盘启动
启动优先级设备选择(Boot Device Priority)在第一启动设备(1st Boot Device)里选择U盘
硬盘驱动器“Hard Disk Drives”选择:选择U盘为第一启动设备“1st Drive”。如果先在“Hard Disk Drives”里面选择U盘为第一启动设备
当我们首先在硬盘驱动器“Hard Disk Drives”中选择U盘为第一启动设备“1st Drive”以后,启动优先级设备选择(Boot Device Priority)里面才会显示U盘,然后我们优先选择U盘作为第一启动设备(1st Boot Device)
按照这个解决方法,首先用可以肯定是好的U盘插上电脑,发现没有任何反应,重启电脑进入BIOS选项,发现BIOS选项里面的USB项给关闭了,重新打开。插上U盘,可以读到,便换上客人的U盘,却读不了。插任何一个USB口,都没反应,插到另外一台笔记本上也没有任何反应,可以肯定。U盘也是坏的。至此,故障排除。
u盘做启动盘电脑不读取怎么办
有朋友反映bios读取不到u盘,导致很多操作都不能进行。那么bios无法读取u盘启动盘怎么办呢?下面是我为大家整理的bios无法读取u盘解决方法,希望能帮到您!1、启动电脑,按快捷键进入bios界面,切换到exit选项,选择Load Setup Defaults,回车恢复bios默认。
2、然后切换到boot选项,回车选择boot menu改为enabled,按F10保存。
3、按照上面步骤还是不能解决的话,建议换个制作工具试试。
系统无法读取U盘该如何解决
原因会有很多:
一、问题是处在“驱动程序”,只要对电脑的驱动程序进行下扫描修复就可以了~~(前提是你要确定你的电脑是已经安装了驱动器的) 对驱动程序进行修复的步骤是: 回到桌面选定“我的电脑”单击右键———属性————硬件—————设备管理器————选定跳出窗口中的第一目录单击右键“扫描更新驱动程序”————上步操作后在之下的目录寻找**惊叹号的出现问题的目录———再次单击右键进行扫描恢复! 退回桌面重新插入U盘尝试检测下即可!
二、 没有图标当然不能读,说明你电脑没有找到新硬件。XP应该没有驱动的问题,可能是接触不良,不是别的硬件插上可以,这个闪存就一定也可以的,换个接口试试。如果其他的usb接口都是不能用,可能是你的cmos设置禁用了usb接口。 三、解决电脑无法识别或读取U盘的常规技巧
解决方法汇总:
一、第一次在电脑上使用优盘,未出现提示发现新硬件的窗口,驱动程序无法安装
原因可能是:
1、主板usb controller未启用,
解决办法: 在电脑主板BIOS中启用此功能。
2、usb controller已经启用但运行不正常,
解决办法: 在设备管理器中删除”通用串行控制器”下的相关设备并刷新。
3、优盘被电脑识别异常,在设备管理器中表现为带有**?或!的”其它设备”或”未知设备”,
解决办法: 删除此设备并刷新。
二、大容量的U盘(例如兼具MP3播放器或录音功能的U盘)或移动硬盘在电脑上无法正常使用,虽然系统提示找到了未知的USB设备,但无法正确识别U盘或移动硬盘
原因可能是:
1、USB接口供电不足:系统为每个USB接口分配了500mA的最大输出电流,一般的U盘只需要100mA的工作电流,因此在使用过程中不会出现什么问题。大多数移动硬盘所使用的是普通的2。5英寸硬盘,其工作电流介于500mA~1000mA之间,此时假如仅仅通过USB接口供电,当系统中并无其他USB设备时,那么还是可以勉强使用的,但如果电压不稳的话,就随时可能出现供电不足的问题。特别是使用支持USB2。0的移动硬盘时,情况最为严重。另外,如果你的笔记本电脑使用电池供电,那么USB接口所分配的电量就更小了。
2、使用了外接的USB扩展卡: 在笔记本电脑中使用USB 2。0的U盘或移动硬盘时,如果笔记本电脑不支持USB 2。0技术,一般必须通过PCMCIA卡转USB2。0的扩展卡来间接实现支持,这些扩展卡基本上都采用NEC公司的D720100AGM USB控制芯片,少则提供两个USB2。0接口,多则提供五个USB2。0接口,对一般用户而言足够使用了。由于PCMICA接口提供的电源功率比板载USB接口要小,这样就会由于供电不足而导致移动硬盘工作的出现问题。
解决方案:
1) 它从USB连接线上接移动硬盘的一端引出一根转接线,可以插入电脑背后的PS/2接口取电,这里可以比USB接口提供更大的电流输出。
2) 利用电源补偿线(也称“键盘取电线”),如果U盘或移动硬盘的包装盒中提供了选配的电源适配器,你就可以直接使用外接电源,这样就可以从根本上避免供电不足的`情况发生了。
三、为什么U盘插上USB口后,电脑不认,没有出现“可移动磁盘”?
原因可能有:
1、USB口接触不好,
处理办法:拔下,等十秒钟再插上USB口,使接触完好;
2、电脑的USB功能没有打开,
处理办法:启动电脑进去BIOS设定,找到USB功能选项,选“使能”;
3、闪存盘驱动程序没有安装完成(WIN98系统下)。
处理办法:鼠标点“我的电脑”,选择属性找到“通用串行总线”,删除其中的USB MASS STORAGE项,再点击“刷新”,然后按照提示重新安装一次驱动程序。
四、电脑USB接口接其它USB设备(如扫描仪、打印机、数码相机)时可以正常使用,接优盘时闪存盘指示灯不亮,不能够使用。
1、检查优盘与电脑的联接是否正常,并换用其它USB接口测试。
2、检查设备管理器,看是否出现”通用总线设备控制器”条目,如果没有,请将电脑主板BIOS中USB接口条目*激活(ENABLE)。
3、如果电脑安装过其它类型USB设备,卸载该设备驱动程序,并首先安装优盘驱动程序。
4、到其它电脑试用此优盘,确认是否优盘不良。
五、为什么启动型优盘在我的电脑上无法实现启动
原因可能是主板型号不支持。
如何判断一块主板是否支持闪存盘启动系统。
启动型优盘是采用模拟USB软驱和USB硬盘的方式启动电脑的。只要电脑主板支持USB设备启动,即BIOS的启动选项中有USB—FDD、USB—HDD或是其它类似的选项,就可以使用启动型优盘启动电脑。
处理方法:
1、右击《我的电脑》—《属性》——属性—硬件——设备管理器——查看一下通用串行总线控制器。右击一下,点下《扫描检测硬件改动》试一下。
2、可能是USB接口供电不足 先多换几个USB插空试一下 如果插前面不行 换主机后面的试一下 也可以把自己的U盘换到其他电脑上 看能否识别 如果还是不对 也有可能是你BIOS里的设置 USB接口未开启。
3、建议你试试别的U盘,如果别的U盘也能读出来建议你把你的U盘重新格式化一下在试试。
这么详实的原因分析和解决办法汇总,相信能让大家在遇到这类问题时不再手忙脚乱。大家平时多看看,当U盘不被系统读取的情况发生时,才能够得心应手地处理。
拓展内容
关于标准BIOS设置
1、设置系统日期和时间
在标准BIOS设置界面中通过按方向键移动光标到Date和Time选项上,然后按翻页键Page Up/Page Down或+/&S722键,即可对系统的日期和时间进行修改。
2、IDE接口设置
IDE接口设置主要是对IDE设备的数量、类型和工作模式进行设置。计算机主板中一般有两个IDE接口插槽,一条IDE数据线最多可以接两个IDE设备,所以在一般的计算机中最多可以连接4个IDE设备。IDE接口设置中各项的含义如下:
IDE Primary Master:第一组IDE插槽的主IDE接口。
IDE Primary Slave:第一组IDE插槽的从IDE接口。
IDE Secondary Master:第二组IDE插槽的主IDE接口。
IDE Secondary Slave:第二组IDE插槽的从IDE接口。 选择一个IDE接口后,即可通过Page Up/Page Down或+/-键来选择硬盘类型:Manual、None或Auto。其中,Manual表示允许用户设置IDE设备的参数。None则表示开机时不检测该电脑BIOS的设置,一般用的最多的是设置电脑的第一启动项,比如要用关盘装某些软件,就需要设置BIOS,将BIOS第一启动项设置为光驱启动,这样,电脑重新启动后即可进入关盘安装软件了。当然还可以在电脑BIOS中,查看电脑的健康状况,比如CPU温度等。
IDE接口上的设备,即屏蔽该接口上的IDE设备,Auto表示自动检测IDE设备的参数。建议用户使用Auto,以便让系统能够自动查找硬盘信息。
3、设置软驱(Drive A/Drive B)
Drive A和Drive B选项用于选择安装的软驱类型。一般的主板BIOS都支持两个软盘驱动器,在系统中称为A盘和B盘,对应在BIOS设置中为DriveA和Drive B。如果将软驱连接在数据线有扭曲的一端,则在BIOS中应设置为Drive A。如果连接在数据线中间没有扭曲的位置,则在BIOS中应设置为Drive B。在软驱设置中有4个选项:None、1.2MB、1.44MB和2.88MB,现在使用的几乎都是1.44MB的3.5in软驱,所以根据软驱连接数据线的位置,在对应的Drive A或Drive B处设置为“1.44MB,3.5in”即可。如果计算机中没有安装软驱,则将Drive A和Drive B都设置为None。
4、设置显示模式(Video/ Halt On)
Video项是显示模式设置,一般系统默认的显示模式为EGA/VGA,不需要用户再进行修改。Halt On项是系统错误设置,主要用于设置计算机在开机自检中出现错误时,应采取的对应操作。
5、内存显示
内存显示部分共有3个选项:Base Memory(基本内存)、Extended Memory(扩展内存)和Total Memory(内存总量),这此参数都不能修改。完成标准CMOS设置后按Esc键可返回到BIOS设置主界面。
惠普boot设置u盘第一启动后仍然在boot选项中找不到u盘
1. 制作U盘启动盘后,电脑不显示该U盘盘符
首先你需要确定是否是U盘问题.我有一张TF卡,在传输数据时候拔出导致坏掉了,插上电脑可以显示容量以及存储的文件,但是格式化之后那些数据会还原,删掉里的东西,拔出再插上,卡里的文件也会还原,这就是存储芯片本身已经坏了.
你那个U盘如果格式化之后,是否可以正常往其中存储文件?可以的话就说明卡本身并没问题.也许就是制作U盘启动过程中用的软件或者系统有问题.我用UltraISO.exe和WindowsPE.iso制作的WINPE可以正常启动.也能在电脑中正常显示盘符读取数据.
还有种可能就是你制作的U盘启动只能以U盘作为操作系统启动才能正常显示容量,从PC端启动而降U盘作为扩展设备就无法识别.所以你也可以试试直接U盘启动,只要这个能成功你也没必要担心什么了吧,毕竟你的目的就是把它当作U盘启动的工具而制作的
2. 电脑BIOS无法识别U盘启动盘
需要准备的工具:电脑,Bios设置界面。
1、以戴尔电脑为例,直接按启动快捷键F12进入启动菜单选择u盘即可,进入BIOS设置。
2、进入BIOS设置之后。找到”USB Storage Legacy Support”或”USB Storage Function”选项,设置为”Enabled”。
3、再将UEFI/Legacy Boot设置为Legacy only或Legacy first。
4、然后设置c *** 开启,然后我们在BOOT 菜单下的Launch CSM 便显示可设置状态。
5、开启之后我们按F10保存设置即可。
3. U盘系统盘制作完成,但是格式不正确无法读取怎么办
一键GHOST 优盘版 安装运行一、安装:所谓"优盘",本软件指所有USB磁盘,包括普通U盘、MP3/MP4播放器、USB读卡器(含存储卡)、USB移动硬盘。
为叙述方便,下文统一称之为"U盘".另外,对于容量几乎没有要求,16MB或以上即可.下载,解压。安装步骤: 1_初始化 (一般情况下,U盘出厂时已经做好了初始化,此步可跳过.) 初始化就是用U盘芯片厂商提供的量产工具/使用者管理工具,对U盘进行低级格化等操作, 当U盘有严重问题时,能让U盘起死回生;管理工具的分区/格式化功能可提高引导成功率.相关下载: 使用方法: 略(各个U盘采用芯片都不一样,所以使用的工具也不一样,一般都自带说明.) 2_引导设置 (2010版新方法,不同于2009以及更早版本,多数步骤是必须的.) 相关文件: 2_引导设置.exe 具体步骤: 如下. (1)完全格式化:插入U盘->双击"我的电脑(计算机)"->右击U盘->格式化->"文件系统"选择 FAT32或FAT或NTFS(不要选exFAT)->卷标输入GHOST->不要选"快速格式化"->开始. 注意:格式化会删除所有数据,请事先做好数据文件的备份。
(2)选择目标磁盘:重插U盘,双击"2_设置引导.exe"即可进入BOOTICE主界面,目标磁盘 下会自动检测到本地硬盘和USB磁盘,一般情况会自动定位到首个U盘,如果没有自动定位 到你的U盘,请手动选择U盘即可.主界面下方有四个按钮,其中主引导记录,分区引导记录, 重新格式化接下来我们都会用到. (3)重新格式化->USB-HDD模式(单分区)->下一步->FAT32(或FAT或NTFS),注意:必须与 "完全格式化"时候的"文件系统"格式相同->确定->确定->关闭(返回主界面). (4)主引导记录->UltraISO USB-ZIP+->安装/配置->确定->确定->关闭(返回主界面) (5)分区引导记录->GRUB4DOS……->安装/配置->默认文件名GRLDR改成GYLDR->确定-> 确定->关闭(返回主界面)->关闭(退出BOOTICE). (6)复查:重插U盘,重新运行"2_设置引导.exe", 再次进入重新格式化,主引导记录, 分区引导记录,看看是否与(3),(4),(5)选择的一致,如果不一致请重新"安装/设置". (一般情况,如果自信没有误操作,此步可跳过) 说明:1、非首次安装(包括修复安装和升级安装),以上步骤均可跳过。 2、如果切换到“超级急救盘”或其它基于GRLDR的系统,仅需将分区引导记录的GYLDR改名为GCLDR或GRLDR即可,以上其它步骤均可跳过。
3、一般情况下,只要U盘是FAT、FAT32、NTFS的任意一种格式,“完全格式化”和重新格式化这两个步骤均可跳过。 3_安装程序 (此步是必须的) 安装程序就是把GYLDR等必须的文件自动复制到U盘,并自动设置GYLDR为隐藏和系统属性. 相关文件: 3_安装程序.exe 使用方法: 与一般的安装软件的方法类似,只要按提示操作即可. 4_设置CMOS(如果以前设置过或者临时引导U盘,此步可跳过):(1) 在插入U盘的前提条件下开机或重启电脑,按“Del”键进入CMOS,用“↓”选择第二项“Advanced BIOS Features”回车. (2)用“↓”移动光标到“First Boot Device”,用“PageDown”键选择为“USB-ZIP”或“USB-HDD”. (3)按“ESC”返回CMOS主菜单,再按“F10”、“Y”、“回车”(保存并退出CMOS),自动重启。
注意: 以上仅以最常见的CMOS设置为例,如有不同,请参看主板自带说明书。 当然,也可以通过开机按F12(或F11、ESC)等功能键,临时调用驱动器菜单,选择带有U盘名称或U盘芯片名称的选项来引导U盘。
二、运行: 开机或重启之前插入U盘,等待或选择U盘引导1、GRUB4DOS菜单:2、MS-DOS一级菜单: 3、MS-DOS二级菜单: 4、根据不同情况(C盘映像是否存在于本地硬盘)会从主窗口自动进入不同的子窗口: 情况1、不存在GHO,则出现"备份"窗口 情况2、存在GHO,则出现"恢复"窗口: 选择"备份"或"恢复"后,应该出现GHOST窗口:DOS之家去下载最新免费激活的雨林木风的WIN7的操作系统,并且上面有详细的图文版安装教程,可供安装系统时参考。
2.看完U盘制作的教程你就会用盘装系统。到电脑店去u.diannaodian/jiaocheng/index学习如何装系统。
适合对电脑BIOS设置非常了解才可以。在BIOS界面中找到并进入含有“BIOS”字样的选项,1.“Advanced BIOS Features”
2.进入“Advanced BIOS Features”后,找到含有“First”的第一启动设备选项,“First Boot Device”
3.“First Boot Device”选项中,选择“U盘”回车即可,配置都设置好后,按键盘上的“F10”键保存并退出,接着电脑会自己重启,剩下的就是自动安装系统。
上面是设置BIOS启动的步骤。每台电脑BIOS设置不一样,你可以参考一下。学会了,你就可以用U盘装系统。
怎么设置用u *** 启动电脑没反应怎么办啊
您好,感谢您选择惠普产品。 根据您的描述,建议您参考下列信息:
一、关于u盘启动设置
1、建议您可以重启机器在机器开机出现HP标志的时候按F10进入BIOS,然后在BIOS中system configuration--Boot order下将Usb Diskette on key/USB Hard Disk的选项设定为第一位然后在Exit--Exit Saving Changes--yes存盘退出看看是否能够解决您遇到的问题。
2、您也可以按下面的方法操作进行引导操作:
①重启机器
②当屏幕上出现“LOGO时,连续点击“F9”键
③选择“Usb Diskette on key/USB Hard Disk”,按下回车(Enter)键确定即可U盘引导。
二、如果您正确设置后,故障依旧,建议您尝试使用其他的u盘启动制作工具,试一下。 这个是微软网站上的使用U盘安装系统的方式,可以参考一下:
希望以上回复能够对您有所帮助。 如果以上信息没有解决您的问题,您可以登陆hp网络在线聊天室 www.hp.com.cn/chat ,向在线工程师咨询,帮助您进一步解决问题。 更多产品信息资讯尽在www.hp.com.cn/800。
1. u *** 设备插上去电脑没反应怎么办
USB设备无法识别只要有4个原因:
1.主板USB功能没有激活,解决方法:开机按住DEL键进入BIOS设置窗口,找到“PNP and PCI Setup”设置项,把该项下面的“USB Function”参数设置为“Enable”(就表示主板USB功能被激活),然后save and exit退出重起进入系统即可。
2.USB端口供电不足,这情况主要出现在老主板中,也有可能出现同时连接多USB设备所致。解决方法:只有换个计算机或者把其他用不到的USB设备拔掉。
3.USB接口吻合性不好,解决方法:用USB延长线连接USB接口,或者把设备的USB接口稍微往里压一下,再插上去,这样吻合性就会好一点。
4.USB端口假死现象,虽USB设备支持热插拔,可是随意对一些设备(如扫描仪、打印机等)强行热拔,它们的USB接口很容易会出现假死现象,严重的话还会烧毁接口。解决方法:进入设备管理器,找到相关的设备列表,双击查看,在属性界面中进入“驱动程序”,单击卸载按钮,重起,系统自动识别新设备,装好驱动就可以了。
至于装驱动的方法,一般需要驱动的USB设备都会有驱动光盘,当系统自动识别新硬件时,放入光盘,点“下一步”,选择光驱安装即可
2. 电脑u *** 接口不能用怎么办 u *** 接口没反应的解决办法
这个属于电脑前置面板USB供电不足导致的。
一、可以直接U盘插到电脑后置面板的USB接口上。
二、通过系统设置改变前置面板USB供电状况
1、右键点击 我的电脑 在弹出的菜单栏中点击属性,打开属性对话框。
2、在属性对话框中点击 硬件 标签,接着点击设备管理器。打开设备管理器对话框。
3、在设备管理器中点击 通用串行总线控制器。会到好几个"UsB Root Hub ",鼠标左键双击任意一个,,打开“UsB Root Hub” 属性对话框。
4、在打开的对话框切换到 电源管理 标签,将“允许计算机关闭这个设备以节约电源”前的勾去掉。并点击确定返回。
5、依照上述步骤,将每个"UsB Root Hub ",的属性都改完。重新启动电脑即可完成设置
3. 启动u盘在电脑没反应
主要有以下的原因造成的:
一、启动时没有选择U盘启动或电脑不支持U盘启动。
电脑默认启动是硬盘。
现在的大部分电脑支持U盘启动,而且U盘启动默认开启的。在机器启动的时候,自动加载启动选项。
1、U盘插入电脑。
2、启动电脑,在机器启动的时候,一起不停的按F12。
3、启动界面停止,显示两个选项,一个是windows,另一个是U盘启动。键盘上下键选择USB选项,回车就可以。
还有部分机器需要第二步选择具体的U盘,回车进入USB选择,然后选择U盘,回车即可。
二、启动U盘启动程序问题。
建议用成熟、稳定、功能强大的制作软件重新制作一次。
如大白菜U盘系统、深度的U盘系统、老毛桃等等。
4. 如何解决电脑u *** 接口没反应不能用的问题
方法/步骤1
右键点击 我的电脑 在弹出的菜单栏中点击属性,打开属性对话框。
在属性对话框中点击 硬件 标签,接着点击设备管理器。打开设备管理器对话框。
在设备管理器中点击 通用串行总线控制器。会到好几个"UsB Root Hub ",鼠标左键双击任意一个,,打开“UsB Root Hub” 属性对话框。
在打开的对话框切换到 电源管理 标签,将“允许计算机关闭这个设备以节约电源”前的勾去掉。并点击确定返回。
5
依照上述步骤,将每个"UsB Root Hub ",的属性都改完。重新启动电脑即可完成设置。
5. 在如何设置到电脑USB接口没反应
方法一,BIOS设置法 重新启动计算机,在开机过程中,点击键盘上的“Delete”键,进入BIOS设置界面,选择“Integrated Peripherals”选项,展开后将“USB 1.1 Controller”和“USB 2.0 Contr01ler”选项的属性设置为“Disableed”,即可禁用USB接口。
最后别忘记给BIOS设置上一个密码,这样他人就无法通过修改注册表解“锁”上述设备了。 方法二,注册表法(适用于Windows XP/2003) 利用该方法可以锁定电脑上的USB接口,从而达到禁止他人使用闪盘或移动硬盘等可移动存储设备的目的。
在“运行”对话框中输入“regedit”,回车后,打开注册表编辑器,依次展开如下分支[HKEY_LOCAL_MACHINE\SYSTEM\CurrentCntrolSet\Services\USBSTOR],在右侧的窗格中找到名为“Start”的DWORD值,双击,在弹出的编辑对话框中将其数值数据修改为十六位进制数值“4”。点“确定”按钮并关闭注册表编辑器,重新启动计算机,使设置生效。
重启后,当有人将USB存储设备连接到计算机时,虽然USB设备上的指示灯在正常闪烁,但在资源管理器当中就是无法找到其盘符,因此也就无法使用方法三:可以用软件关掉 可参考:/。
6. 设置U盘启动没反应怎么办
1、开机时,屏幕的右下角有提示,现在的新主板不需要进入BIOS进行设置计算机从USB启动了,如技嘉主板开机按F12就可以选择从USB启动。
2、如果是老式计算机,开机按Del键或其它键(视主板类型和计算机型号而确定按什么键)进入BIOS - boot 。 #1,回车,设置从USB启动 ,再按F10键保存,在弹出的提示框中输入:Y(是),回车,计算机重启进入USB安装系统。
3、用键盘上的方向键选择:运行老毛桃Win8PE防蓝屏版(新电脑);进入U盘安装系统窗口后,点击:老毛桃一键装机图标,默认:还原分区,选择要安装的系统文件和安装系统的磁盘(单系统安装默认安装到C盘),点击:确定;在打开的窗口的添加引导、无人值守、完成重启、文件校验等复选框打勾,再点击确定,开始安装系统。
7. 电脑u *** 接口不能用没反应怎么办
一般是主板供电不足导致无法识别移动硬盘。
电脑用久了都有这个问题,建议给硬盘加一个外接电源,应该没问题的。
常见原因:
1.磁盘驱动器本身的原因。这种情况尤其发生SCSI或者RAID驱动器上。有一些RAID驱动器的驱动程序会在安装了SP2的XP操作系统中报告一个虚假消息告诉用户“写入缓存失败”。所以应该为磁盘驱动器安装最新版本的驱动程序。
2.数据线的原因。一些错误或者损坏的数据线,特别是外部USB线和火线,会造成这种情况。如果你的数据线过长,或者数据线连接到的是一个质量不合格的USB HUB上,也会造成写入缓存失败。最后,还有可能是因为有一个需要80针数据线的UDMA驱动器,但却使用了一条40针脚的数据线。
3.SCSI终止错误。虽然这种情况在使用了self-terminating技术的SCSI设备上很少发生,但是我们还是必须把它考虑进来。
4.媒体错误。这是可能发生的最严重的情况,换句话说,也就是磁盘驱动器坏了。如果你能通过SMART(比如SMART & Simple )软件获取磁盘驱动器的统计信息,那么你可以通过这些信息来判断磁盘驱动器出现了机械(物理)故障。还可以使用一个叫Gibson Research's SpinRite的工具来帮助你诊断媒体错误,只是这个软件在对磁盘驱动器进行完全检测的时候会耗费相当长的时间。
5.计算机的BIOS设定强制开启了驱动器控制器不支持的UDMA模式。虽然UDMA 模式能够增强磁盘的性能,但是如果驱动器控制器不支持的话将会导致一些错误发生。这种情况并不多见,主要是发生在新安装的硬件设备上(该硬件设备支持UDMA模式),用户可以通过升级BIOS或者将BIOS中关于硬盘驱动器的选项恢复成默认的“自动检测”模式来解决这个问题。举个例子:如果设置成UDMA Mode6模式的设备出现了问题,那么你可以将它设置成Mode5模式。
6.驱动器控制器的问题。我曾经遇到USB控制器和其他硬件设备冲突并产生写入缓存失败的情况。如果你的系统同时拥有长和短两种PCI插槽(64位和32位),请尝试将USB控制器从长PCI插槽中拔出。一些比较老的PCI 卡并不支持这种类型的插槽。
7.内存的奇偶校验错误。这种情况通常发生在新增了一条内存之后,造成这种错误的原因是很可能是新内存条和主板所支持的内存类型不符,或者是内存本身有问题。(内存有问题还会造成其他一些错误,例如随机死锁等)
8.注册表中的LargeSystemCache键值错误。这种情况很少见,通常发生在那些安装了ATI显示适配器,内存大于521MB的机器上。这些机器上的注册表中有一个叫做LargeSystemCache的键
(HKEY LOCAL MACHINE\SYSTEM\CurrentControlSet\Control\Session Manager\Memory Management),该键值用来管理系统分配给一些核心进程的内存容量,如果键值被设为1的话(这样设置可以增强内存大于512MB的机器的性能),有可能会在一些系统中导致数据错误和产生写入缓存失败的错误。如果出现这种情况的话,请把该键值改为0。
8. 如何解决电脑前面USB接口没反应的方法
解决方法如下:
1,右键点击 我的电脑 在弹出的菜单栏中点击属性,打开属性对话框。
2,在属性对话框中点击 硬件 标签,接着点击设备管理器。打开设备管理器对话框。
3, 在设备管理器中点击 通用串行总线控制器。会到好几个"UsB Root Hub ",鼠标左键双击任意一个,,打开“UsB Root Hub” 属性对话框。
4, 在打开的对话框切换到 电源管理 标签,将“允许计算机关闭这个设备以节约电源”前的勾去掉。并点击确定返回。
5,依照上述步骤,将每个"UsB Root Hub ",的属性都改完。重新启动电脑即可完成设置。
9. 设置U盘启动没反应怎么办
1、开机时,屏幕的右下角有提示,现在的新主板不需要进入BIOS进行设置计算机从USB启动了,
如技嘉主板开机按F12就可以选择从USB启动。
2、如果是老式计算机,开机按Del键或其它键(视主板类型和计算机型号而确定按什么键)
进入BIOS - boot 。 #1,回车,设置从USB启动 ,再按F10键保存,在弹出的提示框中输入:
Y(是),回车,计算机重启进入USB安装系统。
3、用键盘上的方向键选择:运行老毛桃Win8PE防蓝屏版(新电脑);
进入U盘安装系统窗口后,点击:老毛桃一键装机图标,默认:还原分区,选择要安装的系统文
件和安装系统的磁盘(单系统安装默认安装到C盘),点击:确定;在打开的窗口的添加引导、
无人值守、完成重启、文件校验等复选框打勾,再点击确定,开始安装系统。
好了,今天关于“惠普笔记本bios设置u盘启动不能识别”的探讨就到这里了。希望大家能够对“惠普笔记本bios设置u盘启动不能识别”有更深入的认识,并且从我的回答中得到一些帮助。