您现在的位置是: 首页 > 电脑故障 电脑故障
怎么用u盘修复系统不重装_怎么用u盘修复系统不重装软件_2
ysladmin 2024-07-25 人已围观
简介怎么用u盘修复系统不重装_怎么用u盘修复系统不重装软件 很高兴能够参与这个怎么用u盘修复系统不重装问题集合的解答工作。我将根据自己的知识和经验,为每个问题提供准确而有
很高兴能够参与这个怎么用u盘修复系统不重装问题集合的解答工作。我将根据自己的知识和经验,为每个问题提供准确而有用的回答,并尽量满足大家的需求。
1.如何进行引导修复?
2.u盘打不开怎么办 ?简单几步搞定u盘修复?
3.我有iso,但怎么不用u盘重装系统

如何进行引导修复?
修复系统引导文件需要制作好系统启动U盘或?Win PE U盘。第一步:
使用制作好的系统启动U盘或?Win PE U盘,进入到命令指示符
注意:不同操作方式,操作画面可能会有差异。
第二步:
打开命令提示符,执行?bcdedit /enum?命令。
如果看到下图红框中的提示,则说明引导已经损坏。
第三步:
依次执行如下命令修复?Windows 10?的主引导记录并重建?BCD?配置文件:
BOOTREC /SCANOS 用于扫描安装成功后有引导记录了的操作系统
BOOTREC /FIXMBR 用于修复传统引导的mbr记录
BOOTREC /FIXBOOT 用于修复损坏的扇区引导
BOOTREC /REBUILDBCD 用于重建修复BCD引导记录
BOOTREC /SCANOS 命令:
BOOTREC /FIXMBR 命令:
BOOTREC /FIXBOOT 命令:
BOOTREC /REBUILDBCD 命令:此步结束后,修复则已完成。
第四步:
再次使用bcdedit /enum?命令检查引导是否重建完成。
u盘打不开怎么办 ?简单几步搞定u盘修复?
当电脑出现系统问题,如系统文件损坏或确实,系统引导出错等问题,可以尝试使用u盘来对系统进行修复,下面就将使用u盘修复电脑系统的方法教给大家,即使系统没有问题大家也可以尝试制作一个启动u盘,有备无患。
更多U盘教程,尽在小白系统官网。
u盘如何修复电脑系统
1、搜索咔咔装机官网,将咔咔装机下载到电脑上。
2、将准备好的u盘插入电脑,关闭电脑上的杀毒软件,打开咔咔装机。
3、选择使用U盘重装功能,确认选择设备正确后,点击开始制作按钮。
4、接下来可以选择一个系统,或者不选择直接点击开始制作。
5、等待咔咔装机下载制作u盘所需要的文件。
6、下载完成后,咔咔装机开始将u盘制作成启动u盘。
7、等待制作完成即可。
8、u盘制作完成后,着手查找需要修复的电脑的启动快捷键。启动快捷键一般在开机出现品牌logo时会有提示,也可根据品牌或主板品牌在网上查询。
9、将制作好的u盘插入需要修复的电脑,使用启动快捷键选择u盘启动。
10、进入下面的界面就说明u盘启动成功了,选择合适的修复工具来对系统进行修复吧。
11、在PE系统内还有另外一些系统修复工具,大家可以自己探索一下。
制作好启动u盘,我们就能使用启动u盘修复电脑系统了。注意制作启动u盘时会对u盘进行格式化,如果u盘上有重要文件需要注意保存。
我有iso,但怎么不用u盘重装系统
如果U盘里面没有重要数据资料,可以尝试格式化。如U盘有数据资料需求保留,可以尝试以下方法。一、win10 磁盘扫描并修复
1、由 [此电脑]—“U盘”盘符—右键点击—属性,
2、点选工具—检查,系统将开始扫描检查磁盘
3、待系统检查完毕,弹出“错误检查”对话框,这时可点击“扫描并修复驱动器”
4、磁盘扫描修复完成后,确认磁盘扫描修复结果。
二、CHKDSK检查U盘驱动器的问题
为判断U盘是否为逻辑错误问题,可用windows自带的CHKDSK工具扫描并修复 。
Win+R运行,输入并运行“CMD”;
2、在弹出命令提示窗口中,键入“chkdsk?驱动器字母:/f”;
例如U盘在电脑上盘符为E,则键入“chkdsk e:/f”,然后按“Enter”键按钮,进入磁盘自检和修复。
磁盘自检修复完成,查看检测结果是否有发现错误,并按照提示进一步操作修复。
三、使用第三方工具软件修复
如果电脑插上U盘,提示U盘需要格式化,点格式化后又提示“windows无法完成格式化”,这时你可以下载一个磁盘管理软件,以“diskgenius”软件举例,这个工具软件集数据恢复、格式化、硬盘分区、系统备份还原等多种功能。1、下载diskgenius软件后打开,可以看到你无法格式化/无法正常使用的U盘,点击U盘选中它,然后在上面状态栏“磁盘1”处点鼠标右键选择“建立新分区”。
2、这时会弹出提示“建立新分区”窗口,选择U盘分区后直接点击“确定”
3、这时会弹出提示“建立新分区”窗口,选择U盘分区后直接点击“确定”
可以直接硬盘安装,前提是进得去系统。如果进不了系统的话,那就用启动u盘或光盘安装。以win7为例,1、首先下个Ghost Win7系统镜像“DNGS_GHOST_WIN7_SP1_X86_V2014_12.iso”到本地硬盘上(这里下在D盘上);
2、解压所下的“DNGS_GHOST_WIN7_SP1_X86_V2014_12.iso”镜像;
3、解压出来的文件夹内容;
4、把“WIN7-32.GHO”和“硬盘安装.EXE”两个文件剪切到磁盘根目录下,这里选择放在D盘里;
5、双击“硬盘安装.EXE”,选择“C盘”(C盘为系统磁盘),插入映像文件WIN7-32.GHO,接着点击执行,如图所示:
用硬盘安装Win7系统
提示: 在执行安装前要把杀毒软件关闭,否则无法正常安装。(若杀毒软件开启,会提示有毒,下的Ghost Win7系统镜像的软件都是安全无毒 的。)
6、选择“执行后”电脑会自动重启,格式化C盘,还原数据;
7、数据还原之后,自动重启,进入驱动安装界面;
8、驱动程序安装完成之后,再次重启,进入全新的Win7系统界面;
今天关于“怎么用u盘修复系统不重装”的讲解就到这里了。希望大家能够更深入地了解这个主题,并从我的回答中找到需要的信息。如果您有任何问题或需要进一步的信息,请随时告诉我。
点击排行
随机内容
-
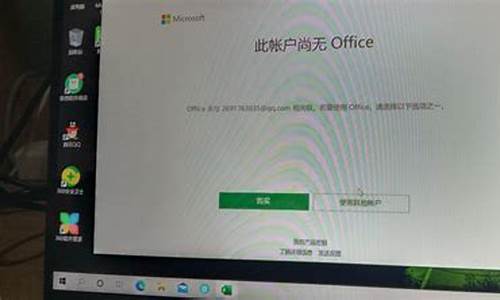
联想office2007序列号_联想windows序列号
-

6531s usb驱动_usb cn226驱动
-

联想电脑怎么进入bios设置界面设置固态盘_联想电脑怎么进入bios设置界面设置固态盘不显示
-

acer笔记本清除bios密码_acerbios密码怎么消除
-

惠普4441s bios设置_惠普4431s bios设置
-

联想台式机进入bios的方法_联想台式机进入bios的方法按键
-

安装win7硬盘分区选择mbr还是guid_装win7硬盘分区选什么格式
-

笔记本电脑bios设置图解_笔记本电脑bios设置图解中文
-

电脑黑屏是怎么回事但是主机还在运行_电脑黑屏是怎么回事但是主机还在运行呢
-

无线鼠标驱动正常但无法使用_无线鼠标驱动正常但无法使用怎么办