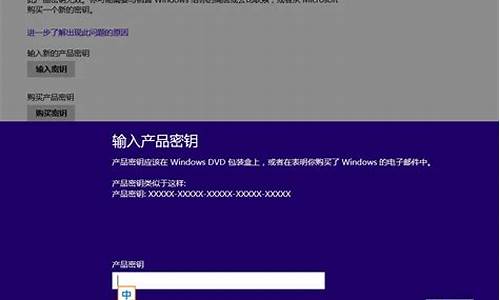您现在的位置是: 首页 > 电脑故障 电脑故障
怎么使用u盘恢复系统_怎样用u盘恢复系统_2
ysladmin 2024-07-25 人已围观
简介怎么使用u盘恢复系统_怎样用u盘恢复系统 最近有些忙碌,今天终于有时间和大家聊一聊“怎么使用u盘恢复系统”的话题。如果你对这个话题还比较陌生,那么这篇
最近有些忙碌,今天终于有时间和大家聊一聊“怎么使用u盘恢复系统”的话题。如果你对这个话题还比较陌生,那么这篇文章就是为你而写的,让我们一起来探索其中的奥秘吧。
1.如何通过U盘启动或UEFI启动从Linux中恢复数据
2.如何用U盘还原系统
3.win10恢复u盘怎么用
4.u盘怎么做系统修复盘

如何通过U盘启动或UEFI启动从Linux中恢复数据
如何通过U盘启动或UEFI启动从Linux中恢复数据?
随着Linux系统的广泛使用,对于从Linux系统中恢复数据的需求也越来越大。但是,由于Linux系统的复杂性,该过程比恢复Windows系统中的数据可能更为复杂。本文将介绍如何通过U盘启动或UEFI启动从Linux中恢复数据。
一、制作U盘启动盘
制作U盘启动盘是从Linux系统中恢复数据的第一步。以下是具体步骤:
1、下载一个适合的Linux发行版的ISO镜像,比如Ubuntu、Debian等。
2、下载一个U盘启动盘制作工具,比如etcher,它是一个图形化工具。你也可以使用命令行的工具,比如dd命令。
3、将U盘插入电脑,启动etcher或者dd命令制作U盘启动盘。
二、使用U盘启动盘从Linux系统中恢复数据
完成U盘启动盘后,你只需将其插入需要恢复数据的Linux系统,然后从U盘启动。下面就是具体步骤:
1、从BIOS或UEFI中配置系统启动项,选择U盘启动。
2、从U盘启动后,进入Linux系统。如果是Ubuntu,你可以选择试用Ubuntu选项。
3、安装需要的工具,比如TestDisk和PhotoRec,它们是恢复数据的利器。
4、运行TestDisk和PhotoRec,按照它们的指导来恢复数据。
5、将数据恢复到外部硬盘或U盘中,以保证数据的安全。
三、使用UEFI启动从Linux系统中恢复数据
如果您的电脑支持UEFI启动,那么可以通过UEFI启动从Linux系统中恢复数据。以下是具体步骤:
1、制作UEFI启动盘,可以在制作U盘启动盘的时候选择UEFI启动。
2、从UEFI启动盘中选择指定的Linux发行版,按照上述步骤来恢复数据。
总之,通过U盘启动或UEFI启动,你可以轻松地从Linux系统中恢复数据。只需遵循上述步骤,你就可以保护你的数据并让你的Linux系统更加安全。
如何用U盘还原系统
一、准备工作
1、容量4G以上的U盘一个
2、制作win10系统U盘安装盘
二、U盘修复win10系统步骤
1、插入U盘启动盘,重启系统,按下启动热键F12选择USB选项按回车键,电脑启动热键汇总;
2、从U盘启动进入win10安装程序,点击左下角的“修复计算机”;
3、点击“疑难解答”—“高级选项”—“命令提示符”;
4、在命令提示符窗口,输入bcdedit按回车执行,记录resumeobject的字符串,表示修复对象的标识符;
5、输入bcdedit /set {resumeobject字符串} recoveryenabled No,回车执行,暂时停止系统自带的自动修复功能;
6、接着输入chkdsk /r C :命令,按回车执行,自动检查系统文件错误;
7、最后输入sfc /scannow命令回车,执行系统扫描验证,最后重启电脑,完成修复。
以上就是通过U盘启动盘来修复win10系统的方法,尤其是遇到反复自动修复的情况,有遇到这个问题的用户不妨采用上述方法来解决。
win10恢复u盘怎么用
用U盘还原系统的步骤如下:1.将启动U盘插入电脑的USB口;
2、根据主板不同的厂商和型号,通电开机后,马上点按DEL等键,进入BIOS,将启动U盘设置为第一启动项;
3、设置完成后,重启电脑,出现开机画面时使用u盘启动快捷键或者启动项引导设置启动u盘进入到u启动主菜单界面,一般选择运行win8PE86版;
4、进入到u启动pe系统后,双击桌面上的u启动PE一键装机工具,工具会自动搜索存放于u盘中的系统备份文件;
5、选择进行电脑一键还原系统所需的硬盘分区,选择后点击确定即可;
6、在弹出的询问窗口中保持默认设置不变的情况下点击是;
7、等待还原过程完成后,电脑会自动重启,系统恢复工作即结束。
u盘怎么做系统修复盘
一 创建步骤:
1、在Win10桌面采用快捷键Win+X,打开控制面板,点击右上角查看方式为大图标,点击恢复;
2、点击创建恢复驱动器;
3、如果插入了符合要求的移动存储介质,会直接显示在下方;
4、备份提示,创建恢复介质将清空存储介质,需要提前转移数据文件。
5、创建过程;
6、创建完成;
注:创建恢复介质步骤与WIN8.1一样创建出来的介质容量在7G左右,需用16G以上U盘。
二 恢复步骤:
重要提醒:在您恢复到出厂设置前,请一定要备份您的各个分区的重要数据到移动硬盘或者其他计算机。因为一键恢复后,个人数据会被删除。如果您有多个分区而仅恢复C盘的话,也同样请您备份其他几个分区的重要数据至外部存储设备,因为分区操作有可能会影响到一键恢复功能,如果一键恢复出现故障,可能会造成整个硬盘中的数据丢失。
1、开机时按F12键(视笔记本型号而定),选择恢复介质所在设备引导启动;
2、选择“中文(简体)(中华人民共和国)”;
3、在选择您的键盘布局页面,点击选择“微软拼音”;
4、选择“疑难解答”;
5、选择“从驱动器恢复”;
6、可根据需要选择“完全清理驱动器”或“仅删除我的文件”,来决定操作过程中是否会进行格式化操作,此文档选择的是“仅删除我的文件”。
注:“完全清理驱动器”选项过程中会多次格式化操作,需要时间非常长,大约60~150分钟(时间取决于是否对非系统分区恢复和硬盘大小等)。“仅删除我的文件”仅需要不到半个小时。建议使用“仅删除我的文件”。
7、运行100%完之后,进入简单的设置界面;
8、使用快速设置之后,会自动重启并进入;
9、之后便是欢迎等待的界面,等待几分钟后就进入系统了。
1、计算机开机后,显示了恢复窗口,我们按键盘上的F9,使用其它操作系统。
2、这时会打开一个“选择操作系统”的窗口,左键点击:Windows10。
3、插入U盘,计算机重启,按F12进入计算机启动选项的窗口,我们用键盘上的方向键移动到:KingtonDT 101 G2 1.00(老毛桃U盘启动),回车。
4、进入老毛桃安装系统窗口,我们按键盘上的2选择2运行老毛桃Win8PE防蓝屏版。
5、系统运行进入用U盘安装系统窗口,我们左键点击:whtj.exe(也可按键盘上的Alt+F键),打开:管理员:BTBOOTautofix v2.5.7by chz_hlh_NT系统引导高级修复工具。
6、在打开的管理员:BTBOOTautofix v2.5.7by chz_hlh_NT系统引导高级修复工具窗口,左键点击:C。
7、接下来,再左键点击:开始修复。
8、正在进行修复,稍候。
9、修复完成,我们左键点击:退出。
10、重新启动计算机,选择:Windows10,回车,可以顺利进入系统桌面,用U启动盘成功地修复了系统。
好了,今天关于“怎么使用u盘恢复系统”的话题就到这里了。希望大家能够通过我的讲解对“怎么使用u盘恢复系统”有更全面、深入的了解,并且能够在今后的生活中更好地运用所学知识。