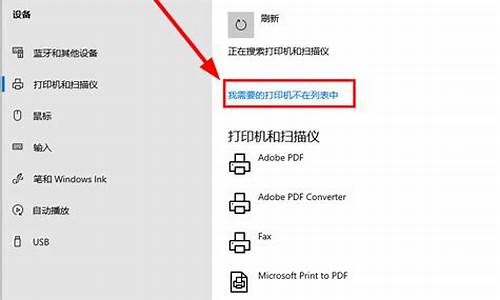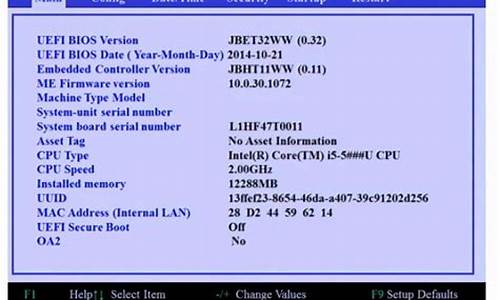您现在的位置是: 首页 > 电脑故障 电脑故障
BIOS设置usb启动项的方法_bios中设置usb启动_3
ysladmin 2024-07-26 人已围观
简介BIOS设置usb启动项的方法_bios中设置usb启动 今天,我将与大家分享关于BIOS设置usb启动项的方法的最新动态,希望我的介绍能为有需要的朋友提供一些参考和建议。1.win7怎么设置
今天,我将与大家分享关于BIOS设置usb启动项的方法的最新动态,希望我的介绍能为有需要的朋友提供一些参考和建议。
1.win7怎么设置u盘为第一启动项win7bios设置u盘为第一启动项方法
2.Intel主板怎么U盘启动|英特尔主板BIOS设置USB启动步骤

win7怎么设置u盘为第一启动项win7bios设置u盘为第一启动项方法
win7系统怎么设置U盘为第一启动?电脑默认是从装有系统的硬盘启动,如果要用U盘装系统,需要bios修改U盘为第一启动项,由于电脑品牌众多,操作步骤各不相同,所以很多人对怎么设置U盘第一启动迷惑不解。下面小编跟大家介绍win7系统bios设置U盘启动为第一启动项的方法。
操作须知:
1、设置U盘启动分很多种:传统legacy机型设置、uefi新机型设置、uefi机型改legacy启动设置,win7机型一般是legacy模式
2、由于电脑品牌以及机型非常多,这边仅列举一部分电脑的设置方法,其他可参考相关教程的方法
相关教程:
legacyu盘启动安装系统步骤
联想g50笔记本设置U盘启动方法(联想机型无法按F2进BIOS,参考这个方法)
联想G40设置U盘启动方法(包含uefi和legacy设置)
所需工具
1、4G或更大容量U盘
2、制作启动U盘:
legacy模式:如何制作大白菜u盘启动盘
uefi模式:uefi启动u盘怎么制作
uefi/legacy双模式:wepe启动盘制作教程(支持大于4G镜像)
启动快捷键简单快速
1、在电脑上插入制作好的启动U盘,重启电脑时不停按F12或F11或Esc或F7等快捷键,下面是各种品牌主板、台式一体机的u盘启动热键一览表,根据不同的电脑品牌,选择对应的按键即可调出启动菜单选择界面,如果不支持,再看下面的bios设置;
2、弹出启动菜单选择框,一般会显示USB字样或U盘的名称,比如SandiskCruzerPop1.26或KingstonDataTravelerG21.00或GeneralUDisk5.00或USBHDD选项都是U盘启动项,其中带UEFI的是UEFI启动,不带UEFI的是legacy启动,选择你需要的U盘选项后按回车键。win7系统通常是legacy模式,我们只需要选择不带uefi的项回车。
BIOS设置U盘启动方法不同品牌电脑开机进BIOS界面方法
一、老主板CMOS设置u盘第一启动
1、在电脑上插入U盘,重启不停按Del或F2或F1或F10或esc等按键进入BIOS界面,
2、如果是以下这种界面,按↓方向键选择AdvancedBIOSFeatures回车;
3、按↓方向键选择HardDiskBootPriority回车;
4、选择USB-HDD按加减号或F5/F6或PageUP/PageDown,移动到第一位置,按F10回车重启即可U盘启动。
二、AptioSetupUtilitybios设置u盘第一启动
1、启动时不停按Del或F1或F2或Esc等进入BIOS,按→方向键切换到Boot或Startup,选择HardDriveBBSPriorities回车;
2、选择BootOption#1回车,选择U盘选项,如果要uefi安装,就选择uefi的项,按回车;
3、按ESC返回,再选择BootOption#1回车,选择U盘选项,回车,按F10保存重启,重启后就可以从U盘启动。
三、联想ThinkCentre一体机BIOS设置U盘第一启动
1、插入制作好的U盘启动盘,重启时不停按F12键调出启动项选择菜单;
2、选择USBHDD选项按回车即可,如果无法进入安装界面或没有USB选项,则选择“EnterSetup”进入BIOS;
3、按→方向键移动到Startup,选择StartupSequence,按回车进入;
4、进入启动项设置界面,选择USBHDD选项,按+/-调整到第1的位置;
5、如果USBHDD在底部的Excludedfrombootorder,则表示U盘项被BIOS排除;
6、选择USBHDD按F键锁定,在按X键移动到上部,再按+/-调整到首位;
7、之后按下F10保存设置,退出重启即可从u盘启动。
四、微星主板UEFIBIOS设置U盘第一启动
1、插入U盘启动盘,启动电脑过程中按F11快捷键选择U盘启动,或者按下Del键进入BIOS;
2、在BIOS右上角Language切换成中文,点击左侧的SETTINGS(设置);
3、选择“启动”,按回车键;
4、选择“1st开机装置”,按回车;
5、移动到识别的U盘启动盘,比如kingstondata,按回车确认;
6、这样开机启动项就是U盘,按F10保存修改,重启即可。
五、华擎主板BIOS设置U盘第一启动
1、插入启动U盘,开机按F2键进入BIOS,如果F2没反应,尝试F1或Delete键;
2、按→方向键移动Boot,选择HardDriveBBSPriorities回车;
3、选择BootOption#1回车,选择USB的U盘项,回车;
4、这样U盘就是第一启动项,按F10保存修改,重启即可U盘启动。
win7系统怎么设置U盘为第一启动项的方法就是这样子,设置U盘第一启动是用U盘安装系统的第一步,有需要的用户学习下上面的教程。
Intel主板怎么U盘启动|英特尔主板BIOS设置USB启动步骤
电脑主板BIOS设置USB启动项的方法:开机按DELETE键,(有些是F1/F2/F12,不同品牌进入主板BIOS的方法不一样),如下图:
在BIOS界面从键盘方向键左右移动找到启动项“boot”菜单:
在“boot”中找到“boot option #1“:
在“boot”中找到“boot option #1“按回车键,即可找的到USB,用键盘方向键将USB移动到第一个位置:
选择完后按F10保存退出。重启电脑就可以按照选择用USB启动了。
英特尔主板在稳定性和兼容性方面受到众多DIY用户的推崇,很多DIY玩家都选择英特尔的原装主板,现在使用U盘装系统已经是众多用户的选择,要用U盘装系统需设置电脑开机从U盘启动,很多用户不清楚Intel主板怎么从U盘启动,这边就跟小编一起来了解下英特尔主板BIOS设置USB启动的步骤。
一、所需工具:
1、Intel英特尔主板电脑
2、启动U盘:怎么制作U盘PE启动盘
二、启动热键
1、在电脑上插入启动U盘,重启时按F10,有些是F12;
2、进入启动项选择菜单,选择带USB的选项,或者U盘名称,按回车即可。
三、BIOS设置USB启动
1、有些主板不支持启动热键,那么就插入U盘,然后重启按F2或Del进入BIOS;
2、如果是这个界面,选择AdvancedBIOSFeatures回车;
3、FirstBootDevice改成Removable,然后选择HardDiskBootPriority回车;
4、选择U盘选项,按PageUP或Shift+移动到第一的位置,按F10保存重启;
5、如果是这个界面,移动到Boot,在BootDevicePriority,将U盘设置到第一的位置,按F10保存重启即可。
Intel主板设置U盘的方法就是这样了,建议大家先使用F10或F12快捷键,如果主板不支持快捷键在,则进入BIOS修改。
好了,今天关于“BIOS设置usb启动项的方法”的话题就讲到这里了。希望大家能够通过我的讲解对“BIOS设置usb启动项的方法”有更全面、深入的了解,并且能够在今后的学习中更好地运用所学知识。