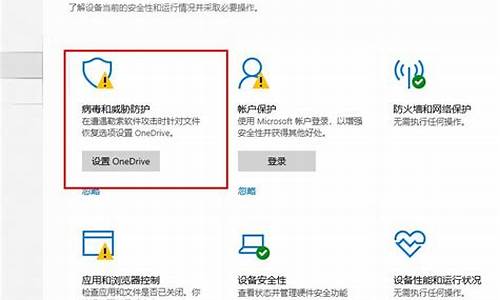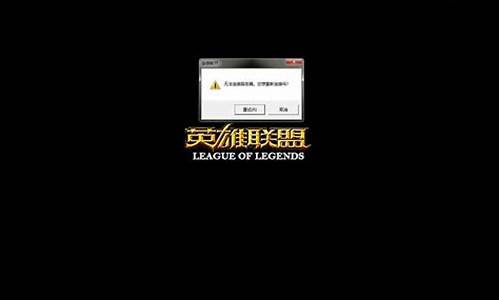您现在的位置是: 首页 > 电脑故障 电脑故障
微星主板BIOS设置教程_4
ysladmin 2024-07-26 人已围观
简介微星主板BIOS设置教程 现在我来为大家分享一下关于微星主板BIOS设置教程的问题,希望我的解答能够帮助到大家。有关于微星主板BIOS设置教程的问题,我们开始谈谈吧。1.微星g43主板bios设置方法2.微星bi
现在我来为大家分享一下关于微星主板BIOS设置教程的问题,希望我的解答能够帮助到大家。有关于微星主板BIOS设置教程的问题,我们开始谈谈吧。
1.微星g43主板bios设置方法
2.微星bios进入安全模式
3.微星主板怎么进入bios设置u盘启动

微星g43主板bios设置方法
网友们知道怎么设置微星主板的 BIOS 吗?下面是我带来微星g43主板bios设置 方法 的内容,欢迎阅读!微星g43主板bios的设置方法:
1、首先将已经用u当家u盘启动盘制作工具制作好的u盘插入到电脑主机usb插口,然后开启电脑!
2、开机看到第一画面时立即按?DEL?键
3、然后会看到BIOS设置界面,在右上角?language?处切换成中文,然后用?TAB?键或鼠标将光标移动到?SETTINGS?处(光标移到?SETTINGS?项时会亮起)。如下图
4.上下键切换到?启动?选项,按回车确定进入。
5.选中?1st开机装置?,回车进入其子菜单。
(未更改该选项前,系统默认硬盘为第一启动,即该选项右侧显示的是?硬盘?的原因)
6.在子菜单中选择u盘并回车将其设为第一启动项。(这里我用的是kingston的u盘,如下图)
7.保存后,我们便可看到?1st开机装置?右侧出现的变化(中括号内变成了我的u盘即我的u盘已经设为了第一启动)。
8.最后,按?F10?,再按确定,保存退出
看了?微星g43主板bios设置方法?的内容的人还看:
1. 微星主板bios怎么设置
2. 微星主板bios设置图解
3. 微星主板怎么进入bios设置
4. 微星主板bios怎么设置中文
5. msi微星主板bios设置方法
6. 微星b85主板bios设置方法
7. 微星主板bios设置内存方法
8. 微星p45主板bios设置方法
9. 微星主板bios硬盘设置方法
10. 微星主板bios怎么进
微星bios进入安全模式
1、首先在开机时按下DEL的BIOS进入键。
2、其次进入BIOS后,可以看到各种选项和设置菜单,按照自己的需求,选择相应的选项进行设置,其中包括常规设置、高级设置、安全设置。
3、最后按F10键将修改的设置保存并退出BIOS设置界面即可。
微星主板怎么进入bios设置u盘启动
msiclickbios5设置安全启动
msiclickbios5设置安全启动
1、以Z390为例,重启按DEL进入BIOS,按F7进入高级模式,点击进入Settings的安全选项。
2、bios里的安全启动设置关闭的的方法是:打开BIOS设置-“系统配置(SystemConfiguration)”-“启动选项(BootOptions)”-“安全启动(SecureBoot)”开启-SaveandExit保存退出并重启即可。“安全启动”英文是SecureBoot。
3、首先将u盘插到主机usb接口上,重启电脑,看到下图所示的微星logo后按del键(各种主板进bios的快捷键是什么)打开设置界面。在uefibios设置界面,首先点击右上角的语言栏将其设置为中文,然后移动鼠标点击“SETTINGS”。
微星B365主板怎么设置安全模式
微星B365主板怎么设置安全模式
1、方法如下。电脑开机后,快速不间断地按F8键,跳出框,选安全模式选项进入。(部分网友点安全模式加载不进去或者出现系统文件丢失的情况,那需要重装系统哦。
2、首先我们重启电脑,在出现logo时,按下“F2”或者“Del”进入bios设置。进入bios设置后,点击左侧的“settings”。然后找到其中的“security”,然后将里面的“secureboot”更改为“enabled”。
3、先把电脑关机,然后再开机,开机后看到主板的品牌logo之后马上按键盘上的“F8”按键,如下图所示位置。选择“安全模式”,按键键盘的回车键,如下图所示。
4、安全模式的工作原理是在不加载第三方设备驱动程序的情况下启动电脑,使电脑运行在系统最小模式,这样用户就可以方便地检测与修复计算机系统的错误。
微星主板最后一次正确配置
微星主板最后一次正确配置
1、原因:msiclickbios2的意思是找不到硬盘。解决办法:选择最后一次正确配置。如下参考:先重启电脑:点击开始-关机-重启电脑。开机时按F8或F12:有拷贝的按F8或F12。这取决于个人电脑。不要静止不动,继续点击。
2、有故障。系统有故障的时候才会出现这样的一次提醒,需要进行修理或者是进行替换。有充足资金的时候,大家都会买新的产品,旧版本选择修理成本也很高的。
3、在还没有进入到操作系统之前应该按一下F8按钮,然后选择最后一次正确的配置,然后按一下回车键即可。可以考虑重装系统。在重装系统之前,请确保您有可用的Windows安装媒体(如DVD或USB闪存盘)和所有重要的数据备份。
4、微星主板bios设置图1进入菜单,在右上角language处切换成中文,然后用TAB键或鼠标将光标移动到SETTINGS处(光标移到SETTINGS项时会亮起)。
微星x370主板怎样进入win10安全模式
微星x370主板怎样进入win10安全模式
按下开机键后等待出现如下图所示的win10徽标界面,然后长按电源键强制关机,并重复此操作3次。多次操作会会进入选项界面,点击疑难解在疑难解答内选择高级选项。进入后点击启动设置。进入后点击重启。
如果win10进不了系统的话,进入win10安全模式的方法如下:点击电脑电源按钮开机,接着长按电源按钮关机,这样重复这些开关机步骤1~2三次。这时系统出现“自动修复”界面,点击“高级修复选项”进入。
win10进入安全模式的具体操作步骤如下:首先我们打开电脑桌面,系统选择重启。然后我们进入到菜单的选项当中,选择疑难解然后我们选择高级选项。然后我们在这里面选择启动设置。
电脑中按下win+R快捷键打开“运行”窗体。在运行窗体中的文本框中输入“msconfig”,然后点击“确定”按钮或按下回车键,在“系统设置”窗体中定位到“引导”选项卡界面。
点击开始菜单,然后重启电脑。如下图所示。电脑开机之后,一直按着F8键。如下图所示。进入启动设置,选择F1-F9进行操作。如下图所示。第四项就是安全模式。如下图所示。接下来按下F4即可开启安全模式。
微星h310m主板如何设置安全启动?
微星h310m主板如何设置安全启动?
从bios进行设置启动。按开机键,立即点按DEL键进入bios主界面,选中advancedsetup按回车键进入(有些是AdvancedBIOSFeatures项)。选中BootDevicePriority,按回车键进入。(有些是bootsequence项)。
开机,立即连续点按del键进bios主界面,点左侧settings按钮---boot---bootoption#1即是第一引导项,设置为需要的硬盘或U盘型号,按F10键保存退出。
可以在该电脑启动时按DEL键进入到其BIOS界面,然后使用键盘的TAB键盘移动到设置按钮按回车键进入。再找到启动来进行相应的设置。在电脑开机后进入到微星主板界面时按DEL键进入。
微星主板BIOS设置U盘启动具体方法如下:1、首先u盘启动盘制作好,然后将u盘插入到电脑主机usb插口,然后开启电脑!
2、开机看到第一画面时立即按“DEL”键。
3、会看到BIOS设置界面,在右上角“language”处切换成中文,然后用“TAB”键或鼠标将光标移动到“SETTINGS”处(光标移到“SETTINGS”项时会亮起)。如下图
4.上下键切换到“启动”选项,按回车确定进入。
5.选中“1st开机装置”,回车进入其子菜单。(未更改该选项前,系统默认硬盘为第一启动,即该选项右侧显示的是“硬盘”的原因)
6.在子菜单中选择u盘并回车将其设为第一启动项。(这里用的是kingston的u盘,如下图)
7.保存后,便可看到“1st开机装置”右侧出现的变化(中括号内变成了u盘即u盘已经设为了第一启动)。
8.最后,按“F10”,再按确定,保存退出。
好了,今天关于“微星主板BIOS设置教程”的话题就讲到这里了。希望大家能够对“微星主板BIOS设置教程”有更深入的认识,并且从我的回答中得到一些帮助。