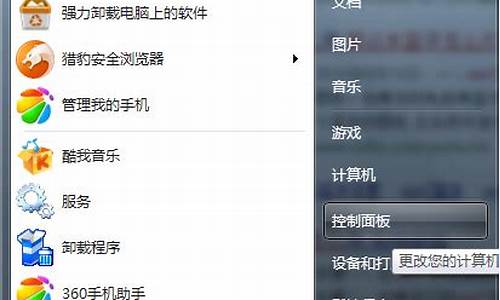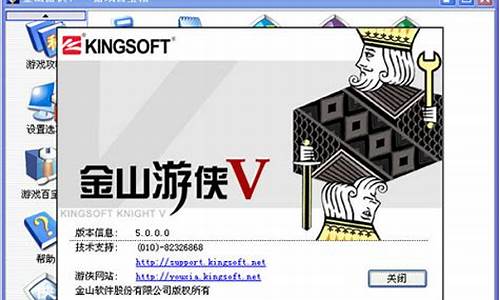您现在的位置是: 首页 > 电脑故障 电脑故障
小白一键u盘装系统工具_小白一键u盘装系统工具教程_2
ysladmin 2024-07-26 人已围观
简介小白一键u盘装系统工具_小白一键u盘装系统工具教程 很高兴有机会和大家一起谈论小白一键u盘装系统工具的话题。这个问题集合包含了一些常见和深入的问题,我将详细回答每一个问题,并分享我的见解和观点。1.小白一键
很高兴有机会和大家一起谈论小白一键u盘装系统工具的话题。这个问题集合包含了一些常见和深入的问题,我将详细回答每一个问题,并分享我的见解和观点。
1.小白一键重装系统的u盘制作教程

小白一键重装系统的u盘制作教程
一、进入bios开机不断的按F2 或者 DEL进bios界面,选择BOOT选项。(不同电脑品牌的启动热键不同,可以自行查询)
2、找到1st boot priority 按下enter 。
3、选择带有USB的选项,那个就是U盘的识别了,按下enter就可以完成,然后按F10确认保存即可。
以上是小白一键重装系统的回答,专注重装系统。
原因:从你的来看,是没有安装成功;从你的描述来看很大可能是引导出错导致无法正常启动。解决方案:使用U盘重装一次系统
第一步:安装前工具准备
1、准备一台正常上网的电脑
2、准备一个空的U盘(建议8G以上)
3、下载小白工具
第二步:安装注意事项
1、部分安全杀毒软件可能会误报,导致制作失败!建议您先关闭安全相关和杀毒软件后再打开小白工具!
2、除系统盘外的磁盘至少有一个保留8G以上的空间来下载系统镜像包。
第三步:安装步骤
1、打开小白工具,等待几秒钟本地环境检查。把空的U盘插到正常上网的电脑,然后小白界面选择 制作系统,自动识别U盘,单击 开始制作。
2、把空的U盘插到正常上网的电脑,然后小白界面选择 制作系统,自动识别U盘,单击 开始制作。
3、选择我们需要安装的win10系统,继续单击 开始制作。
4、然后开始下载系统以及PE系统,耐心等候一段时间,不要干预小白工具。
5、接着自动开始制作U盘工具,等待制作成功弹出提示,我们点击取消。这个时候可以拔掉U盘插到需要重装的电脑上面哦。
6、重启电脑后马上敲击启动热键,一般是F12、F8、F9、F11、ESC,都可以逐一尝试,一般开机后屏幕下方有几行英文,可以看到启动热键提示。
7、出现启动界面,我们选择U盘,选择好确定进入。
8、出现小白系统界面,我们选择1启动win10x64PE(2G以上内存),回车确定。
9、需要几分钟的加载进入PE系统界面,自动弹出小白装机工具,选择win10系统点击 安装按钮。
10、出现选择安装目标分区,选择系统C盘。然后单击 开始安装。
11、安装完成后,拔掉U盘点击 立即重启电脑。
12、最后安装完成进入win10系统,这样就好了哦。
以上就是win10系统通过U盘安装的教程哦,如果安装过程中出现无法解决的问题,请不要慌张
好了,关于“小白一键u盘装系统工具”的话题就到这里了。希望大家通过我的介绍对“小白一键u盘装系统工具”有更全面、深入的认识,并且能够在今后的实践中更好地运用所学知识。