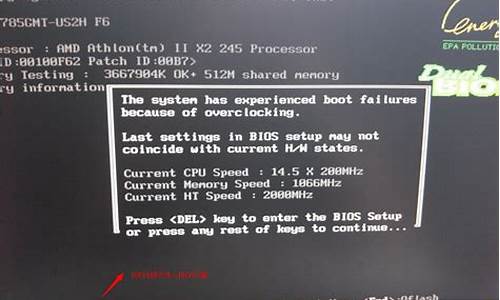您现在的位置是: 首页 > 电脑故障 电脑故障
小马pe u盘制作
ysladmin 2024-07-26 人已围观
简介小马pe u盘制作 很高兴能够参与这个小马pe u盘制作问题集合的解答工作。我将根据自己的知识和经验,为每个问题提供准确而有用的回答,并尽量满足大家的需求。1.求教 windows7 每一次重新启动后 部分设置 似乎被还原?2.U盘PE里放
很高兴能够参与这个小马pe u盘制作问题集合的解答工作。我将根据自己的知识和经验,为每个问题提供准确而有用的回答,并尽量满足大家的需求。
1.求教 windows7 每一次重新启动后 部分设置 似乎被还原?
2.U盘PE里放什么格式的系统文件
3.电脑一键装机系统
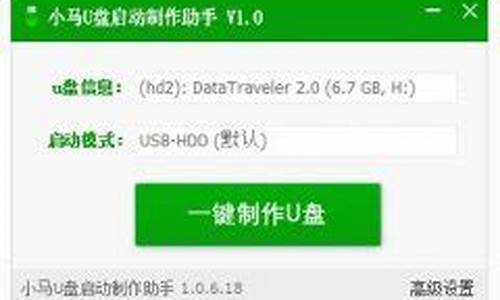
求教 windows7 每一次重新启动后 部分设置 似乎被还原?
这种情况的出现,99%的原因是由于装载了windows7盗版系统并进行了正版验证。同时,用户在控制面板中的“windows update”中勾选了或由系统默认自动检查并安装更新,致使windows系统打上了反盗版补丁(KB971033),以至于再次开机后出现黑屏且出现windows7内部版本7601,副本不为正版等字样。
点击开始,在“控制面板”中,找到”windows update“选项,在最左侧菜单栏中点击”更改设置“选项,将”重要更新“调至”从不检查更新(不推荐)“。
点击开始,在“控制面板”中,找到“程序和功能”选项,在“程序和功能”的对话框中,在最左侧菜单栏中点击“查看已安装的更新”,在右上方搜索栏,输入KB971033,在下面的结果栏中找到,并单击鼠标右键,点击卸载。完成后,重启计算机。
在搜索引擎查找”小马oem完美激活软件“,并下载。[2]
将小马软件打开(有时需要解压缩打开),选中bios激活,走完程序后,点击体验正版,完成后,点击”ok“,系统将自动重新启动。(有的小马激活只有一个正版验证按钮,点击即可)
右键点击”计算机“,选择属性,会发现windows7又恢复了正版验证。
U盘PE里放什么格式的系统文件
esd就是wim格式,esd 比iso光盘镜像格式要小,是微软在线
安装包(web-installer)格式
是WIN8使用的安装包格式
所以这不是一个可刻录的镜像文件
Win8消费者预览版ESD(wim)格式的下载链接已经放出,现在把wim格式的安装方法贴出来共享,互相学习。
安装思路:进入WinPE,快速格式化C盘,利用wim镜像还原C盘(以上步骤完成后一定要先确认引导项已经修复,再重启)
安装工具:WinPE(个人推荐小马PE),ImageX一键恢复或者步步为营imageX备份还原小工具
安装步骤:
一.先谈谈如何进PE
由于以下方法都是基于PE进行的,所以先谈如何进PE系统 ,进PE系统的方法有很多种,可以是Ghost系统光盘里面自带的,可以是U盘PE系统,也可以是硬盘版PE。选择自己喜欢的方式即可。
用UltraISO刻录U盘镜像
准备工作:一个U盘或者内存卡光盘 1G或者更大(提前备份数据) 下载好的iso镜像, UltraISO
1.启动UltraISO,点击“文件”菜单下的“打开”按钮,打开已下载好的ISO镜像。
2.点击菜单栏里的“启动”菜单下的“写入硬盘映像”命令,打开“写入硬盘映像”对话框。
3.写入方式默认是USB-HDD+,还有USB-HDD、USB-ZIP、USB-ZIP+,共四种供选择(取决于你的主板支持的启动类型),提前进BIOS查看一下,U盘可以在刻录前格式化,也可以通过底下的“格式化”按钮进行,当然直接点“写入”也可以,会自动格式化。
4.刻录成功后会有提示
5.至此,U盘启动系统就刻录完成了,进BIOS设置U盘为第一启动项,类型与刻录时一致。这样就可以通过U盘安装系统了。
6.重新启动系统即可进入PE。
光盘的刻录类似U盘刻录,也是用UltraISO,第二步选择“工具”—“刻录光盘镜像”,其他参考刻录U盘的步骤即可完成。当然也可以选择其他的刻录软件(如Nero等),在此不做过多介绍,不会刻录的朋友谷歌吧。
二.格式化C盘为ntfs格式
从U盘或者光盘进入PE后,格式化C盘为ntfs格式,建议选择快速格式化。
三.PE下利用wim映像还原C盘
温馨提示:所有要用到的程序都必须放在非系统盘(如果你用的是U盘,U盘容量足够的话,放U盘也可以),并解压好,免得带来不必要的麻烦!!!
安装方案:
1.把下载好的 ImageX一键恢复 和 wim文件 复制到非系统盘里。
2.重启计算机进入PE系统,首先运行一下刚刚下载的ImageX软件,看看能否正常运行,如不能建议用其他版本。
3.将C盘格式化,选择ntfs格式,快速格式化即可。
4.运行ImageX软件,进入界面,选择“分区恢复”。
5.选择操作盘:选择C盘,点击下一步
6.这一步会出现一个DOS的系统恢复界面,有点慢,耐心等待几分钟即可完成
7.第6步完成后会出现提示,选择”是”
8.重新打开ImageX,进入主界面,选择:“修复引导程序”然后选择C盘,点击下一步.然后选择第三项的“/Nt60 vista以上系统”(注意不要选择带有“慎用”两字的选项)确认引导项已经修复,重启.
电脑一键装机系统
U盘PE中可以放GHO, ?ISO 两种格式的系统文件,如果你是用“大白菜U盘制作”做成的U盘启动盘,在它的U盘文件夹中就专门有二个文件夹,一个是放GHO文件,一个是放ISO文件,GHO文件可以通过手动GHOST进行系统还原,而ISO文件的可以通过“大白菜U盘启动盘”自动的“ONEKEY(GHOST安装器1.4 4 30)”来一键还原系统。(如下图)第一种GHO文件的:手动GHOST还原图:
第二种ISO文件:自动还原的“安装器”还原图:
自己动手免费装系统方案
一、直接在硬盘装(前提是有XP系统或WIN7系统)。
1、到系统之家下载WINDOWS7《深度完美 GHOST WIN7 SP1 X86 装机旗舰版 V2012.11》或《深度技术 GHOST XP SP3 快速装机专业版 V2012.11》。用WINRAR解压到硬盘(除了C盘以外盘)。
2、备份好C盘自己要用的资料。
3、点击解压好WIN7或XP系统里的“硬盘安装”工具就可以了,十分钟就好。
二、用U盘装(无系统)。
1、下载《通用PE工具箱3.3》,制作U盘PE系统启动。
2、到系统之家下载WINDOWS7或XP系统。
3、把下载好的WIN7或XP用WINRAR解压后放到U盘,也可以放到硬盘(除了C盘以外的盘)。
4、用U盘启动就可以装系统了,点击WIN7或XP系统里的“硬盘安装”工具就可以了,十分钟就好。
三、制作U盘PE系统启动盘(个人推荐《通用PE工具箱3.3》)。
1、准备好一个1G--8G的U盘,最好大一点可以放“安装系统”做母盘。
2、下载《通用PE工具箱3.3》,打开按下一步选择“制作可启动U盘”,这是制作U盘PE系统启动盘。
3、把U盘插入电脑USB接口,要备份好U盘的资料,按下“制作”就做好了U盘PE系统启动盘(里面的选项可以不要改动),这样U盘PE系统启动盘就做好了,大的U盘可以放WIN7和XP系统。
做好后可以维护系统,重装系统。很简单哦,祝你好运。
好了,今天关于“小马pe u盘制作”的话题就讲到这里了。希望大家能够通过我的讲解对“小马pe u盘制作”有更全面、深入的了解,并且能够在今后的学习中更好地运用所学知识。