您现在的位置是: 首页 > 电脑故障 电脑故障
宏基bios恢复出厂设置_宏基电脑bios恢复出厂设置_3
ysladmin 2024-07-26 人已围观
简介宏基bios恢复出厂设置_宏基电脑bios恢复出厂设置 非常感谢大家聚集在这里共同探讨宏基bios恢复出厂设置的话题。这个问题集合涵盖了宏基bios恢复出厂设置的广泛内容,我将用我的知识和经验为大家提供全面而深入的回答。1.宏基笔
非常感谢大家聚集在这里共同探讨宏基bios恢复出厂设置的话题。这个问题集合涵盖了宏基bios恢复出厂设置的广泛内容,我将用我的知识和经验为大家提供全面而深入的回答。
1.宏基笔记本aspire E1_470G怎么恢复出厂设置
2.宏基电脑如何进行一键还原啊
3.宏基电脑怎么一键还原
4.宏基笔记本怎么还原自带win7系统|acer恢复预装win7系统教程
5.宏基笔记本bios出厂设置怎么做

宏基笔记本aspire E1_470G怎么恢复出厂设置
电脑恢复出厂设置有三种概念:
一、恢复BIOS设置
BIOS是英文"Basic Input Output System"的缩略词,直译过来后中文名称就是"基本输入输出系统"。它是一组固化到计算机内主板上一个ROM芯片上的程序,它保存着计算机最重要的基本输入输出的程序、开机后自检程序和系统自启动程序,它可从CMOS中读写系统设置的具体信息。 其主要功能是为计算机提供最底层的、最直接的硬件设置和控制。
如果对BIOS的设置错误,可能导致电脑不能开机或者影响电脑的性能,这时,可以恢复BIOS设置到出厂设置。
二、把硬盘恢复到出厂设置
硬盘在出厂时,是没有分区格式化的,只是在安装系统时,才对硬盘进行分区,品牌电脑在出厂时,是已经分区好并安装了正版的操作系统。
如果把硬盘的分区格式化,或者把硬盘删除分区,恢复出厂设置,那么,所有的分区、所有的数据都清空。
三、恢复系统
有的品牌电脑,它在硬盘中隐藏了一个分区,把操作系统备份在这个隐藏的分区中,用户在必要的时候可以恢复系统。
用户也可以自己对操作系统进行备份,以便在必要时恢复系统。
恢复系统,将清除系统盘的全部数据。
如果出厂的电脑没有备份,或者自己没有对系统进行备份,那么是没有办法恢复的,如果有备份的镜像文件,那么恢复的方法是:
1、下载《OneKeyGhost》,在百度上输入OneKeyGhost搜索,有很多的资源可供下载。
2、解压后,打开软件,如下图:
3、选择还原分区(默认的是还原分区)。
4、当选择了还原分区后,系统会自动地选择路径最近的根目录上的镜像文件,如果磁盘中的镜像文件有多个,或者镜像文件在文件夹当中,那么,点击打开,打开所需要还原的镜像文件。
5、选择还原的分区,默认的是C盘,如果要把镜像文件还原在C盘,那么就不需要进行选择。
6、点击确定。
7、点击确定后,系统会自动关闭重启,进入到Ghost界面,如下图:
8、进入到Ghost界面以后,用户就不需要干预,直至Ghost成功后进入新系统的桌面。
注意事项:
进入到Ghost以后,千万不能强行关机,如果强行关机或者意外停电等情形,那么就造成新系统不能还原成功,旧系统不能启动,那时,就需要使用启动盘启动电脑后再进行还原系统了。
宏基电脑如何进行一键还原啊
有两种解决方式:
扣BIOS电池放电恢复BIOS到出厂设置,密码就没有了。
拨动BIOS电池边上金属片即可去除BIOS电池,
取出电池后不停按开机键(一下一下按,不要按着不松)1分钟即可为主板BIOS放电。
恢复BIOS到出厂设置
开机不停按F2/DEL键进入bios;
选择Exit菜单下面的Load Setup Defaults并回车,选择Yes之后,再次回车;
按F10键,选择Yes之后回车,此时系统会重启,BIOS成功恢复出厂设置(此项操作可清除BIOS密码)。
宏基电脑怎么一键还原
1、打开acer电脑,在窗口选择正常启动Windows10系统,进入到Windows10系统中,在开始菜单内找到设置。2、在设置中点击更新与安全,点击进入界面。
3、在设置界面点击恢复,点击进入。
4、在窗口中选择开始按钮。
5、最后一步,在弹出的对话框中选择‘下一步’即可进行acer电脑的系统还原,问题解决。
宏基笔记本怎么还原自带win7系统|acer恢复预装win7系统教程
1.宏基电脑的一键恢复是Alt+F10 ,按下电脑的电源开关,通过BIOS自检之后立刻不停的同时按Alt+F10 ,直到出现为止。
2.进入eRecovery系统后选择恢复出厂设置。
宏基笔记本bios出厂设置怎么做
我们在使用宏基笔记本电脑时,如果经常出现死机、卡顿的情况,说明系统遇到问题,很多用户会尝试重装系统,其实acer笔记本电脑有自带的系统恢复工具AcereRecovery,可以帮助用户将系统恢复到出厂的预装系统,这边以win7系统为例,跟大家介绍宏基笔记本还原自带win7系统的方法。
相关阅读:宏基笔记本重装win7系统教程
一、准备工作
1、适用于预装win7、Vista、xp的Acer宏_笔记本
2、备份电脑C盘和桌面重要文件
3、隐藏的恢复分区没有被删除,否则需到售后付费恢复系统
4、查看隐藏分区:右键计算机—管理—设备管理器—磁盘管理
5、还原过程比较慢,需有足够的时间,建议使用外接电源适配器
二、宏基笔记本恢复出厂win7系统步骤如下
1、重启笔记本电脑时按F2进入BIOS,在Main下把D2DRecovery选项设置为Enabled,按F10回车保存重启;
2、在重启时反复按ALT+F10(建议是按住Alt键不放,快速按F10),进入这个界面(如果有出现),选择AcereRecovery回车;
3、进入系统恢复界面,有两个选项,一个是恢复默认出厂设置并清空数据,一个是恢复系统并保留用户数据;
4、我们要选择第二项,保留个人数据,弹出注意事项,点击下一步;
5、恢复目标是操作系统所在位置,下一步;
6、弹出提示,此操作将会覆盖现在数据,点击确定;
7、开始执行恢复系统过程,耐心等待即可;
8、恢复完成后,重启电脑,执行系统的安装操作;
9、在这个界面,安装acer电脑所需软件;
10、安装完成后,进入到系统设置界面,手动设置即可完成。
以上就是acer笔记本恢复预装win7系统的方法,该方法适用于win7系统及以下版本的系统。
宏基笔记本主板设置:进入BIOS
1、首先按电源键开机显示一个大大的acer的logo画面。
2、左下角会有一行小字,右下角还有进度条显示自检进度提示。
3、、F2进入BIOS界面,F12进入快速启动界面。根据提示按F2进入BIOS,即可进入BIOS界面了。
宏基笔记本主板设置:高级设定
4、接下来,进入宏基笔记本主板设置的高级设定,在设定之前要提醒大家一句: 新手一定要小心的设置,因为其直接关系系统的稳定和硬件的安全,千万不可以盲目乱设。
5、高级设定从上到下分别是:系统基本硬件设置、Easy-Flash功能选项、内置指针设备设定、数码锁定、声音选项、扬声器音量选项。可根据自己的需要进行相对应的设置。
宏基笔记本主板设置:电源管理设置
6、再接着就是宏基笔记本主板bios的电源管理设置,这一部分比较简单,只有两个选项,LCD Power Saving(显示器节能模式),另一个是Start Battery Calibration(电池校正程序);
7、.LCD Power Saving:可以开启或关闭显示器节能模式,默认是开启,建议默认。Start Battery Calibration点此选项可以进入电池校正程序,建议每三个月运行一次,来延长电池使用寿命,不用电池用AC的朋友,可以忽略此步。
宏基笔记本主板设置:保存并退出
8、最后就是启动设备设置,从上到下依次是:Boot Settings Configuration(启动选项设定)、Boot Device Priority(启动顺序设置)、Hard Disk Drives(硬盘驱动器顺序)、CD/DVD Drives(光盘驱动器顺序)、onboard lan boot rom(板载网络启动选项)。
好了,今天我们就此结束对“宏基bios恢复出厂设置”的讲解。希望您已经对这个主题有了更深入的认识和理解。如果您有任何问题或需要进一步的信息,请随时告诉我,我将竭诚为您服务。
点击排行
随机内容
-

海信液晶电视开机后黑屏_海信液晶电视开机后黑屏怎么办
-
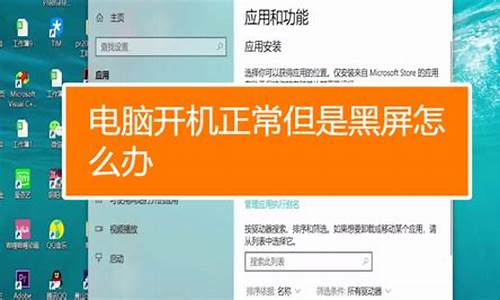
黑屏怎么办啊_直播伴侣黑屏怎么办啊
-

惠普笔记本bios设置u盘启动不能识别_惠普笔记本bios设置u盘启动不能识别硬盘
-
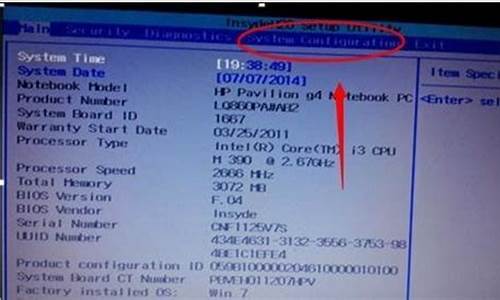
惠普笔记本bios设置硬盘启动顺序在哪里_惠普笔记本bios设置硬盘启动顺序在哪里找
-

笔记本怎么进入bios设置界面按哪个键启动_笔记本电脑怎样进入bios界面
-

摄像头驱动在哪里找win10_摄像头驱动在哪里找win10系统
-

插入u盘提示请将磁盘插入驱动器
-

笔记本电脑开机蓝屏没有字幕_笔记本电脑开机蓝屏没有字幕怎么办
-

技嘉主板bios设置详解教程详解_技嘉主板bios设置详解教程详解图
-

怎么安装声音驱动器_怎么安装声音驱动器教程