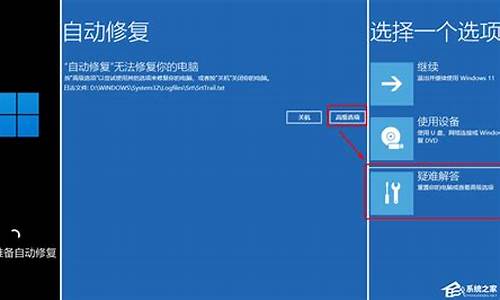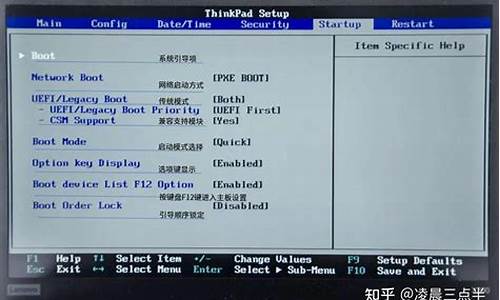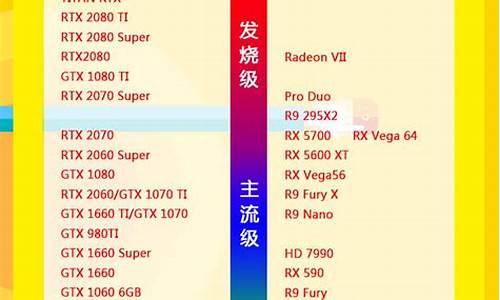您现在的位置是: 首页 > 电脑故障 电脑故障
如何用u盘装xp系统_如何用u盘装xp系统教程_3
ysladmin 2024-07-27 人已围观
简介如何用u盘装xp系统_如何用u盘装xp系统教程 感谢大家在这个如何用u盘装xp系统问题集合中的积极参与。我将用专业的态度回答每个问题,并尽量给出具体的例子和实践经验,以帮助大家理解
感谢大家在这个如何用u盘装xp系统问题集合中的积极参与。我将用专业的态度回答每个问题,并尽量给出具体的例子和实践经验,以帮助大家理解和应用相关概念。
1.用优盘重装XP系统的方法是什么?
2.如何用优盘启动xp系统

用优盘重装XP系统的方法是什么?
1、U盘插在电脑usb接口处,首先我们需要将xp系统镜像解压,然后存放在u盘的根目录里面。2、点击f9按键,这个时候,usb闪存盘就会自动启动系统——pe。
3、如此,我们便进入了u盘系统,当它xp系统镜像开始解压,我们便可以将它复制到其它的磁盘中,复制过后,将u盘拔掉,然后格式化系统中的第一个分区。
4、双击“WindowsXPSP3I386WINNT32.EXE”文件,点击下一步。
5、勾选“我接受这个协议”,然后选择下一步,输入产品密码,点击下一步。
6、重启电脑。
7、稍等片刻,点击enter按键,等新的对话框弹出来之后,点击二次下一步,这个时候我们会看到一个对话框,我们需要随便点击输入一些字母即可,然后点击下一步。
8、设置电脑的日期与时间,继续点击下一步。
9、勾选“默认”,如此,网络默认就已经完成了。
10、这个时候,我们只需要等到一些时间,新的xp系统就已经安装完毕了。
xp系统如何使用快捷键
1、如果想要显示或者是隐藏“开始”功能表,这个时候只需要我们单机windows按键即可。
2、想要显示“系统属性”栏,需要同时点击windows+BREAK。
3、想要一键显示桌面,需要同时点击Windows+D。
4、想要最小化所有窗口,需要同时点击Windows+M。
5、想要还原窗口,需要同时点击Windows+Shift+M。
6、想要查找某个文件,需要同时点击Windows+F。
7、若要查找“电脑”,需要同时点击Windows+CTRL+ F。
8、想要开启“运行”功能,需要同时点击Windows+R。
9、想要切换使用者,需要同时点击windowa+L。
如何用优盘启动xp系统
我们知道xp系统最大的优势就是对配置要求低,系统稳定运行快,但是不管什么系统都会遇到故障,这个时候就要重装xp系统,一般我们会用U盘重装xp系统,因为如果系统损坏就无法正常进入,只能用U盘等安装介质引导启动,本文为大家讲解的是使用U盘重装xp系统的详细过程。
相关教程:u盘安装原版xp教程
一、重装准备
1、2G左右U盘,制作U盘PE启动盘
2、系统镜像:最新xp系统下载
3、引导设置:设置开机从U盘启动
二、U盘重装xp系统步骤如下
1、使用解压工具将xp系统中xp.gho文件解压到U盘PE的GHO目录;
2、在电脑中插入U盘,重启过程中不停按F12/F11/ESC快捷键,选择从U盘启动;
3、启动到U盘主菜单,选择01运行PE增强版;
4、双击打开PE一键装机,默认会加载xp.gho文件,选择系统位置,比如C盘,确定;
5、接着执行系统的解压操作,等待操作完成;
6、之后电脑自动重启,此时拔出U盘,执行重装xp系统过程;
7、重装过程会有多次的重启,最后启动进入xp系统桌面,重装就完成了。
怎么用U盘重装xp系统的教程就是这样了,大家如果有遇到系统故障或系统崩溃等问题,就可以通过上述教程使用U盘重装xp系统了。
很多网友都在用优盘安装系统,但是又不知道优盘装进系统的方法。那么该如何用优盘装进XP系统呢?一、制作优盘启动盘。
1、然后我们在制作好的优盘上插入一根U盘,然后启动计算机。
2、进入到DOS模式,打开运行,输入msconfig进入下一步,选择Boot回车。
3、接着我们点击启动按钮进入下一步。
4、我们点选USB的选项回车,选择第二项的从USB启动。
5、点击执行开始制作U盘启动盘。
6、接下来会弹出一个对话框让我们点击选择优盘名称和容量即可。
7、接下来制作好以后,我们在BIOS设置中打开UEFIBIOS,我们会看到系统引导菜单,在这里就可以设置优盘为系统启动盘了,设置完成后点击OK即可正常使用。
二、装XP系统注意事项。
1、在准备使用XP系统时,最好先对其进行备份,这样才能保证在运行XP系统时不会出现数据丢失的情况。
2、如果你准备用XP系统来装Windows,那么最好先将其安装在光驱中,然后再拷贝到U盘中,这样可以避免U盘的使用麻烦。
3、安装操作系统前对U盘进行格式化操作是必须的,这样才能保证在XP安装后电脑不会出现任何问题。
4、如果你不想使用硬盘来安装WindowsXP的话,那么就一定要提前做好备份工作。
5、如果在电脑上安装有杀毒软件的话也要先将其安装到U盘中。
6、使用U盘装XP系统也要注意一下技巧:首先先将优盘的启动盘设置为第一启动项并进行格式化操作,然后再将优盘中备份好的系统拷贝到该优盘。
7、如果有多个磁盘分区的话,请将其分配给不同类型的磁盘分区。
三、如何查看优盘的属性。
1、首先,我们要先进入到优盘属性设置的窗口中,点击左侧功能菜单的优盘设置,然后在右侧窗口中选择优盘高级选项卡下的自动配置按钮,这时就会弹出如图1所示的功能选择对话框。
2、我们选择第一项(USB接口自动开启(FullDiskMode)),再选第二项(自动启用U盘(或USB移动硬盘)上的文件传输功能(TransferFirstFileSaving:/Status/TaskPortalMode)。
3、最后,我们再将下面第二项更改为已启用即可。
4、点击该按钮之后会弹出一个如图2所示的功能提示对话框,在该对话框中我们只要点击是即可;。
5、此时就会弹出如图3所示的对话框,而在我们选择完第一项和第二项之后便会自动回到刚才我们设置的功能对话框。
好了,关于“如何用u盘装xp系统”的讨论到此结束。希望大家能够更深入地了解“如何用u盘装xp系统”,并从我的解答中获得一些启示。