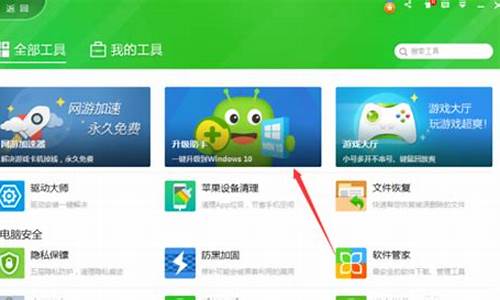您现在的位置是: 首页 > 电脑故障 电脑故障
如何修复u盘损坏的文件 程序修复_如何修复u盘损坏的文件 程序修复不了_2
ysladmin 2024-07-28 人已围观
简介如何修复u盘损坏的文件 程序修复_如何修复u盘损坏的文件 程序修复不了 很高兴有机会参与这个如何修复u盘损坏的文件 程序修复问题集合的讨论。这是一个多元且重要的话题,我将采取系统的方法,逐一回答每个问题,并分享一些相关的案例和观点
很高兴有机会参与这个如何修复u盘损坏的文件 程序修复问题集合的讨论。这是一个多元且重要的话题,我将采取系统的方法,逐一回答每个问题,并分享一些相关的案例和观点。
1.如何修复u盘系统文件损坏?
2.修复u盘损坏的6个方法
3.u盘文件损坏怎么修复?
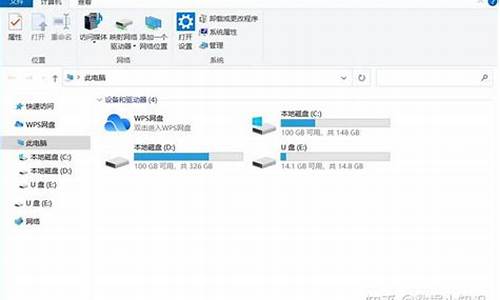
如何修复u盘系统文件损坏?
具体的操作步骤如下:工具/原料:
系统版本:windows系统
品牌型号:笔记本/台式电脑
软件版本:diskgenius分区工具
方法一、检查修复u盘
1、将u盘插到电脑上后,出现提示窗时不要选择格式化,而是右击此u盘选择“属性”打开。
2、点击“工具”-“检查”。
3、在弹出的错误检查窗口中点击“扫描驱动器”,这时候系统会自动修复文件系统错误和扫描并尝试恢复坏扇区。
方法二、重建分区表
1、方法一不行的话,把U盘接入电脑,打开DiskGenius分区工具打开。
2、点击工具—搜索已丢失分区(重建分区表)。
3、然后勾选整个磁盘,点击“开始搜索”,待搜索完成即可。
修复u盘损坏的6个方法
插入U盘并打开“计算机”或“文件资源管理器”,找到U盘的驱动器号>点击“开始菜单”,在搜索栏中键入“cmd”,然后右键单击“命令提示符”并选择“以管理员身份运行”>在命令提示符窗口中键入以下命令:chkdsk X: /f (X为U盘的驱动器号),然后按“Enter”键>系统将开始扫描U盘并尝试修复任何问题。请注意,这可能需要一些时间,具体取决于U盘的大小和状况>扫描完成后,您可以关闭命令提示符窗口并尝试重新访问U盘以查看是否已成功修复。如果数据不慎丢失,建议借助嗨格式数据恢复大师进行数据恢复操作。具体操作步骤如下:
下载并安装专业的数据恢复软件,例如“嗨格式数据恢复大师”。请注意安装软件时的位置和被删除文件所在位置不能相同,以免覆盖丢失的文件。
电脑端点击这里免费下载>>>嗨格式数据恢复大师
步骤1:首先,您需要打开数据恢复软件,并选择恢复模式。
步骤2:接着,选择扫描对象,例如U盘,并点击“开始扫描”按钮。
步骤3:等待扫描结束后,您可以根据文件路径或文件类型来查找要恢复的视频文件。
步骤4:最后,点击“恢复”选项,成功后打开文件即可。
请注意,在进行任何操作之前,请备份所有重要的数据以防止数据丢失。
u盘文件损坏怎么修复?
如果大家在平时有使用u盘操作不合理的情况的话,那么就有可能造成u盘的损坏,这个时候如果要想进行里面数据的修复以及继续使用这个u盘的话就需要进行修复了,看到有很多小伙伴也在问u盘坏了如何修复,有没有具体的方法,小编这就给大家带来了修复u盘损坏的6种方法,快来了解下吧。
修复u盘损坏的6个方法
方法一:
1、插入u盘,同时按下win10系统的win+X组合键,选择设备管理器打开。
2、来到设备管理器页面后,鼠标右键USB大容量存储设备,选择启用设备即可。
方法二:重新扫描磁盘
1、插入u盘,同时按下win+X组合键,选中磁盘管理打开。
2、然后选中u盘,点击工具栏的操作,选择重新扫描磁盘进行修复即可。
方法三:开启usb端口
1、一般来说,重启电脑不断按下BIOS快捷键就可以进入BIOS界面。进入BIOS界面后,使用方向键切换至“Security”选项卡,选择“I/OPortAccess”并回车。
2、选中“USBPort”并回车,再将它设置为“Enabled”,最后按下F10保存即可解决电脑识别不了u盘的问题。
方法四:
1、同时按住win+X组合键,选择设备管理器打开。
2、在设备管理器页面,展开通用串行总线控制器,鼠标右键USBRootHub并选择卸载设备或删除,最后重启电脑,等待系统自动重装驱动程序完成即可。
方法五:
1、在设备管理器中,点击展开通用串行总线控制器,右键USBRootHub,选择更新驱动程序。
2、弹出驱动页面时,选择自动搜索更新的驱动程序软件,按照指引操作就可以了。
方法六:
最后一个方法就是借助u盘修复工具来修复了。如果以上的的方法都不能解决,比如图中的u盘量产工具或者u盘格式化工具进行修复即可,不过这个会导致u盘里的数据丢失。
总结:
方法一:
使用win+X组合键,选择设备管理器打开;
右键USB大容量存储设备,选择启用设备即可;
方法二:
使用win+X组合键,打开磁盘管理;
选中u盘,点击工具栏的操作,选择重新扫描磁盘进行修复;
方法三:
重启电脑按启动键进入BIOS界面后,使用方向键切换至“Security”选项卡,选择“I/OPortAccess”并回车;
选中“USBPort”并回车,再将它设置为“Enabled”,最后按下F10保存即可;
方法四:
使用win+X组合键,选择设备管理器打开;
点击展开通用串行总线控制器,右键USBRootHub并选择卸载设备或删除,最后重启电脑等待自动重装驱动程序;
方法五:
在设备管理器页面,点击展开通用串行总线控制器,右键USBRootHub,选择更新驱动程序;
弹出驱动页面时,单击自动搜索更新的驱动程序软件,按照提示操作即可;
方法六:
借助u盘修复工具来修复u盘损坏问题。
以上的全部内容就是给大家提供的修复u盘损坏的6个方法的具体操作方法介绍啦~希望对大家有帮助。
工具\原料电脑? U盘
方法如下
1、对原文件进行备份,以防丢失。
2、下载EasyRecovery? Professional。
3、打开软件,选择FILE REPAIR。
4、接着点击“WORD REPAIR。.
5、找到要修复的文件,进行修复,如下图:
6、最后生成“原文件名_BAK.DOC”的恢复文件即可。
好了,今天关于“如何修复u盘损坏的文件 程序修复”的话题就讲到这里了。希望大家能够通过我的介绍对“如何修复u盘损坏的文件 程序修复”有更全面的认识,并且能够在今后的实践中更好地运用所学知识。如果您有任何问题或需要进一步的信息,请随时告诉我。