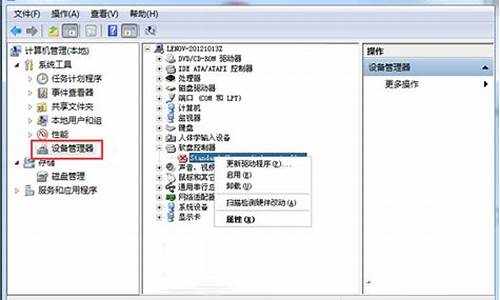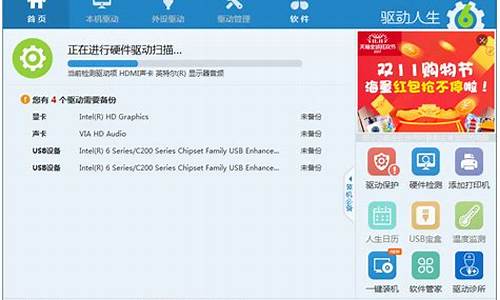您现在的位置是: 首页 > 电脑故障 电脑故障
mac win7安装盘_
tamoadmin 2024-08-11 人已围观
简介1.怎么用u盘在苹果电脑上装win72.苹果双系统如何重装WIN7 64?3.如何制作mac u盘win7系统安装盘4.MAC系统Boot Camp找不到Win7安装盘选项怎么办5.怎么在mac下制作win7的u盘安装6.苹果电脑用u盘怎么装win7系统苹果MAC电脑一向走高端路线,默认的macosx系统也是既简洁又安全,但是mac系统不太适合玩游戏,所以有部分用户打算把系统换成win7系统,那么
1.怎么用u盘在苹果电脑上装win7
2.苹果双系统如何重装WIN7 64?
3.如何制作mac u盘win7系统安装盘
4.MAC系统Boot Camp找不到Win7安装盘选项怎么办
5.怎么在mac下制作win7的u盘安装
6.苹果电脑用u盘怎么装win7系统

苹果MAC电脑一向走高端路线,默认的macosx系统也是既简洁又安全,但是mac系统不太适合玩游戏,所以有部分用户打算把系统换成win7系统,那么mac只安装win7要怎么安装呢?首先要制作uefi启动U盘,下面小编跟大家分享macbook只安装win7系统的详细步骤。
相关教程:
最新mac安装win7双系统教程
U盘全新安装macosx系统步骤
苹果电脑Mac怎么恢复出厂系统
大安装原版win7教程
一、安装准备及注意事项
1、苹果macbookair或pro笔记本电脑
2、备份OSX系统上所有重要的文件
3、格盘装win7后,需使用u盘重装回OSX
4、4G左右U盘:uefi启动u盘制作方法
5、操作系统:win7旗舰版免激活
二、mac只安装win7步骤如下
1、首先制作好uefi启动U盘,将win7系统iso直接复制到启动U盘,在macbook笔记本电脑上插入U盘,启动时按住option键;
2、在这个界面,按右方向键移动到EFIBoot图标,按enter键;
3、启动进入大pe系统,在桌面上双击DG分区工具;
4、右键点击硬盘,选择删除所有分区;
5、弹出提示框,点击是,确认删除分区;
6、接着要先点击保存更改,然后右键硬盘选择快速分区;
7、设置分区的数目,比如2个分区,然后设置分区的空间大小,确定;
8、分区完成之后,如图所示;
9、接着双击大PE一键装机,映像路径选择win7iso,点击下拉框自动加载win7.gho,选择安装位置,比如C盘,不一定显示C盘,可以根据卷标系统选择,确定;
10、弹出这个对话框,勾选“引导修复”,点击是;
11、在这个界面,执行win7系统恢复到C盘操作;
12、完成解压后,电脑会自动重启,此时拔出U盘,开始安装win7系统和激活过程;
13、安装完成后启动进入win7系统,如图所示。
macbook只安装win7系统的详细步骤就是这样了,大家在格盘安装win7之前,必须确保硬盘所有数据都转移,避免造成不必要的损失。
怎么用u盘在苹果电脑上装win7
步骤/方法
1
MacBook安装Win7双系统教程步骤一:使用Boot Camp 分割磁盘
在10.6 Snow Leopard中,内建好了Boot Camp这套软件。在Finder下点选 前往>>工具工具
点选工具程序资料夹中的Boot Cmap 助理
点选打开之后,就会执行Boot Camp 助理的说明等等,点选继续
接着程序出现请你分割硬盘的画面,你可以拖住中间的圆点,左右移动,来调整你要分割多少给Windows使用,接着按下分割就可以了。
2
MacBook安装Win7双系统教程步骤二:安装Windows 7操作系统
之后,当程序分割完硬盘后,您会在您的桌面看见一个叫做BOOTCAMP的分区,接下来只要将您准备好的Windows 7安装光盘放入,再按下开始安装即可。
接下来的Windows 7安装过程,都和一般PC的安装过程一样,唯一要注意的是,在下图的过程中,请选择后面有标记BOOTCAMP的分区,然后点选Drive options(advanced)。
再来,点选Format这个选项,把分区格式化成NTFS格式,才能继续。
接着就是等待安装的时间,Windows 7的安装过程相当快~
3
MacBook安装Win7双系统教程步骤三:安装驱动程序
等待Windows 7安装完成后,进入到Windows 7的操作系统中。这个时候你应该要把刚刚安装的Windows 7光盘退出,你可以点选"开始">>"Computer"
我的电脑出现之后,点选光盘机,然后点选上排工具列”Eject(推出)"来退出光盘片。
接着,就放入您10.6 Snow Leopard的光盘,或着是随着机器附上的原厂光盘,按下一连串的”Run setup.exe”和”Yes”之后,就会看到下图,欢迎进入 Boot Camp 安装程序,之后就会自动把驱动程序安装到你的电脑上。
安装完驱动程序重新开机后,你就会看到在我的电脑里,出现Mac的分区,如下图红框中的”Macintosh HD”~这样你就可以在windows下共享Mac端的文件了~不过很可惜的是,也是只能读取,不能写入阿,也许是为了安全性的考量罗!
4
开机时选择启动Mac OS X或者Windows 7
您在您的Mac上安装完Windows 7后,您就可以自由地在两个操作系统间悠游了,只要在开机时按住"option"键,就会出现以下的图示,利用左右键或者鼠标,甚至用Apple remote都可以来选择要启动MacOSX或者Windows!
5
预设使用Mac或Windows开机
虽然装了双系统使用,你一定会比较常用某个操作系统,你可以把常用的操作系统设定为预设开机,如果要用另外一个系统时再使用上面教你的"当"一声前按住option来选择操作系统?首先,进入"系统偏好设置"里的"启动磁盘"!
然后,选择你要开机的那个硬盘操作系统(会亮蓝底),然后按"重新开机",这样的话,电脑就是以你刚刚选择的那个硬盘为预设开机罗,当然,如果你要预设是Windows开机的话,你就选Boot Camp的那个分区,一样也重新开机,这样就可以了~
6
如何从MacBook移除Windows 7?
很多时候,安装Windows的过程中出现奇怪但无法解决的问题,又或者你的Windows很容易中毒,然后你的Windows就开不起来了等等,我们就会需要移除Windows,然后重头再做一遍以上的安装过程。那要如何移除Windows呢? 同样地,开启Boot Camp 助理,然后选择”建立或移除Windows分区”,接着把分区还原回来,就等同于把Windows移除了!
苹果双系统如何重装WIN7 64?
先下载一个Win7安装版系统的安装镜像ISO格式的,要注意的是只能是64位的win7系统。准备一个8G左右可用容量的U盘,插在mac的USB口上。
1、在MAC系统中,点击菜单上的前往—实用工具—Boot Camp。
2、打开Boot Camp,然后勾选“创建Windows7安装盘”,接着点继续。
3、在“ISO映像”选择下载好的win7 ISO镜像文件的路径,“目的磁盘”选择插入的U盘,点继续。
4、之后Boot Camp会自动制作好用于安装Win7旗舰版的U盘安装盘,并重启。
5、在重启后记得按苹果笔记本的Option键,然后选择制作好的U盘Win7开始安装过程。
6、要选BootCamp磁盘,也就是第4项,等下WIN7系统就是安装在这个分区的,然后点击Drive options高级选项同,然后选择Format格式化。Next继续。
7、安装好WIN7系统后首次来到桌面,打开U盘里的Boot Camp文件夹里面的setup.exe来安装驱动。
如何制作mac u盘win7系统安装盘
一、所需工具
1、苹果mac电脑,BootCamp助理
2、8G U盘,转移U盘所有文件
3、原版win7 64位系统iso镜像
4、保持网络连接
5、需要注意的是,新版本OS X只支持安装win8以上
二、mac安装win7双系统步骤如下1、在mac系统实用工具中找到并打开BootCamp助理;?
2、打开BootCamp助理窗口,点击继续;
3、插入U盘,勾选创建Windows7或跟高版本的安装盘,从Apple下载最新的Windows支持软件,这个是必须勾选的,继续;
4、转到这个界面,点击“选取”;
5、选择已经下载的Win7 64位iso镜像,打开;
6、执行拷贝Windows文件和下载驱动;
7、U盘制作好后,进入分区界面,可以选择均等分割,或移动中间的圆点,自行调整大小,必须30G以上,点击安装;
8、重启进入win7安装界面,根据提示操作;
9、进入到Windows分区界面,点击“驱动器选项(高级)”;
10、选择分区4:BOOTCAMP分区,格式化;
11、弹出警告对话框,直接确定;
12、格式化之后,选择分区4,点击下一步安装;
13、在这个界面,执行win7安装过程;
14、重启按Option选择Windows进入,进行系统配置,后续自己操作即可。
MAC系统Boot Camp找不到Win7安装盘选项怎么办
这个很简单,利用苹果系统下得磁盘工具。先双击你的win7 iso镜像(把镜像挂载到桌面),然后打开应用程序--实用工具--磁盘工具,插入你的U盘,在磁盘工具里选择你的U盘,然后切换到“恢复”(没记错的话就是恢复),源磁盘就选择挂载在桌面的那个win7磁盘,目标磁盘就是你的U盘(不能搞错了),这时点选右下角的恢复按钮就可以了。恢复完,你的U盘就是win7安装盘了。
怎么在mac下制作win7的u盘安装
安装步骤如下:
1、mac下载一个纯净版的win7 iso随便放在那个目录下都可以
2、分区,可以在mac系统的盘里分一部分出来装,用系统自带的磁盘工具,至少分30G出来,分成MS-DOS(FAT)格式。
3、准备好一个8G或以上的优盘,格式化后插入mac
4、打开BootCamp助理,勾选前面两个“创建win7或者更高版本的安装盘”和“从le下载最新的支持win的软件”,然后继续,就是等待,不需要做任何事。
5、等制作完成后重启电脑,按住option不放,进入启动硬盘选择,选择优盘那个win7图标启动,然后就跟装win的步骤一样了,进去再把刚刚格式化过的盘再格式成NTFS。
6、然后每次重启的时候都要按住option,进入win。
7、装好后进入win7,打开优盘,里面有个win的驱动,叫什么我忘记了,然后进去安装后就把所有的驱动都安装完了。
8、激活win7
苹果电脑用u盘怎么装win7系统
1、首先在Mac?os?x下更新到最新的bootcamp,该版本允许从USB安装Windows7了。你还需要准备一个win7的iso镜像,或者安装盘。一个u盘或者移动硬盘(最好4GB以上)
2、然后在finder,应用程序,实用工具(貌似是这个)下找到bootcamp,按提示操作,选择安装源,有iso的选iso,然后会提示写入到U盘,没有iso的直接选光盘更方便,但是无论选哪个都要勾上下载驱动程序(就是最后一个)并保存到u盘,不然Windows7装好了没有驱动。给Windows7分区:根据需要给Windows7分一个空间,自定大小。
3、接下来开始写入(光盘没有这个步骤),下载驱动(灰常慢,估计一夜差不多可以,网络逆天的可能一会儿就好了),按系统提示重新启动(别拔掉u盘),会自动进入windows安装程序,然后安装的时候可能会发现bootcamp分区提示不能安装windows,没有关系把bootcamp分区重新格式化就可以了。
4、接下来的安装很顺利,正常激活,就是驱动比较纠结。如果你在Mac?os?x下把驱动下完了直接安装就行了,如果你是在没有耐心那么也需要下载下来那个netfix文件。然后用驱动精灵(带网卡驱动的那个版本)把网卡驱动安好,执行netfix就可以驱动无线网卡了,然后通过无线网用驱动精灵更新一遍驱动就好了,然后基本Macobook安装Win7的工作就差不多完成了。
5、顺便说一下如何更改默认启动顺序。开机的时候不停地按alt(option)可以进入多系统选择,默认系统是os?x,可以再os?x中的系统偏好设置中的启动磁盘处设置,设置成win7的盘就能默认进win7,想进mac的话在开机苹果出现时不停地按alt(option)然后选os?x的盘就可以了。
1、我们先下载一个win7旗舰版系统的安装镜像ISO格式的,当然不能是GHOST版的,你可以在mac系统上直接下载或者在别的电脑下载好复拷贝过去都可以,这里要注意的是只能是64位的win7系统。
2、准备一个4G可用容量的U盘,当然小编建议使用大一点的8G左右比较合适,然后插在苹果笔记本的USB口上。
3、在MAC系统中,点击菜单上的前往—实用工具—Boot Camp如下图;
4、打开Boot Camp,然后勾选“创建Windows7安装盘”,接着点继续;
5、在“ISO映像”选择刚才下载的win7 ISO镜像文件的路径,“目的磁盘”选择你插入的U盘,点继续。
6、之后Boot Camp会自动制作好用于安装Win7旗舰版的U盘安装盘,并重启;
7、在重启后记得按苹果笔记本的Option键,然后选择你制作好的U盘Win7开始安装过程。
8、安装Win7旗舰版完成后,我们回到MAC系统,在Boot Camp中下载windows支持软件,会自动下载到U盘中,然后到Win7系统中安装。
相对于使用光盘来为MAC苹果笔记本安装win7系统来说,U盘显得更方便。光盘都不要刻了。
下一篇:windows7 旗舰版 32_