您现在的位置是: 首页 > 电脑故障 电脑故障
重装系统win7要联网吗_重装系统win7要联网吗
tamoadmin 2024-08-11 人已围观
简介1.win7系统重装后怎么连接网络2.win7电脑重装系统后怎么用路由器连接网络?3.电脑怎样重装系统,win7的,重装需要网络吗?360系统重装大师重装仅在更新文件时需要网络,重启后配置系统时不需要连网。在重装备份、下载文件时可以随时取消,一旦重启之后请勿强制关机或重启,可能会导致无法进入系统。安装步骤:第一步:先备份C盘及桌面资料到其他盘,以防止系统重装后资料丢失第二步:打开D盘属性,检查D盘
1.win7系统重装后怎么连接网络
2.win7电脑重装系统后怎么用路由器连接网络?
3.电脑怎样重装系统,win7的,重装需要网络吗?

360系统重装大师重装仅在更新文件时需要网络,重启后配置系统时不需要连网。在重装备份、下载文件时可以随时取消,一旦重启之后请勿强制关机或重启,可能会导致无法进入系统。
安装步骤:
第一步:先备份C盘及桌面资料到其他盘,以防止系统重装后资料丢失
第二步:打开D盘属性,检查D盘文件系统,分区格式必须为NTFS格式,如果是FAT32格式,需要进入命令行模式使用convert D:/FS:NTFS命令将分区转换为NTFS格式。
第三步:在://renew.360.cn/下载360系统重装大师并打开"360系统重装大师",选择"重装环境检测",进入环境检测,查看您的系统是否支持。
在此之后安装程序会替你完成剩下步骤,可以先去做别的事情,待会回来再看。
到这一步,系统安装程序已经完成为了让您使用起来更方便,我们在新版本中增加了配置系统环节。
本环节将会对您的驱动运行情况进行扫描,以确保您安装好的系统中驱动都能正常运行。
开始感受360重装大师给您带来的全新系统吧!
360重装大师目前支持重装的系统版本:
1)Windows XP?专业版 SP3 简体中文版。(家庭版版暂不支持)
2)Windows 7?
Win7 Home Basic Edition(家庭基础版) 32位 SP0
Win7 Home Basic Edition(家庭基础版) 32位 SP1
Win7 Home Basic Edition(家庭基础版) 64位 SP0
Win7 Home Basic Edition(家庭基础版) 64位 SP1
Win7 Home Premium(家庭高级版) 32位 SP0
Win7 Home Premium(家庭高级版) 32位 SP1
Win7 Home Premium(家庭高级版) 64位 SP0
Win7 Home Premium(家庭高级版) 64位 SP1
Win7 Ultimate(旗舰版) 32位SP0
Win7 Ultimate(旗舰版) 32位SP1
Win7 Ultimate(旗舰版) 64位 SP0
Win7 Ultimate(旗舰版) 64位 SP1
Win7 Professional(专业版) 32位 SP1
Win7 Professional(专业版) 32位 SP0
Win7 Professional(专业版) 64位 SP1
Win7 Professional(专业版) 64位 SP0
WIN8、WIN8.1、WIN10系统自带还原到出厂设置,您可以用这个来还原系统。
win7系统重装后怎么连接网络
win7系统安装完毕后,电脑桌面的右下角会出现未连接到网络。打开宽带连接也无法使用。
右键点击解决疑难杂症,出现未安装网络适配器驱动程序的提示。
这时候就要打开控制面板,选择进入设备管理器。
进入设备管理器后,会发现一个**的感叹号。然后鼠标右键点击选择浏览计算机更新驱动程序。
然后在整个刚刚安装完系统的C盘里查找,要去掉后面的路径,选择整个C/盘。
选择包括子文件夹,然后点击“下一步”。
查找到网络适配器的驱动程序之后就会自动安装。
此时网络自动连接完毕。
win7电脑重装系统后怎么用路由器连接网络?
在“网络与共享中心”里,点击“设置新的连接或网络”。点击“连接到Internet”,输入宽带账号和密码,点击“连接”即可。
工具/原料:
联想昭阳K21
windows7
1、点击电脑通知栏中的“网络”图标,即可打开“网络与共享中心”。
2、在“网络与共享中心”里,点击“设置新的连接或网络”。
3、点击“连接到Internet”。
4、点击“宽带(PPPoE)”。
5、输入宽带账号和密码,点击“连接”即可。
电脑怎样重装系统,win7的,重装需要网络吗?
首先要保证电脑正常运行,网络通畅,路由器功能正常。
win7电脑重装系统后用路由器连接网络的步骤
首先确定重装系统后,系统安装了网卡驱动,然后先对路由器进行设置,具体操作如下
a.网线一端接路由器的LAN口,另一端接电脑的网口;
b.打开浏览器,输入192.168.1.1(即路由器的IP地址),输入路由器帐号和密码。
c.?无线状态:开启;
d.设置完成后,网线一端接猫的LAN口,另一端接无线路由器的WAN口。
2.?路由器设置完成后,如果是连接无线网络,那么点电脑右下角的网络标志,选择SSID无线设备,点连接。
如果是连接本地连接,那么再一根网线一端接路由器的LAN口,另一端接电脑的网口。
下载原版或者ghost版的操作系统,安装即可,安装时可联网也可不用联网
ghost版安装方法如下:
因为很多电脑不带光驱,所以使用U盘安装操作系统成为最方便的方法,建议使用这种方式。
使用U盘安装系统有以下步骤:
1、事先准备4G以上U盘一个,网上下载pe软件(譬如大、u当家、老毛桃等等)和重新下载其他ghost版本的操作系统安装程序。
2、首先要把U盘制成pe启动盘,百度搜索并下载U盘启动制作工具,下载完成后,在电脑上打开启动安装程序,根据提示将U盘启动制作工具安装到电脑上。
3、安装完成后,双击PE软件,插入u盘等待软件成功读取到u盘之后,点击“一键制作”,使用系统默认的模式即可把U盘启动盘制作完成,制作完成之后请把下载的ghost操作系统复制到U盘上。这里需要注意选择U盘。
4、将制作好的u盘启动盘插入usb接口,然后重启电脑,当出现开机画面时,通过使用启动快捷键F12(这里的快捷键不同主板,按键各不相同,具体可查看主板说明书),把U盘设为第一启动项,引导u盘启动进入到PE主菜单界面,用键盘上上下键选择“运行win2003pe增强版或者win8pe装机维护版”并按回车键。
5、系统会在pe引导下进入pe桌面,打开pe系统提供的“PE一键装机V6.0”,然后可以先把下载好的ghost版本操作系统复制到除C盘以外的分区上,点击弹出U盘并拔掉U盘(这样操作省得在重启电脑时,系统又自动使用U盘启动电脑),然后再点击浏览,把win7镜像文件添加进来,选择c盘为安装盘,点击确定。
6、在弹出的执行还原窗口点击确定,此时要等待系统自行还原,中途不能中断操作,也不能断电。
7、镜像文件还原完毕之后,电脑会自动重启,并开始安装,这期间无需手动操作。
8、系统安装完成,电脑会再次重启,并成功进入桌面。
顺利经过以上操作之后,使用U盘安装操作系统就完成了,电脑即可恢复正常使用。
注意:安装过程中不能随意中断操作
点击排行
随机内容
-

电脑开机后黑屏怎么解决一体机_电脑开机后黑屏怎么解决一体机问题
-

惠普bios怎么进入台式机_惠普bios怎么进入台式机设置
-

笔记本怎么进入bios设置界面按哪个键启动_笔记本电脑怎样进入bios界面
-

雨林木风u盘pe系统_雨林木风u盘pe装系统教程
-
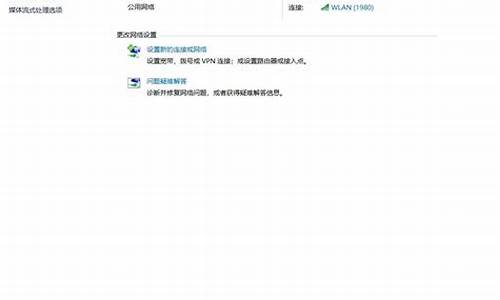
防火墙在哪里找win7_防火墙在哪里找win10
-

摄像头驱动win10万能驱动程序_摄像头驱动win10万能驱动程序下载
-

联想台式机进入bios的方法_联想台式机进入bios的方法按键
-

笔记本怎么进入bios设置_笔记本怎么进入bios设置界面
-
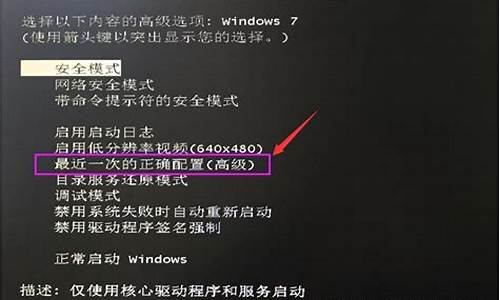
电脑黑屏一下就又恢复正常_电脑黑屏一下就又恢复正常是什么原因
-

电脑蓝屏代码0x000000a_电脑蓝屏代码0x000000a5