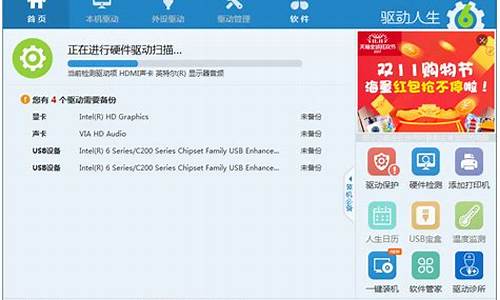您现在的位置是: 首页 > 电脑故障 电脑故障
winxp补丁包批处理合集最新_xp系统补丁
tamoadmin 2024-08-11 人已围观
简介1.100分请批处理高手帮忙呀!!!2.winxp.GHO是什么意思?3.怎样安装winxp的ghost版4.简述windows启动盘的制作过程5.如何利用ImageX进行WinXP或Win7的增量备份6.怎样ghost winxp?7.WinXp命令提示符(DOS)怎么用?多谢了以下这些关于%SYSTEMDRIVE%\WINDOWS下各常见目录的用途来自我这两年来使用WinXP SP2的经验(个
1.100分请批处理高手帮忙呀!!!
2.winxp.GHO是什么意思?
3.怎样安装winxp的ghost版
4.简述windows启动盘的制作过程
5.如何利用ImageX进行WinXP或Win7的增量备份
6.怎样ghost winxp?
7.WinXp命令提示符(DOS)怎么用?多谢了

以下这些关于%SYSTEMDRIVE%\WINDOWS下各常见目录的用途来自我这两年来使用WinXP SP2的经验(个人经验、认识,有不对的地方还请朋友们多多指正)
[注:"%SYSTEMDRIVE%\"是指您系统所在的磁盘目录,如果您的系统装在C盘,那么"%SYSTEMDRIVE%\"等价于"C:\\"]
%SYSTEMDRIVE%\WINDOWS\$hf_mig$(可删)
存有系统更新补丁的卸载文件,数量多少视补丁文件的多少而定。 用来让你卸载补丁用的,如果您不打算卸载补丁的话,可以全部删除,不会对系统造成负面影响。
%SYSTEMDRIVE%\WINDOWS\$NtUninstallKB******$(可删)
系统经过自动更新后会出现大量的这样的文件夹,KB******为补丁的标示号,性质和作用同上。
%SYSTEMDRIVE%\WINDOWS\addins(一般为空)
存有系统附加文件,用来存放系统附加功能的文件。
%SYSTEMDRIVE%\WINDOWS\AppPatch(一般为5MB左右)
存有应用程序修补备份文件,用来存放应用程序的修补文件。
%SYSTEMDRIVE%\WINDOWS\Config(不可删)
存有系统配置文件,用来存放系统的一些临时配置的文件。
%SYSTEMDRIVE%\WINDOWS\Connection Wizard(不可删)
存有连接向导文件,用来存放“Internet连接向导”的相关文件。
%SYSTEMDRIVE%\WINDOWS\Cursors(不可删)
存有系统鼠标指针文件,系统自带几套鼠标样式,全存在这里,文件格式为*.cur。
%SYSTEMDRIVE%\WINDOWS\Debug(不可删)
存有系统调试文件,用来存放系统运行过程中调试模块的日志文件,以便管理员根据这些日志文件来发现计算机所存在的问题。其中“UserMode”文件夹下存放的是当前用户的调试日志文件。
%SYSTEMDRIVE%\WINDOWS\Downloaded Installations(可删)
这里一般都是install sheild压缩包解压出的程序安装文件,体积较大,属于安装过程中的临时文件。
%SYSTEMDRIVE%\WINDOWS\Downloaded Program Files(可删)
存有下载程序文件,一般是些浏览器插件,如flash播放器,银行密码输入控件等,程序一般都很小,由于插件一般都是在线安装过了,删除这些文件对系统没有影响。
%SYSTEMDRIVE%\WINDOWS\Driver Cache(不可删)
系统驱动缓存文件夹,用来存放系统已知硬件的驱动文件。Windows操作系统默认安装后,这里会有一个i386文件夹,其中有一个名为driver.cab的文件,即Windows操作系统自带的已知硬件的驱动库文件。
%SYSTEMDRIVE%\WINDOWS\Drivers(一般没什么内容)
大部分驱动文件都会放在%SYSTEMDRIVE%\WINDOWS\system32\Drivers
%SYSTEMDRIVE%\WINDOWS\Fonts(建议不删)
存有系统字体文件,用来存放系统已安装字体文件。如果您确定不使用某种字体,可以删除它。
%SYSTEMDRIVE%\WINDOWS\Help(建议不删)
存有系统帮助文件。[小插曲:如果您的系统是原汁原味的专业版,里面有个Tours文件夹,里面有flash作的XP功能介绍(Tours\mmTour)和HTML+JS写的WMP7.0帮助程序(Tours\WindowsMediaPlayer),有兴趣的朋友可以研究研究],如果你确定以后不使用系统帮助,可以删除。
%SYSTEMDRIVE%\WINDOWS\ime(不可删)
存有系统输入法相关程序等。Windows操作系统已经内嵌了东亚国家的输入法,如日语,韩文等,从理论上可以将用不到的一些其他语言输入法删除掉,但不建议这样做,因为这样有可能会导致输入法系统出现不稳定的情况,严重影响简体中文输入法的正常使用。子目录下有7个文件夹,各所包含的文件如下:
chsime:简体中文输入法;
CHTIME:繁体中文输入法;
imejp:日文输入法;
imejp98:日文98输入法;
imjp8_1:微软IME标准2002的8.1版本输入法;
imkr6_1:朝鲜语(IME2002)6.1版本输入法;
shared:东亚语系共享文件夹。
%SYSTEMDRIVE%\WINDOWS\inf(不可删)
这个文件夹是用来存放INF文件的。INF是一种具有特定格式的纯文本文件,最常见的应用是为硬件设备提供驱动程序服务。
%SYSTEMDRIVE%\WINDOWS\Installer(不可删)
存有MSI文件或者程序安装所需要的临时文件及卸载时所需要的文件。MSI文件是Windows 系统的安装包。删除会影响"添加删除程序"不能正常卸载程序。
%SYSTEMDRIVE%\WINDOWS\ja(不可删)
存有Ja运行的组件及其程序文件,XP系统默认有该文件夹。
%SYSTEMDRIVE%\WINDOWS\Media(建议不删)
存有系统媒体文件,多为*.wma/*.mid格式的声音文件。例如开关机声音就存放在这里。
%SYSTEMDRIVE%\WINDOWS\msagent(建议不删)
存有微软助手文件,用来存放一些动态的卡通形象,协助你更好地使用系统。就像Office中的助手一样,如果觉得没有必要,可以直接删除。
%SYSTEMDRIVE%\WINDOWS\mss(不可删)
存有微软应用程序文件,一般没多少内容。
%SYSTEMDRIVE%\WINDOWS\mui(不可删)
存有多语言包文件,用来存放多国语言文件。如果您没有安装过多国语言包,该文件夹下只有muisetup.exe文件。
%SYSTEMDRIVE%\WINDOWS\Offline Web Pages(可删)
存有网页脱机浏览文件。当某个站点被设成允许脱机使用时,就会在该文件夹中生成对应的文件。可以删除这里的文件,不过相应站点的脱机浏览功能就会失效。
%SYSTEMDRIVE%\WINDOWS\Packs(不可删)
这
%SYSTEMDRIVE%\WINDOWS\pchealth(不可删)
存有协调、配置和管理计算机正常运行的文件。通过msconfig命令来系统配置实用程序,就是调用这个文件夹下的\helpctr\binaries\下的文件,再如脱机浏览的缓存就在\helpctr\OfflineCache文件下。这里的文件对于操作系统来说非常重要。
%SYSTEMDRIVE%\WINDOWS\PeerNet(不可删)
这
%SYSTEMDRIVE%\WINDOWS\Prefetch(可删)
存有系统预读取文件,用来存放系统已访问过的文件的预读信息(此信息是系统在访问时自动生成的新信息),以加快文件的访问速度,其扩展名为*PF。可以将此文件夹中的文件删除。
%SYSTEMDRIVE%\WINDOWS\Provisioning(不可删)
这
%SYSTEMDRIVE%\WINDOWS\pss(不可删)
存有系统启动配置文件的备份文件,一般对Boot.ini、System.ini和Win.ini三个文件进行备份,扩展名为*.backup。如果系统原有的这三个文件发生意外的话,就可以从这里进行改名恢复。
%SYSTEMDRIVE%\WINDOWS\RegisteredPackages(不可删)
这
%SYSTEMDRIVE%\WINDOWS\Registration(不可删)
存有系统注册相关文件,用来存放用于系统COM+或者其他组件注册的相关文件。
100分请批处理高手帮忙呀!!!
有时候可能因为工作需要或者电脑遭受攻击等时候需要用上跟踪IP地址,跟踪IP地址有时候是必需的,如果你的网络发生问题或者需要改变些设置的时候,这个东西就派上用场了。不过很多用户在需要解决windowsxp系统操作系统的DHCP故障时,有时要找出某个地址范围内有哪些地址没有被使用。关于这个IP地址的跟踪问题,下面这个方法相信能帮到你。
推荐:最新笔记本专用xp系统
1、首先打开命令提示窗口,在ForinDo循环中调用ping命令。
2、例如,为了找出在地址范围192.168.1.1到192.168.1.100有哪些地址没有被使用,可以使用这个命令:For/L%fin(1,1,100)DoPing.exe-n2192.168.1.%f
3、该命令会报告指定范围内的所有IP地址,不管是在用的还是未用的,用户都不得不在命令行窗口中翻看大量的内容。其实,我们完全可以避免这些麻烦,只需建立一个批处理文件,要求它只返回那些未用的IP地址,然后再将命令的结果输入到一个文本文件中。下面介绍方法:
4、打开记事本,在窗口中输入如下的命令:
@Echooff
date/tIPList.txt
time/tIPList.txt
echo===========IPList.txt
For/L%%fin(1,1,100)DoPing.exe-n2192.168.1.%%fFind
Requesttimedout.echo192.168.1.%%fTimedOut
IPList.txtechooff
cls
EchoFinished!
@Echoon
Notepad.exeIPList.txt
将此文件存为IPTracker.bat,关闭记事本程序。
需要注意的是,在这个批处理文件中,整个的ForInDo命令由几个被“”连接起来的命令组成。该命令以“For”开始,以“Off”结尾,而且整个命令必须在同一行内。当然,如果用户要使用此方法的话,必须是用户自己的IP地址才能替换示例中的IP地址。
通常来说在xp系统线下,想要跟踪IP地址用以上方法就可以了,如果是Win7等系统,会有少许改变,不过也基本大同小异,只要大家按照上面的代码跟着教程执行,通常都可以达到上面的效果。如果是比WinXP高级的系统,上面的教程也能作为一个很好的参考帮助到大家。
winxp.GHO是什么意思?
1.先看一下DEL的帮助.在WINXP 中已经没有DELTREE 的命令,你的是什么系统? 然后配合rmdir
DEL [/P] [/F] [/S] [/Q] [/A[[:]attributes]] names
ERASE [/P] [/F] [/S] [/Q] [/A[[:]attributes]] names
names 指定一个或数个文件或目录列表。通配符可被用来
删除多个文件。如果指定了一个目录,目录中的所
有文件都会被删除。
/P 删除每一个文件之前提示确认。
/F 强制删除只读文件。
/S 从所有子目录删除指定文件。
/Q 安静模式。删除全局通配符时,不要求确认。
/A 根据属性选择要删除的文件。
attributes R 只读文件 S 系统文件
H 隐藏文件 A 存档文件
- 表示“否”的前缀
如果命令扩展名被启用,DEL 和 ERASE 会如下改变:
/S 开关的显示句法会颠倒,即只显示已经
删除的文件,而不显示找不到的文件。
2. 首先建一个共享的文件夹映射为本地的一个盘符.然后再使用命令来复制!
3. 下面的命令适合你,你可以适当的进行调整,调整为你需要的参数.
@echo off
c:\windows\1.exe
ping 127.0.0.1 -n 20 -w 5000 > nul
c:\windows\2.exe
ping 127.0.0.1 -n 20 -w 5000 > nul
c:\windows\3.exe
ping 127.0.0.1 -n 20 -w 5000 > nul
c:\windows\4.exe
ping 127.0.0.1 -n 20 -w 5000 > nul
c:\windows\5.exe
4.你使用START 试一下.
START ["title"] [/Dpath] [/I] [/MIN] [/MAX] [/SEPARATE | /SHARED]
[/LOW | /NORMAL | /HIGH | /REALTIME | /ABOVENORMAL | /BELOWNORMAL]
[/WAIT] [/B] [command/program]
[parameters]
"title" 在窗口标题栏中显示的标题。
path 起始目录
B 在不创建新窗口的情况下开始应用程序。 除非
启动 ^C 处理,否则该应用程序会忽略 ^C 处理;
^Break 是唯一可以中断该应用程序的方式
I 新环境是传递给 cmd.exe 的原始环境,
而不是当前环境
MIN 开始时窗口最小化
MAX 开始时窗口最大化
SEPARATE 在分开的空间内开始 16 位 Windows 程序
SHARED 在分共享的空间内开始 16 位 Windows 程序
LOW 在 IDLE 优先级类别开始应用程序
NORMAL 在 NORMAL 优先级类别开始应用程序
HIGH 在 HIGH 优先级类别开始应用程序
REALTIME 在 REALTIME 优先级类别开始应用程序
ABOVENORMAL 在 ABOVENORMAL 优先级类别开始应用程序
BELOWNORMAL 在 BELOWNORMAL 优先级类别开始应用程序
WAIT 启动应用程序并等候它结束
command/program
如果是内部 cmd 命令或批文件,那么该命令处理器是
用 /K 命令行开关运行 cmd.exe 的。这表示该窗口在命令运行
后仍然存在。
如果不是内部 cmd 命令或批文件,则是一个程序,并
作为窗口应用程序或控制台应用程序运行。
parameters 这些为传送到命令/程序的参数
没事儿,可以去我的BLOG上转转.
怎样安装winxp的ghost版
是恢复用的,GHOST 你在网上查查就知道它有什么用了。
它的用法:
◆可以创建硬盘镜像备份文件
●可以将备份恢复到原硬盘上
●磁盘备份可以在各种不同的存储系统间进行
●支持FAT16/32、NTFS、OS/2等多种分区的硬盘备份
●支持Win9X、NT、UNIX、Novell等系统下的硬盘备份
●可以将备份复制(克隆)到别的硬盘上
●在复制(克隆)过程中自动分区并格式化目的硬盘
●可以实现多系统的网络安装
Ghost是最著名的硬盘复制备份工具,因为它可以将一个硬盘中的数据完全相同地复制到另一个硬盘中,因此大家就将Ghost这个软件称为硬盘“克隆”工具。实际上, Ghost不但有硬盘到硬盘的克隆功能,还附带有硬盘分区、硬盘备份、系统安装、网络安装、升级系统等功能。1998年6月,出品Ghost的Binary公司被著名的Symantec公司购并,因此该软件的后续版本就改称为Norton Ghost,成为Nordon系列工具软件中的一员。1999年2月,Symantec公司发布了Norton Ghost的5.1C版本,该版本包含了多个硬盘工具,并且在功能上作了较大的改进,使之成为了一个真正的商业软件。
下载和安装
1.下载
虽然Ghost是一个商业软件,但和大多数Norton产品一样,还是可以从网上下载30 天试用版,Norton Ghost下载地址为://.symantec/techsupp/ghost/allservices_ghost.html,下载文件大小为2.8MB。另外在国内的各大软件下载站都可下载。注意,Norton Ghost最新版5.1C附带有好几个工具,有些下载站只有Ghost硬盘备份这一个软件(大约1.1MB),而不包含 Ghost的Win95外壳工具Ghost Explorer和网络硬盘克隆等工具。
2.解压
从网上下载的完整Norton Ghost 5.1C是一个自解压文件包。运行该文件,输入解压到硬盘的目录,程序就自动解压到硬盘设定的目录中。解压后,该目录下共有5个子目录,分别是5个工具,具体如下:
Ghost:硬盘克隆的DOS程序
Explorer:Win9X下的硬盘备份程序
Gdisk:硬盘多功能分区程序
Mcast:点对多硬盘克隆程序
Walker:NT系统的硬盘克隆程序
3.安装
Norton Ghost 5.1C的多个程序中,只有Ghost Explorer硬盘备份软件作为Win95的软件,需要安装。安装很简单,进入Explorer子目录,运行Setup程序,设置好安装目录即可,安装了Explorer后,鼠标点击Ghost备份的文件就可用Explorer快捷打开。 Norton Ghost的硬盘克隆主程序Ghost是DOS程序,不需要安装。其它工具也是DOS程序,也都不需安装。
Ghost硬盘克隆
Ghost就是克隆硬盘的程序,该程序在DOS下执行,所以要进行硬盘的克隆,必须先进入纯DOS环境,然后进到Ghost子目录,运行Ghost?exe程序,需要注意的是,在运行该程序前最好启动DOS的鼠标驱动程序,因为Ghost的操作画面是仿窗口画面,使用鼠标点击来选择会方便一些——虽然也可以用键盘来操作。另外在备份或克隆硬盘前最好清理一下硬盘——删除不用文件、清空回收站、碎片整理等。
1.分区备份
使用Ghost复制备份,有整个硬盘(Disk)和分区硬盘(Partition)两种备份方式。点击“Local”(本地)项,在右面弹出的菜单中有三个子项,其中“Disk”表示整个硬盘备份(也就是克隆),“Partition”表示单个分区硬盘备份以及硬盘检查“Check”。 “Check”项的功能是检查硬盘或备份的文件,看是否可能因分区、硬盘被破坏等造成备份或还原失败。而分区备份作为个人用户来保存系统数据,特别是在恢复和复制系统分区具有实用价值。
选择“Local/Partition/To Image”菜单,弹出硬盘选择窗口,开始分区备份操作。点击该窗口中白色的硬盘信息条,选择硬盘,然后选择要操作的分区(用鼠标点击)。
然后在弹出的窗口中选择备份储存的目录路径并输入备份文件名称,注意备份文件的名称带有GHO的后缀名。
接下来,程序会询问是否压缩备份数据,并给出三个选择。“No”表示不压缩, “Fast”表示小比例压缩而备份执行速度较快,“High”就是高比例压缩但备份执行速度较慢。最后,选择“Yes”按钮即开始进行分区硬盘的备份。Ghost备份的速度相当快,不用久等就可以完成备份,备份的文件以GHO后缀名储存在设定的目录中。
2.分区备份的还原
如果硬盘中备份的分区数据受到损坏,用一般磁盘数据修复方法不能修复,以及系统被破坏后不能启动,都可以用备份的数据进行完全的复原,无须重新安装程序或系统。当然,也可以将备份还原到另一个硬盘上。
要恢复备份的分区,就在选择菜单“Local/Partition/FromImage”,在弹出窗口中选择还原的备份文件,再选择还原的硬盘和分区,点击 “Yes”按钮即可。
恢复还原时要注意的是,硬盘分区的备份还原是要将原来的分区一成不变地还原出来,包括分区的类型、数据的空间排列等。建议使用Ghost Explorer程序在Win95/98系统中进行还原操作,因为Ghost Explorer提供了非常方便的对备份文件的管理和恢复操作。
3.硬盘的克隆
硬盘的克隆就是对整个硬盘的备份和还原,选择菜单“Local/Disk/To Disk”,在弹出的窗口中选择源硬盘(第一个硬盘),然后选择要复制到的目的硬盘(第二个硬盘)。注意,可以设置目的硬盘各个分区的大小,Ghost可以自动对目的硬盘按设定的分区数值进行分区和格式化。选择“Yes”开始执行。
Ghost能将目的硬盘复制得与源硬盘几乎完全一样,并实现分区、格式化、复制系统和文件一步完成。只是要注意目的硬盘不能太小,必须能将源硬盘的内容装下。
Ghost还提供了一项硬盘备份功能,就是将整个硬盘的数据备份成一个文件保存在硬盘上(菜单“Local/Disk/To Image”),然后就可以随时还原到其它硬盘或原硬盘上。这对要安装多个系统硬盘很方便。使用方法与分区备份相似。要注意的是,备份成的文件不能大于2GB。
4.网络多机硬盘克隆
Symantec公司对Ghost的最大改进就是在一对一的克隆方式上增加了一对多的方式,即透过TCP/IP网络同时从一台电脑上克隆多台电脑的硬盘系统,并可以选择交互或批处理方式,这就可以有效地帮助公司企业安装大量新电脑的操作系统,或对众多电脑进行系统升级。但目前下载的试用版本为单机版,并不能使用“LPT”和“NetBios”的网络克隆的功能。
Explorer备份还原
Ghost是DOS程序,有许多不方便的地方,而Ghost Explorer是Ghost附带的在Win9x 下使用的磁盘备份还原工具,该工具虽然没有硬盘克隆的功能,但可以调用DOS版的 Ghost对硬盘和分区进行备份,该工具最突出的是有很好的备份文件还原功能。
从开始菜单执行Ghost Explorer,弹出图5所示的界面。选择菜单“Ghost/Locate Ghost.exe”,在弹出的对话窗口中设定Explorer要调用的Ghost克隆程序所在的位置, Ghost Explorer必须要调用DOS版的Ghost程序才能进行硬盘备份。
使用Explorer可以备份整个硬盘或单个硬盘分区,点击工具栏上的圆柱形图标,弹出硬盘或分区选择对话窗口,然后再选择备份文件的储存目录并输入名称即可完成。要注意的是,非注册用户不能使用备份这项功能。
在Ghost Explorer中管理硬盘备份文件就非常方便了。首先选择打开一个备份文件 (“File/Open”),这时备份中的文件就像管理器一样在程序界面窗口中列出,可以在其中非常方便地查看、打开文件,也可以查找文件,或者将某个文件删除(但不能删除目录)。
在Ghost Explorer中提供了多种还原硬盘备份文件的方法,最方便的方法是使用鼠标右键点击某个文件,在弹出菜单中选择“Restore”,然后输入要还原到的目录,这样,单个文件就从整个磁盘备份中还原出来了。当然,如果要还原整个磁盘备份,只需选择左面目录列表栏中最上面的带磁盘图标的目录项,然后点击工具栏中的还原图标 (第二个)就可以了。
Ghost软件是大名鼎鼎的赛门铁克公司(Symantec)的又一个拳头软件,GHOST
是"General Hardware Oriented Software Transfer"的英文缩写,意思是"面向通用型硬件
传送软件"。
一:Ghost的获取和安装
Ghost基本上属于免费软件,很多主板厂商都随产品附送,我们只要从随机光盘中将有关
文件拷贝到硬盘(注意不要将它拷贝到C盘,应该将之拷贝到D盘或E盘)或软盘中就可以
了,它的文件不多且比较小,主文件Ghost.exe仅5KB,一张启动盘就可装下;在
Norton SystemWorks 2000软件包中也可以找到这个软件;许多光盘杂志如《电脑报配套
光盘》、《电脑爱好者配套光盘》中也可以找到,现在使用的版本一般是5.1,最新版本
是6.0。就一般电脑玩家而言,大都只有一块硬盘,要使用Ghost的功能,至少要将硬盘分
为两个区以上,而且准备存储映像文件的分区最好比系统区稍大一些。
二、Ghost的主要功能
Ghost工作的基本方法不同于其他的备份软件,它是将硬盘的一个分区或整个硬盘作为一
个对象来操作,可以完整复制对象(包括对象的硬盘分区信息、操作系统的引导区信息等
等),并打包压缩成为一个映像文件(IME),在需要的时候,又可以把该映像文件恢
复到对应的分区或对应的硬盘中。它的功能包括两个硬盘之间的对拷、两个硬盘的分区对
拷、两台电脑之间的硬盘对拷、制作硬盘的映像文件等,我们用得比较多的是分区备份功
能,它能够将硬盘的一个分区压缩备份成映像文件,然后存储在另一个分区硬盘或大容量
软盘中,万一原来的分区发生问题,就可以将所备件的映像文件拷回去,让或分区恢复正
常。基于此,我们就可以利用Ghost来备份系统和完全恢复系统。对于学校和网吧,使用
Ghost软件进行硬盘对拷可迅速方便的实现系统的快速安装和恢复,而且维护起来也比较
容易。
三、使用Ghost备份主分区
下面,笔者就详细介绍一下映像文件的制作过程:首先用一张干净的启动盘启动机器到纯
DOS模式下,并且不加载任何应用程序,执行Ghost.exe文件,在显示出Ghost主画面
后,选择Local→Partition→To Image",屏幕显示出硬盘选择画面和分区选择画面,请根
据需要选择所需要备份的硬盘即源盘(如只有一块硬盘按回车键即可)和分区名,接着
屏幕显示出存储映像文件的画面,你可以选择相应的目标盘和文件名,默认扩展名为
GHO,而且属性为隐含。接下来你可以在压缩映像文件的对话框中选择No(不压缩)、
Fast(低压缩比,速度较快)、High(高压缩比,速度较慢)三者之一,应该根据自己的
机器配置来决定,在最后确认的对话框中选择"Yes"后,映像文件就开始生成了,笔者的C
盘大约使用了1.2G左右,只用了13分钟左右,为了避免误删文件,最好将这个映像文件
的属性设定为只读。
简述windows启动盘的制作过程
建议用8.0以上版本,速度快!
下载地址:://.skycn/soft/3532.html
下面是ghost的详细用法,自己好好学习一下吧,有很好作用的.
使用Ghost进行系统备份,有整个硬盘(Disk)和分区硬盘(Partition)两种方式。在菜单中点击Local(本地)项,在右面弹出的菜单中有3个子项,其中Disk表示备份整个硬盘(即克隆)、Partition表示备份硬盘的单个分区、Check表示检查硬盘或备份的文件,查看是否可能因分区、硬盘被破坏等造成备份或还原失败。分区备份作为个人用户来保存系统数据,特别是在恢复和复制系统分区时具有实用价值。
选Local→Partition→To Image菜单,弹出硬盘选择窗口,开始分区备份操作。点击该窗口中白色的硬盘信息条,选择硬盘,进入窗口,选择要操作的分区(若没有鼠标,可用键盘进行操作:TAB键进行切换,回车键进行确认,方向键进行选择)。 在弹出的窗口中选择备份储存的目录路径并输入备份文件名称,注意备份文件的名称带有GHO的后缀名。 接下来,程序会询问是否压缩备份数据,并给出3个选择:No表示不压缩,Fast表示压缩比例小而执行备份速度较快,High就是压缩比例高但执行备份速度相当慢。最后选择Yes按钮即开始进行分区硬盘的备份。Ghost备份的速度相当快,不用久等就可以完成,备份的文件以GHO后缀名储存在设定的目录中。
二、系统克隆
硬盘的克隆就是对整个硬盘的备份和还原。选择菜单Local→Disk→To Disk,在弹出的窗口中选择源硬盘(第一个硬盘),然后选择要复制到的目标硬盘(第二个硬盘)。注意,可以设置目标硬盘各个分区的大小,Ghost可以自动对目标硬盘按设定的分区数值进行分区和格式化。选择Yes开始执行。
Ghost能将目标硬盘复制得与源硬盘几乎完全一样,并实现分区、格式化、复制系统和文件一步完成。只是要注意目标硬盘不能太小,必须能将源硬盘的数据内容装下。
Ghost还提供了一项硬盘备份功能,就是将整个硬盘的数据备份成一个文件保存在硬盘上(菜单Local→Disk→To Image),然后就可以随时还原到其他硬盘或源硬盘上,这对安装多个系统很方便。使用方法与分区备份相似。
三、系统还原
如果硬盘中备份的分区数据受到损坏,用一般数据修复方法不能修复,以及系统被破坏后不能启动,都可以用备份的数据进行完全的复原而无须重新安装程序或系统。当然,也可以将备份还原到另一个硬盘上。
要恢复备份的分区,就在界面中选择菜单Local→Partition→From Image,在弹出窗口中选择还原的备份文件,再选择还原的硬盘和分区,点击Yes按钮即可。软件特性
存贮介质
Ghost 支持的存储介质超出了我们的想象,它支持对等LPT接口、对等USB接口、对等TCP/IP接口、SCSI磁带机、便携式设备(JAZ、ZIP、MO等)、光盘刻录机(CDR、CDRW)等。而这些特性不需要任何外带的驱动程序和软件,只需一张软盘就可以做到!特别是对光盘刻录机的支持,如今的刻录机和空白光盘都十分便宜,非常适合作备份的用途。
四、兼容性
Ghost 对现有的操作系统都有良好的支持,包括FAT16、FAT32、NTFS、HPFS、UNIX、NOVELL等文件存储格式。同以前版本不同的是,Ghost 2001加入了对Linux EX2的支持(FIFO文件存储格式),这也就意味着Linux的用户也可以用Ghost来备份系统了。
五、配套软件支持
Ghost浏览器:在以前的Ghost版本中,我们只能对系统进行简单的备份、复制、还原,要恢复单个的文件和文件夹还要使用外带的GhostEXP软件。现在,Symantec公司已经将Ghost浏览器整合在软件中。Ghost浏览器用类似于管理器的界面,通过它,我们可以方便迅速地在备份包中找出我们想要的文件和文件夹并还原。
Gdisk:Gdisk是一个新加入的实用工具,它彻底取代了FDisk和format:
* 快速格式化。
* 隐藏和显示分区的能力。此功能允许一个以上的主DOS分区,并且每个分区上的操作系统有不同的版本。隐藏分区的能力使计算机习惯于引导到选定的可引导分区,忽略其他隐藏分区中相同操作系统的安装。
* 全面的分区报告。
* 高度安全的磁盘擦除。提供符合美国国防部标准和更高安全标准的磁盘擦除选项。
和使用交互式菜单的FDisk不同,GDisk是由命令行驱动的。这提供了更快的配置磁盘分区和在批处理文件中定义GDisk操作的能力。但与此同时,几十个参数会令普通用户头疼,因此笔者不推荐一般用户使用,Symantec公司也应该推出相应的GUI(图形用户界面)控制台以方便用户使用。具体的参数说明可以用命令行gdisk/?了解。
Live Update
Live Update是Symantec公司软件的一个通用升级程序,它能够检查当前系统中已安装的Symantec软件,并且通过英特网对软件进行在线升级。
在安装Ghost 2001时,安装程序自动升级了Live Update程序的版本。
六、附加的命令行参数:(限Ghost的无人备份/恢复/复制)
其实Ghost 2001的功能远远不止它主程序中显示的那些,Ghost可以在其启动的命令行中添加众多参数以实现更多的功能。命令行参数在使用时颇为复杂,不过我们可以制作批处理文件,从而“一劳永逸”(类似于无人安装Windows 98和Windows 2000)现在让我们来了解一些常用的参数(了解更加详细的参数介绍可查看Ghost的帮助文件)。
1.-rb
本次Ghost操作结束退出时自动重启。这样,在复制系统时就可以放心离开了。
2.-fx
本次Ghost操作结束退出时自动回到DOS提示符。
3.-sure
对所有要求确认的提示或警告一律回答“Yes”。此参数有一定危险性,只建议高级用户使用。
4.-fro
如果源分区发现坏簇,则略过提示强制拷贝。此参数可用于试着挽救硬盘坏道中的数据。
5.@filename
在filename中指定txt文件。txt文件中为Ghost的附加参数,这样做可以不受DOS命令行150个字符的限制。
6.-f32
将源FAT16分区拷贝后转换成FAT32(前提是目标分区不小于2G)。WinNT 4和Windows95、用户慎用。
7.-bootcd
当直接向光盘中备份文件时,此选项可以使光盘变成可引导。此过程需要放入启动盘。
8.-fatlimit
将NT的FAT16分区限制在2G。此参数在复制Windows NT分区,且不想使用64k/簇的FAT16时非常有用。
9.-span
分卷参数。当空间不足时提示复制到另一个分区的另一个备份包。
10.-auto
分卷拷贝时不提示就自动赋予一个文件名继续执行。
11.-crcignore
忽略备份包中的CRC ERROR。除非需要抢救备份包中的数据,否则不要使用此参数,以防数据错误。
12.-ia
全部映像。Ghost会对硬盘上所有的分区逐个进行备份。
13.-ial
全部映像,类似于-ia参数,对Linux分区逐个进行备份。
14.-id
全部映像。类似于-ia参数,但包含分区的引导信息。
15.-quiet
操作过程中禁止状态更新和用户干预。
16.-script
可以执行多个Ghost命令行。命令行存放在指定的文件中。
17.-span
启用映像文件的跨卷功能。
18.-split=x
将备份包划分成多个分卷,每个分卷的大小为x兆。这个功能非常实用,用于大型备份包复制到移动式存储设备上,例如将一个1.9G的备份包复制到3张刻录盘上。
19.-z
将磁盘或分区上的内容保存到映像文件时进行压缩。-z或-z1为低压缩率(快速);-z2为高压缩率(中速);-z3至-z9压缩率依次增大(速度依次减慢)。
20.-clone
这是实现Ghost无人备份/恢复的核心参数。使用语法为:
-clone,MODE=(operation),SRC=(source),DST=(destination),[SZE(size),SZE(size)......]
此参数行较为复杂,且各参数之间不能含有空格。其中operation意为操作类型,值可取:copy:磁盘到磁盘;load:文件到磁盘;dump:磁盘到文件;pcopy:分区到分区;pload:文件到分区;pdump:分区到文件。Source意为操作源,值可取:驱动器号,从1开始;或者为文件名,需要写绝对路径。Destination意为目标位置,值可取:驱动器号,从1开始;或者为文件名,需要写绝对路径;@CDx,刻录机,x表示刻录机的驱动器号,从1开始。
举例说明:
ghost.exe -clone,mode=copy,src=1,dst=2 -sure
硬盘对拷
ghost.exe -clone,mode=pcopy,src=1:2,dst=2:1 -sure
将一号硬盘的第二个分区复制到二号硬盘的第一个分区
ghost.exe -clone,mode=pdump,src=1:2,dst=g:\bac.gho
将一号硬盘的第二个分区做成映像文件放到g分区中
ghost.exe -clone,mode=pload,src=g:\bac.gho:2,dst=1:2
从内部存有两个分区的映像文件中,把第二个分区还原到硬盘的第二个分区
ghost.exe -clone,mode=pload,src=g:\bac.gho,dst=1:1 -fx -sure -rb
用g盘的bac.gho文件还原c盘。完成后不显示任何信息,直接启动。
ghost.exe -clone,mode=load,src=g:\bac.gho,dst=2,SZE1=60P,SZE2=40P
将映像文件还原到第二个硬盘,并将分区大小比例修改成60:40
ghost.exe-clone,mode=load,src=g:\3prtdisk.gho,dst=1,sze1=450M,sze2=1599M,sze3=2047M
从映像文件装载磁盘1,并将第一个分区的大小调整为450MB,第二个调整为1599MB,第三个调整为2047MB。
ghost.exe -clone,mode=pdump,src2:1:4:6,dst=d:\prt246.gho
创建仅具有选定分区的映像文件。从磁盘2上选择分区1、4、6。
还原磁盘
首先做一个启动盘,包含Config.sys,Autoexec.bat,Command,Io.sys,Ghost.exe文件(可以用windows做启动盘的程序完成)。
Autoexec.bat可以包含以下命令:
Ghost.exe -clone,mode=pload,src=d:\bac.gho,dst=1:1 -fx -sure -rb
利用在d盘的文件自动还原,结束以后自动跳出ghost并且重新启动。
开机自动做C区的备份,在D区生成备份文件bac.gho。
ghost.exe -clone,mode=pdump,src=1:1,dst=d:\bac.gho -fx -sure -rb
还原光盘
包含文件:Config.sys,Autoexec.bat,Mscdex.exe(CDROM执行程序),Oakcdrom.sys(ATAPI CDROM兼容驱动程序),Ghost.exe
Config.sys内容为:
DEVICE=OAKCDROM.SYS /D:IDECD001
Autoexec.bat内容为:
MSCDEX.EXE /D:IDECE001 /L:Z
Ghost -clone,mode=load,src=z:\bac.gho,dst=1:1 -sure -rb
可以根据下面的具体说明修改实例
-clone 在使用时必须加入参数,它同时也是所有的switch{batch switch}里最实用的一种,下面是clone所定义的参数
-clone,
mode={copy│load│dump│pcopy│pload│pdump},
src={drive│file│driveartition},
dst={drive│file│driveartition}
mode指定要使用哪种clone所提供的命令
copy 硬盘到硬盘的复制(disk to disk copy)load 文件还原到硬盘(file to disk load)dump 将硬盘做成映像文件(disk to file dump)pcopy 分区到分区的复制(partition to partition copy)pload 文件还原到分区(file to partition load)pdump 分区备份成映像文件(partition to file dump)src指定了ghost运行时使用的源分区的位置模式及其意义:
mode命令 对应mode命令src所使用参数 例子
COPY/DUMP
源硬盘号。
以1代表第一号硬盘LOAD 映像文件名
g:/back98/setup98.gho 或装置名称(drive)PCOPY/PDUMP
源分区号。
1:2代表的是硬盘1的第二个分区PLOAD 分区映像文件名加上分区号或是驱动器名加上分区号。
g:\back98\setup98.gho:2,代表映像文件里的第二个分区dst运行Ghost时使用的目标位置模式及其意义:
mode命令 对应mode命令dst所使用参数 例子
COPY/DUMP 目的硬盘号。
2代表第二号硬盘LOAD 硬盘映像文件名。
例g:\back98\setup98.ghoPCOPY/PLOAD 目的分区号。
2:2 代表的是,硬盘2的第二个分区PDUMP 分区映像文件名加分区号。
g:\back98\setup98.gho:2SZEn指定所使用目的分区的大小
n=xxxxM 指定第n目的分区的大小为xxxxMB SZE2=800M表示分区2的大小为800MB
n=mmP 指定地n的目的分区的大小为整个硬盘的mm个百分比。
其他参数
-fxo 当源物件出现坏块时,强迫复制继续进行
-fx 当ghost完成新系统的工作后不显示"press ctrl-alt-del to reboot"直接回到DOS下-ia 完全执行扇区到扇区的复制。当由一个映像文件或由另一个硬盘为来源,复制一个分区时,Ghost将首先检查来源分区,再决定是要复制文件和目录结构还是要做映像复制(扇区到扇区)。预设是这种形式。但是有的时候,硬盘里特定的位置可能会放一些隐藏的与系统安全有关的文件。只有用扇区到扇区复制的方法才能正确复制
-pwd and -pwd=x 给映像文件加密-rb 在还原或复制完成以后,让系统重新启动-sure 可以和clone合用。Ghost不会显示"proceed with disk clone-destination drive will be overwritten?"提示信息
你的C盘是否超过了2G,GHOST对大于2G的会自动分卷,如果你的硬盘大于2G,运用下列命令
ghost -sure -clone,mode=pdump,src=1:1,dst=cbak.gho -span split=620
意思是:把第一块硬盘的第一个分区的信息备份为当前文件夹的cbak.gho,并且以每卷620M大小进行自动分卷
七、注意事项
1.在备份系统时,单个的备份文件最好不要超过2GB。
2.在备份系统前,最好将一些无用的文件删除以减少Ghost文件的体积。通常无用的文件有:Windows的临时文件夹、IE临时文件夹、Windows的内存交换文件。这些文件通常要占去100多兆硬盘空间。
3.在备份系统前,整理目标盘和源盘,以加快备份速度。
4.在备份系统前及恢复系统前,最好检查一下目标盘和源盘,纠正磁盘错误。
5.在恢复系统时,最好先检查一下要恢复的目标盘是否有重要的文件还未转移,千万不要等硬盘信息被覆盖后才后悔莫及啊。
6.在选择压缩率时,建议不要选择最高压缩率,因为最高压缩率非常耗时,而压缩率又没有明显的提高。
7.在新安装了软件和硬件后,最好重新制作映像文件,否则很可能在恢复后出现一些莫名其妙的错误。
众所周知,Ghost可以快速地备份与恢复硬盘数据,如果硬盘上的操作系统瘫痪、数据丢失了,你可以用Ghost快速地恢复,免去了重新安装系统和各种软件的烦恼。其实除了备份与恢复数据之外,Ghost还有下面的另类用途。
一、用Ghost快速格式化大分区
如今硬盘的容量是越来越大,每次对大分区进行Format时,都要花费很多时间,其实Ghost可以对大分区进行快速格式化。
首先在硬盘上划分一个很小的分区(例如40MB),然后用Format命令对这个分区格式化,注意以后不要在该分区上存放任何文件;接下来用DOS启动盘重启电脑,运行Ghost,选择菜单“Local→Disk→To Image”,将这个分区制作成一个GHO映像文件,存放在其他分区中。
以后需要格式化某个大分区时,即可用DOS启动盘重启电脑,运行Ghost,选择菜单“Local→Disk→From Image”,选中上述制好的GHO镜像文件,选择要格式化的大分区,按下OK键,最后再按YES键即可。
二、用Ghost整理磁盘碎片
系统工具Ghost另类技巧大放送
用Ghost备份硬盘分区时,Ghost会自动跳过分区中的空白部分,只把其中的数据写到GHO映像文件中。恢复分区时,Ghost会把GHO文件中的内容连续地写入分区中,这样分区的头部都写满了数据,不会夹带空白,因此分区中原有的碎片文件也就自然消失了。
Ghost整理磁盘碎片的步骤是先用Scandisk扫描、修复要整理碎片的分区,然后使用DOS启动盘重启机器,进入DOS状态,在纯DOS模式下运行Ghost,选择“Local→Disk→To Image”,把该分区制成一个GHO映像文件;再将GHO文件还原到原分区即可。
注意:在还原GHO映像文件时一定要选对分区,否则会覆盖原来的分区,造成数据的丢失。
三、用Ghost同时给多台PC克隆硬盘
Ghost8.0在原来一对一的克隆方式上,增加了一对多的恢复方式,能够透过TCP/IP网络,把一台PC硬盘上的数据同时克隆到多台PC的硬盘中,而且还可以选择交互或批处理方式,这样你就可以给多台电脑同时安装系统或者升级,节省了时间。不过,目前网上的都为试用版本(即单机版),不支持“LPT”和“NetBios”的网络克隆功能,正式的Ghost网络版才拥有该功能
如何利用ImageX进行WinXP或Win7的增量备份
Windows XP系统在安装过程中取消了启动盘的制作,而且也无法通过控制面板中的“添加/删除程序”来制作。我们只能通过其他方法来制作。
(1)制作普通启动盘
在软驱中插入一张软盘,在“我的电脑”中右键单击软驱,选择“格式化”命令,在出现的对话框中选中“快速格式化”选项,然后单击“开始”按钮即可格式化一张软盘。
在“我的电脑”中单击“工具→文件夹选项”菜单命令,打开“文件夹选项”对话框,单击“查看”选项卡,在“高级设置”选项中取消“隐藏受保护的操作系统文件(推荐)”选项,然后选中“显示所有文件和文件夹”选项。单击“确定”按钮返回。
在“我的电脑”中双击打开C盘,此时系统文件以及隐藏文件都被显示出来了,把根目录下的BOOT.INI、BOOTFONT.BIN、BOOTSECT.DOS、NTDETECT.COM、NTLDR等5个文件复制到刚才制作好的软盘里就可以了。这样一旦根目录下的系统文件受损无法启动系统,就可用此引导启动盘来应急了。
怎样ghost winxp?
准备工作:
自行准备好基于Windows 7内核的WinPE系统(可以登录微软官方网站下载),笔者这里介绍的是集成了图形化界面和网络功能的WinPE,它除了备份还可以用于系统维护。如果你没有WinPE系统,也可以使用Windows 7安装光盘。
Windows XP系统——使用WinPE自动备份系统
第一步
将准备好的WinPE系统(一般为ISO文件)用WinRAR打开并将全部文件解压到D盘。然后将下载到的“GRLDR”和“menu.lst”文件复制到C盘,接着打开“c:\boot.ini”并添加引导语句“C:\grldr=ImageX自动备份系统”。
提示:“boot.ini”的文件属性为“系统”、“隐藏”和“只读”,操作之前需要先将文件夹查看方式设置为“显示所有文件和文件夹”,同时去除其“只读”属性才能进行编辑。
第二步
将下载的“imagex.exe”复制到D盘,启动记事本新建一个增量备份批处理文件“back.cmd”并放在D盘,代码请见下载的压缩包。
提示:设备份C盘的镜像为“d:\winxp.wim”文件,双引号内的代码为当前时间,表示自动备份镜像的名称。这里使用Ping命令来延迟10秒,以便选择增量备份完成后的操作windows7旗舰版,因为默认进入WinPE后是自动备份(完成后自动重启)。添加Ping命令延迟供我们选择,比如自动备份完毕关闭命令提示符窗口,这样可以进入WinPE。
上述的“taskkill /im pecmd.exe /f”命令是强制结束当前WinPE系统外壳进程“pecmd.exe”,结束后WinPE就会自动重启,以达到操作全自动的效果。实际上真正起到增量备份作用的是第一行命令,因此如果你使用的是其他Windows 7内核的WinPE系统,“back.cmd”批处理只要包含第一行命令即可,每次自动增量备份完毕可以使用手动重启系统。
第三步
启动下载到的“ImageX一键恢复”软件,单击“镜像管理”,然后按向导提示依次执行如下操作:
选择“d:\sources\boot.wim”文件→选择加载镜像号(默认即可)→映射到文件夹(可写)→选择任意一个NTFS分区如D盘(WIM文件只有映射到NTFS分区才可以读写,如图1所示)。
这样程序会自动将WinPE文件映射到一个目录(如“D:\boot_WIM_1_2496\”)并打开。此时再依次打开
“D:\boot_WIM_1_2496\Windows\System32”目录,找到“winpeshl.ini”文件并双击打开,在[LaunchApps]下添加语句“x:\windows\back.cmd”后保存(如图2所示)。
提示:“winpeshl.ini”是WinPE系统的配置文件,添加上述语句表示进入WinPE后启动的程序,这里自动启动其中增量备份批处理,“x:”则表示WinPE的系统盘符。只要是基于Windows 7内核的WinPE系统都有这个文件,如果你准备的是其他版本的WinPE,添加自启动程序的操作同上。
第四步
将上述制作好的“d:\back.cmd”和下载到的“bootsect.exe”、“imagex.exe”全部复制到“D:\boot_WIM_1_2496\Windows\”目录下,然后返回“ImageX一键恢复”界面单击“确定”,程序会写入保存的文件并自动关闭映射窗口。
现在重启系统,在多重启动菜单选择“ImageX自动备份系统”,系统会自动进入WinPE并激活增量批处理。由于我们还没有做初始备份,先将当前命令提示符关闭,进入WinPE桌面后单击“开始→命令提示符”,启动命令提示符后输入命令“imagex /boot /capture c: d:\winxp.wim “one””(引号内部分)备份当前系统到D盘。
提示:在使用“ImageX一键恢复”展开WIM文件后千万不要关闭该程序窗口,在完成所有文件添加操作后单击程序界面的“确定”,“ImageX一键恢复”会自动退出并卸载加载的WIM文件。如果在此之前强行关闭程序,可能会导致加载的WIM文件无法卸载和删除!此外,由于第一次进入WinPE,我们并没有备份过系统,第一次使用一定要在弹出命令提示符窗口后快速将其关闭,否则上win7旗舰版述增量备份命令会出错并自动重启!
完成了上述操作,以后只要备份系统,比如升级了系统补丁,重启后在多重启动选择“ImageX自动备份系统”即可自动增量备份系统,增量备份后的映像名称为当前时间,类似“0412 2031”(表示4月12日20点31分备份点)。
第一步
对于Windows 7单系统的用户,这个系统已经内置WinPE,实际上就是“C:\Recovery\f96a9c4d-5126-11df-88ce-9c36a58ca458”目录下的两个文件。不过默认情况下无法打开,需要进行进一步的权限设置。
提示:不同电脑,“C:\Recovery”下的子目录名称可能不同,但只要展开Recovery下的子目录就能找到“winre.wim”和“boot.sdi”文件。
将文件夹查看方式设置为“显示所有文件”并取消“隐藏受保护的操作系统文件”,接着查看“C:\Recovery”目录属性,依次单击“安全”→“高级”→“所有者”,将文件所有者设置为当前的管理员账户并设置当前用户对该目录读写权限为“完全控制”(如图3所示)。这时就可以访问Recovery目录了,用同样方法设置Recovery目录下的子目录,就可以看到该目录下的两个文件。
打开上述目录后,按提示将其中的“winre.wim”和“boot.sdi”文件全部复制到D盘,接着以管理员身份运行下载到的“winre.cmd”,程序提示安装成功后退出。
提示:如果你的系统找不到“C:\Recovery”目录,也可以将“Windows7安装光盘\sources\boot.wim”(改名为“winre.wim”)和“Windows7安装光盘\boot\boot.sdi”这两个文件复制到D盘。
第二步
同上述Windows XP系统的操作一样,使用“ImageX一键恢复”加载“d:\winre.wim”并映射到NTFS目录,打开其中的“winpeshl.ini”文件,将“AppPath=X:\sources\recovery\recenv.exe”更改为“AppPath=X:\windows\back.cmd”(保存前要去除该文件的“只读”属性),再将“back.cmd”复制到“winre.wim”当中提取出来的Windows目录。
“back.cmd”的批处理代码请查看压缩包。
提示:这里调用原来系统的关机命令实现3秒后自动重启。
第三步
重启后在多重启动菜单选择“Windows7 PE3.0 系统”,进入WinPE后也会自动进行增量备份。当然,首次进入WinPE也要进行初始备份,第一次使用在重启后按下F8键进入高级启动模式菜单,选择“修复计算机”。在出现安装选择语言界面时单击“NEXT”,然后按提示输入本机管理员密码,接着进入“系统恢复选项”窗口,出现修复提示时单击“否”,然后单击“下一步”,在修复选项窗口列表单击其中的“命令提示符”,最后输入上述介绍的命令备份系统即可。
提示:对于Windows XP+Windows 7双系统用户,方法同Windows XP单系统用户,只要将WinPE启动添加到boot.ini中即可。
还原操作实战——系统瘫痪轻松无忧
完成上述增量备份后,我们就可以在系统出现故障的时候轻松还原系统了。对于Windows XP用户,在多重启动选择“ImageX自动备份系统”,进入WinPE完成当前增量备份后关闭窗口,打开桌面计算机,运行前面下载到的“ImageX一键恢复”,单击“分区恢复”。然后选择恢复C盘,镜像文件为“d:\winxp.wim”,此时就可以在列表中选择自己需要还原的映像进行恢复(如图4所示)。
不过要注意的是,对于Windows XP还原,完成操作后“ImageX一键恢复”默认会提示是否修复主引导记录,此时一定要选择“否”。还原完成后要在命令提示符输入“bootsect /nt52 c:”恢复原来主引导记录(因为“ImageX一键恢复”默认恢复后主引导记录为NT60格式,会导致Windows XP系统恢复重启后提示“找不到bootmgr文件”)。如果恢复的是Windows 7的镜像,则按程序默认提示操作即可。
提示:由于缺少中文字库,在WinPE下运行“ImageX一键恢复”,界面可能显示为乱码,大家只要记住程序界面的相关按钮即可(从左到右依次为备份、恢复)。
WinXp命令提示符(DOS)怎么用?多谢了
建议用8.0以上版本,速度快!
下载地址:://.skycn/soft/3532.html
下面是ghost的详细用法,自己好好学习一下吧,有很好作用的.
使用Ghost进行系统备份,有整个硬盘(Disk)和分区硬盘(Partition)两种方式。在菜单中点击Local(本地)项,在右面弹出的菜单中有3个子项,其中Disk表示备份整个硬盘(即克隆)、Partition表示备份硬盘的单个分区、Check表示检查硬盘或备份的文件,查看是否可能因分区、硬盘被破坏等造成备份或还原失败。分区备份作为个人用户来保存系统数据,特别是在恢复和复制系统分区时具有实用价值。
选Local→Partition→To Image菜单,弹出硬盘选择窗口,开始分区备份操作。点击该窗口中白色的硬盘信息条,选择硬盘,进入窗口,选择要操作的分区(若没有鼠标,可用键盘进行操作:TAB键进行切换,回车键进行确认,方向键进行选择)。 在弹出的窗口中选择备份储存的目录路径并输入备份文件名称,注意备份文件的名称带有GHO的后缀名。 接下来,程序会询问是否压缩备份数据,并给出3个选择:No表示不压缩,Fast表示压缩比例小而执行备份速度较快,High就是压缩比例高但执行备份速度相当慢。最后选择Yes按钮即开始进行分区硬盘的备份。Ghost备份的速度相当快,不用久等就可以完成,备份的文件以GHO后缀名储存在设定的目录中。
二、系统克隆
硬盘的克隆就是对整个硬盘的备份和还原。选择菜单Local→Disk→To Disk,在弹出的窗口中选择源硬盘(第一个硬盘),然后选择要复制到的目标硬盘(第二个硬盘)。注意,可以设置目标硬盘各个分区的大小,Ghost可以自动对目标硬盘按设定的分区数值进行分区和格式化。选择Yes开始执行。
Ghost能将目标硬盘复制得与源硬盘几乎完全一样,并实现分区、格式化、复制系统和文件一步完成。只是要注意目标硬盘不能太小,必须能将源硬盘的数据内容装下。
Ghost还提供了一项硬盘备份功能,就是将整个硬盘的数据备份成一个文件保存在硬盘上(菜单Local→Disk→To Image),然后就可以随时还原到其他硬盘或源硬盘上,这对安装多个系统很方便。使用方法与分区备份相似。
三、系统还原
如果硬盘中备份的分区数据受到损坏,用一般数据修复方法不能修复,以及系统被破坏后不能启动,都可以用备份的数据进行完全的复原而无须重新安装程序或系统。当然,也可以将备份还原到另一个硬盘上。
要恢复备份的分区,就在界面中选择菜单Local→Partition→From Image,在弹出窗口中选择还原的备份文件,再选择还原的硬盘和分区,点击Yes按钮即可。软件特性
存贮介质
Ghost 支持的存储介质超出了我们的想象,它支持对等LPT接口、对等USB接口、对等TCP/IP接口、SCSI磁带机、便携式设备(JAZ、ZIP、MO等)、光盘刻录机(CDR、CDRW)等。而这些特性不需要任何外带的驱动程序和软件,只需一张软盘就可以做到!特别是对光盘刻录机的支持,如今的刻录机和空白光盘都十分便宜,非常适合作备份的用途。
四、兼容性
Ghost 对现有的操作系统都有良好的支持,包括FAT16、FAT32、NTFS、HPFS、UNIX、NOVELL等文件存储格式。同以前版本不同的是,Ghost 2001加入了对Linux EX2的支持(FIFO文件存储格式),这也就意味着Linux的用户也可以用Ghost来备份系统了。
五、配套软件支持
Ghost浏览器:在以前的Ghost版本中,我们只能对系统进行简单的备份、复制、还原,要恢复单个的文件和文件夹还要使用外带的GhostEXP软件。现在,Symantec公司已经将Ghost浏览器整合在软件中。Ghost浏览器用类似于管理器的界面,通过它,我们可以方便迅速地在备份包中找出我们想要的文件和文件夹并还原。
Gdisk:Gdisk是一个新加入的实用工具,它彻底取代了FDisk和format:
* 快速格式化。
* 隐藏和显示分区的能力。此功能允许一个以上的主DOS分区,并且每个分区上的操作系统有不同的版本。隐藏分区的能力使计算机习惯于引导到选定的可引导分区,忽略其他隐藏分区中相同操作系统的安装。
* 全面的分区报告。
* 高度安全的磁盘擦除。提供符合美国国防部标准和更高安全标准的磁盘擦除选项。
和使用交互式菜单的FDisk不同,GDisk是由命令行驱动的。这提供了更快的配置磁盘分区和在批处理文件中定义GDisk操作的能力。但与此同时,几十个参数会令普通用户头疼,因此笔者不推荐一般用户使用,Symantec公司也应该推出相应的GUI(图形用户界面)控制台以方便用户使用。具体的参数说明可以用命令行gdisk/?了解。
Live Update
Live Update是Symantec公司软件的一个通用升级程序,它能够检查当前系统中已安装的Symantec软件,并且通过英特网对软件进行在线升级。
在安装Ghost 2001时,安装程序自动升级了Live Update程序的版本。
六、附加的命令行参数:(限Ghost的无人备份/恢复/复制)
其实Ghost 2001的功能远远不止它主程序中显示的那些,Ghost可以在其启动的命令行中添加众多参数以实现更多的功能。命令行参数在使用时颇为复杂,不过我们可以制作批处理文件,从而“一劳永逸”(类似于无人安装Windows 98和Windows 2000)现在让我们来了解一些常用的参数(了解更加详细的参数介绍可查看Ghost的帮助文件)。
1.-rb
本次Ghost操作结束退出时自动重启。这样,在复制系统时就可以放心离开了。
2.-fx
本次Ghost操作结束退出时自动回到DOS提示符。
3.-sure
对所有要求确认的提示或警告一律回答“Yes”。此参数有一定危险性,只建议高级用户使用。
4.-fro
如果源分区发现坏簇,则略过提示强制拷贝。此参数可用于试着挽救硬盘坏道中的数据。
5.@filename
在filename中指定txt文件。txt文件中为Ghost的附加参数,这样做可以不受DOS命令行150个字符的限制。
6.-f32
将源FAT16分区拷贝后转换成FAT32(前提是目标分区不小于2G)。WinNT 4和Windows95、用户慎用。
7.-bootcd
当直接向光盘中备份文件时,此选项可以使光盘变成可引导。此过程需要放入启动盘。
8.-fatlimit
将NT的FAT16分区限制在2G。此参数在复制Windows NT分区,且不想使用64k/簇的FAT16时非常有用。
9.-span
分卷参数。当空间不足时提示复制到另一个分区的另一个备份包。
10.-auto
分卷拷贝时不提示就自动赋予一个文件名继续执行。
11.-crcignore
忽略备份包中的CRC ERROR。除非需要抢救备份包中的数据,否则不要使用此参数,以防数据错误。
12.-ia
全部映像。Ghost会对硬盘上所有的分区逐个进行备份。
13.-ial
全部映像,类似于-ia参数,对Linux分区逐个进行备份。
14.-id
全部映像。类似于-ia参数,但包含分区的引导信息。
15.-quiet
操作过程中禁止状态更新和用户干预。
16.-script
可以执行多个Ghost命令行。命令行存放在指定的文件中。
17.-span
启用映像文件的跨卷功能。
18.-split=x
将备份包划分成多个分卷,每个分卷的大小为x兆。这个功能非常实用,用于大型备份包复制到移动式存储设备上,例如将一个1.9G的备份包复制到3张刻录盘上。
19.-z
将磁盘或分区上的内容保存到映像文件时进行压缩。-z或-z1为低压缩率(快速);-z2为高压缩率(中速);-z3至-z9压缩率依次增大(速度依次减慢)。
20.-clone
这是实现Ghost无人备份/恢复的核心参数。使用语法为:
-clone,MODE=(operation),SRC=(source),DST=(destination),[SZE(size),SZE(size)......]
此参数行较为复杂,且各参数之间不能含有空格。其中operation意为操作类型,值可取:copy:磁盘到磁盘;load:文件到磁盘;dump:磁盘到文件;pcopy:分区到分区;pload:文件到分区;pdump:分区到文件。Source意为操作源,值可取:驱动器号,从1开始;或者为文件名,需要写绝对路径。Destination意为目标位置,值可取:驱动器号,从1开始;或者为文件名,需要写绝对路径;@CDx,刻录机,x表示刻录机的驱动器号,从1开始。
举例说明:
ghost.exe -clone,mode=copy,src=1,dst=2 -sure
硬盘对拷
ghost.exe -clone,mode=pcopy,src=1:2,dst=2:1 -sure
将一号硬盘的第二个分区复制到二号硬盘的第一个分区
ghost.exe -clone,mode=pdump,src=1:2,dst=g:\bac.gho
将一号硬盘的第二个分区做成映像文件放到g分区中
ghost.exe -clone,mode=pload,src=g:\bac.gho:2,dst=1:2
从内部存有两个分区的映像文件中,把第二个分区还原到硬盘的第二个分区
ghost.exe -clone,mode=pload,src=g:\bac.gho,dst=1:1 -fx -sure -rb
用g盘的bac.gho文件还原c盘。完成后不显示任何信息,直接启动。
ghost.exe -clone,mode=load,src=g:\bac.gho,dst=2,SZE1=60P,SZE2=40P
将映像文件还原到第二个硬盘,并将分区大小比例修改成60:40
ghost.exe-clone,mode=load,src=g:\3prtdisk.gho,dst=1,sze1=450M,sze2=1599M,sze3=2047M
从映像文件装载磁盘1,并将第一个分区的大小调整为450MB,第二个调整为1599MB,第三个调整为2047MB。
ghost.exe -clone,mode=pdump,src2:1:4:6,dst=d:\prt246.gho
创建仅具有选定分区的映像文件。从磁盘2上选择分区1、4、6。
还原磁盘
首先做一个启动盘,包含Config.sys,Autoexec.bat,Command,Io.sys,Ghost.exe文件(可以用windows做启动盘的程序完成)。
Autoexec.bat可以包含以下命令:
Ghost.exe -clone,mode=pload,src=d:\bac.gho,dst=1:1 -fx -sure -rb
利用在d盘的文件自动还原,结束以后自动跳出ghost并且重新启动。
开机自动做C区的备份,在D区生成备份文件bac.gho。
ghost.exe -clone,mode=pdump,src=1:1,dst=d:\bac.gho -fx -sure -rb
还原光盘
包含文件:Config.sys,Autoexec.bat,Mscdex.exe(CDROM执行程序),Oakcdrom.sys(ATAPI CDROM兼容驱动程序),Ghost.exe
Config.sys内容为:
DEVICE=OAKCDROM.SYS /D:IDECD001
Autoexec.bat内容为:
MSCDEX.EXE /D:IDECE001 /L:Z
Ghost -clone,mode=load,src=z:\bac.gho,dst=1:1 -sure -rb
可以根据下面的具体说明修改实例
-clone 在使用时必须加入参数,它同时也是所有的switch{batch switch}里最实用的一种,下面是clone所定义的参数
-clone,
mode={copy│load│dump│pcopy│pload│pdump},
src={drive│file│driveartition},
dst={drive│file│driveartition}
mode指定要使用哪种clone所提供的命令
copy 硬盘到硬盘的复制(disk to disk copy)load 文件还原到硬盘(file to disk load)dump 将硬盘做成映像文件(disk to file dump)pcopy 分区到分区的复制(partition to partition copy)pload 文件还原到分区(file to partition load)pdump 分区备份成映像文件(partition to file dump)src指定了ghost运行时使用的源分区的位置模式及其意义:
mode命令 对应mode命令src所使用参数 例子
COPY/DUMP
源硬盘号。
以1代表第一号硬盘LOAD 映像文件名
g:/back98/setup98.gho 或装置名称(drive)PCOPY/PDUMP
源分区号。
1:2代表的是硬盘1的第二个分区PLOAD 分区映像文件名加上分区号或是驱动器名加上分区号。
g:\back98\setup98.gho:2,代表映像文件里的第二个分区dst运行Ghost时使用的目标位置模式及其意义:
mode命令 对应mode命令dst所使用参数 例子
COPY/DUMP 目的硬盘号。
2代表第二号硬盘LOAD 硬盘映像文件名。
例g:\back98\setup98.ghoPCOPY/PLOAD 目的分区号。
2:2 代表的是,硬盘2的第二个分区PDUMP 分区映像文件名加分区号。
g:\back98\setup98.gho:2SZEn指定所使用目的分区的大小
n=xxxxM 指定第n目的分区的大小为xxxxMB SZE2=800M表示分区2的大小为800MB
n=mmP 指定地n的目的分区的大小为整个硬盘的mm个百分比。
其他参数
-fxo 当源物件出现坏块时,强迫复制继续进行
-fx 当ghost完成新系统的工作后不显示"press ctrl-alt-del to reboot"直接回到DOS下-ia 完全执行扇区到扇区的复制。当由一个映像文件或由另一个硬盘为来源,复制一个分区时,Ghost将首先检查来源分区,再决定是要复制文件和目录结构还是要做映像复制(扇区到扇区)。预设是这种形式。但是有的时候,硬盘里特定的位置可能会放一些隐藏的与系统安全有关的文件。只有用扇区到扇区复制的方法才能正确复制
-pwd and -pwd=x 给映像文件加密-rb 在还原或复制完成以后,让系统重新启动-sure 可以和clone合用。Ghost不会显示"proceed with disk clone-destination drive will be overwritten?"提示信息
你的C盘是否超过了2G,GHOST对大于2G的会自动分卷,如果你的硬盘大于2G,运用下列命令
ghost -sure -clone,mode=pdump,src=1:1,dst=cbak.gho -span split=620
意思是:把第一块硬盘的第一个分区的信息备份为当前文件夹的cbak.gho,并且以每卷620M大小进行自动分卷
七、注意事项
1.在备份系统时,单个的备份文件最好不要超过2GB。
2.在备份系统前,最好将一些无用的文件删除以减少Ghost文件的体积。通常无用的文件有:Windows的临时文件夹、IE临时文件夹、Windows的内存交换文件。这些文件通常要占去100多兆硬盘空间。
3.在备份系统前,整理目标盘和源盘,以加快备份速度。
4.在备份系统前及恢复系统前,最好检查一下目标盘和源盘,纠正磁盘错误。
5.在恢复系统时,最好先检查一下要恢复的目标盘是否有重要的文件还未转移,千万不要等硬盘信息被覆盖后才后悔莫及啊。
6.在选择压缩率时,建议不要选择最高压缩率,因为最高压缩率非常耗时,而压缩率又没有明显的提高。
7.在新安装了软件和硬件后,最好重新制作映像文件,否则很可能在恢复后出现一些莫名其妙的错误。
众所周知,Ghost可以快速地备份与恢复硬盘数据,如果硬盘上的操作系统瘫痪、数据丢失了,你可以用Ghost快速地恢复,免去了重新安装系统和各种软件的烦恼。其实除了备份与恢复数据之外,Ghost还有下面的另类用途。
一、用Ghost快速格式化大分区
如今硬盘的容量是越来越大,每次对大分区进行Format时,都要花费很多时间,其实Ghost可以对大分区进行快速格式化。
首先在硬盘上划分一个很小的分区(例如40MB),然后用Format命令对这个分区格式化,注意以后不要在该分区上存放任何文件;接下来用DOS启动盘重启电脑,运行Ghost,选择菜单“Local→Disk→To Image”,将这个分区制作成一个GHO映像文件,存放在其他分区中。
以后需要格式化某个大分区时,即可用DOS启动盘重启电脑,运行Ghost,选择菜单“Local→Disk→From Image”,选中上述制好的GHO镜像文件,选择要格式化的大分区,按下OK键,最后再按YES键即可。
二、用Ghost整理磁盘碎片
系统工具Ghost另类技巧大放送
用Ghost备份硬盘分区时,Ghost会自动跳过分区中的空白部分,只把其中的数据写到GHO映像文件中。恢复分区时,Ghost会把GHO文件中的内容连续地写入分区中,这样分区的头部都写满了数据,不会夹带空白,因此分区中原有的碎片文件也就自然消失了。
Ghost整理磁盘碎片的步骤是先用Scandisk扫描、修复要整理碎片的分区,然后使用DOS启动盘重启机器,进入DOS状态,在纯DOS模式下运行Ghost,选择“Local→Disk→To Image”,把该分区制成一个GHO映像文件;再将GHO文件还原到原分区即可。
注意:在还原GHO映像文件时一定要选对分区,否则会覆盖原来的分区,造成数据的丢失。
三、用Ghost同时给多台PC克隆硬盘
Ghost8.0在原来一对一的克隆方式上,增加了一对多的恢复方式,能够透过TCP/IP网络,把一台PC硬盘上的数据同时克隆到多台PC的硬盘中,而且还可以选择交互或批处理方式,这样你就可以给多台电脑同时安装系统或者升级,节省了时间。不过,目前网上的都为试用版本(即单机版),不支持“LPT”和“NetBios”的网络克隆功能,正式的Ghost网络版才拥有该功能
DOS学习全过程(一步通)
在电脑的使用和维护过程中,我们不乏要和DOS打交道,虽然是很基本的东东,但是却蕴涵了很大的作用!!!!
DOS的概况
DOS(Disk Operating System)是一个使用得十分广泛的磁盘操作系统,就连眼下流行的Windows9x/ME系统都是以它为基础。
常见的DOS有两种:IBM公司的PC-DOS和微软公司的MS-DOS,它们的功能、命令用途格式都相同,我们常用的是MS-DOS。
自从DOS在1981年问世以来,版本就不断更新,从最初的DOS1.0升级到了最新的DOS8.0(Windows ME系统),纯DOS 的最高版本为DOS6.22,这以后的新版本DOS都是由Windows系统所提供的,并不单独存在。下面的讲解所使用的DOS为Windows98 4.10.2222A的DOS7.0系统。
DOS的基础知识
(1)DOS的组成
DOS分为核心启动程序和命令程序两个部分。
DOS的核心启动程序有Boot系统引导程序、IO.SYS、MSDOS.SYS和COMMAND.COM。它们是构成DOS系统最基础的几个部分,有了它们系统就可以启动。
但光有启动程序还不行,DOS作为一个字符型的操作系统,一般的操作都是通过命令来完成。DOS命令分为内部命令和外部命令。内部命令是一些常用而所占空间不大的命令程序,如dir、cd等,它们存在于COMMAND.COM文件中,会在系统启动时加载到内存中,以方便调用。而其它的一些外部命令则以单独的可执行文件存在,在使用时才被调入内存。
(小知识:可执行的程序文件有*.COM和*.EXE两种,一般来讲,*.EXE文件为软件执行程序,而*.COM文件则为命令程序)
2)DOS的启动
如果你安装了WIN98,在电脑启动时按住Ctrl不放,出现启动选择菜单,选择5"Command Prompt Only"即可进入DOS方式。
目前我们常用的操作系统有windows 9x/Me,NT,2000等,都是可视化的界面。在这些系统之前的人们使用的操作系统是DOS系统。DOS系统目前已经没有什么人使用了,但是dos命令却依然存在于我们使用的windows系统之中。大部分的DOS命令都已经在Windows里变成了可视化的界面,但是有一些高级的DOS命令还是要在DOS环境下来执行。所以学习命令行对于我们熟练操作Windows系统是很有必要的。
不同的操作系统要用不同的命令进入命令行界面。
在Win9x/Me的开始菜单中的运行程序中键入"command"命令,可进入命令行界面。
在Win2000/NT的开始菜单中的运行程序中键?quot;cmd"命令,可进入命令行界面。
下面我用讲到的DOS命令都可以在Windows Me操作系统中执行。
那么,我们如何进入命令行窗口?
开始――〉运行――〉键入command命令――〉回车
进入了命令行操作界面(DOS窗口),在DOS窗口中只能用键盘来操作。
在DOS中通过输入英文命令加回车键这种方式来执行程序。
3)DOS的系统提示符
DOS启动后,会显示"C:>"以及一个闪动的光标,这及是DOS的系统提示符,它表示了当前所在的盘符和目录,我们可以输入"[盘符] :"来进行转换,如"A:"、"E:"。这里要注意输入的盘符一定要是存在的。
(小知识:盘符从A到Z,通常A、B盘为软驱,硬盘的盘符从C开始,而光驱的盘符为最后一个)
(4)文件及目录
电脑中的数据主要都是以文件形式存储的,也可以说DOS以文件的形式来管理数据。
文件是相关数据的集合,若干数据聚集在一起组成一个文件。每个文件都有文件名,文件名由主文件名和后缀名两部分组成,中间有小圆点隔开。DOS6.22及其以前版本最多仅支持8个字符的主文件名和3个字符的后缀名,而从Windows 95的DOS7.0开始就可支持128个字符的主文件名和后缀名。字母、汉字、数字和一些特殊符号如"!、@、#"都可以作为文件名,但不能有"/、\、|、:、?"等符号。
通常我们可以通过文件的后缀名看出该文件的类型,比如:
后缀名 文件类型
EXE 可执行程序文件
COM 可执行命令文件
BAT 可执行批处理文件
TXT 文本文件
DAT 数据文件
BAK 备份文件
为了方便用户进行操作,DOS还允许使用通配符。所谓通配符,就是"?"与"*"这两个符号,它们可以用来代替文件名中的某些字符。"?"代表一个合法的字符或空字符,比如"AB?D.EXE"文件就可以表示"ABCD.EXE"、"ABDD.EXE"、"ABZD.EXE"等。
而"*"则代表若干个字符,如"*.BAT"就代表当前目录下所有后缀名为"BAT"的文件。
DOS以目录树的形式管理磁盘,这里的目录就相当于Windows中的文件夹。和文件夹一样,目录也是一层一层的,构成一个树的形式。在一个盘符中最底层的目录为根目录,根目录下的目录都称为它的子目录,根目录用"\"表示,一个目录的上一层目录用".."表示。我们可以通过路径来查找某一个文件或目录,路径就如同地址一样,可以使用户方便、准确地进行查找。比如"C:\Windows\Command\deltree.exe"就是一个文件的路径。
在同一个目录下,不允许存在相同名称的文件或目录。
DOS的内部命令
DOS的内部命令是进行操作的基础,完成了对它们的学习你就跨进了DOS系统的大门。
1)DIR--显示指定路径上所有文件或目录的信息
它的格式为"DIR [盘符:][路径][文件名] [参数]",比如"DIR E:\FF.M3U"。输入后回车则会显示出相关信息(如图1)。另外它还有几个参数:
/W:宽屏显示,一排显示5个文件名,而不会显示修改时间,文件大小等信息;
/P:分页显示,当屏幕无法将信息完成显示时,可使用其进行分页显示;
/A:显示具有特殊属性的文件,这里的属性有"H"隐藏、"R"只读等,我们可以输入"DIR *.* /AH"来显示当前目录下所有具有隐藏属性的文件;
/S:显示当前目录及其子目录下所有的文件,通过这个参数,我们可以进行某个文件或目录的查找,比如我们
可以在"C:>"后输入"DIR *.DAT /S"来查找C盘中所有后缀名为DAT的文件。
几种参数可以同时使用,例如"DIR *.COM /W /P /S"。
2)MD--建立目录
它的格式为"MD [盘符][路径]",例如"MD TEMP"。
注意:该命令一次只能建立一个目录。
3)RD--删除目录
格式为"RD [盘符][路径]"。
注意:该命令只能删除空目录,并且不能删除当前目录。
4)CD--进入指定目录
格式为" CD [路径]",例如"CD HAPPY"。
注意:只能进入当前盘符中的目录。其中"CD\"为回到根目录,"CD.."为回到上一层目录。
5)COPY--拷贝文件
格式为"COPY [源目录或文件] [目的目录或文件]",比如"COPY C:\*.COM D:\",我们也可以输入"COPY C:\Command.COM D:\Command.BAK"来进行文件拷贝并改名。
注意:使用该命令进行文件拷贝时,目的目录一定要存在。
6)DEL--删除文件
格式为"DEL [盘符][路径][文件名] [参数]",比如"DEL C:\DATA\*.BAK"。它有一个参数:"/P",可以使用户在删除多个文件时对每个文件都显示删除询问.
7)REN--改名
格式为"REN [原名] [现名]",7.0以后版本的DOS都支持对文件名和目录名的修改,而以前的DOS只能修改文件名。
8)TYPE--显示文本文件
格式为"TYPE [文件名]",能对文本文件进行查看。
9)discopy--磁盘复制
[功能] 复制出一个和原来磁盘内容一模一样的磁盘
[格式] diskcopy 源驱动器名 目的驱动器名
[说明] 它的主要用途就是用来备份。比如我们的电脑在刚买来时,会随机附带一些设备驱动程序磁盘,这些驱动程序在以后都有可能用到,为防止这些磁盘的损坏,一定要将它们都备份一套,这时,使用diskcopy命令是比较快捷和方便的。
10) deltree--删除目录树
[格式] [C:][path]DELTREE [C1:][path1] [[C2:][path2] […]]
[说明] 这个命令将整个指定目录树全部消灭,而不管它是否是只读、隐藏与否。使用应特别小心。它是一个危险命令。
11) mem--查看你的计算机内存有多少,以及内存的使用情况。
[格式] 直接键入mem命令
12) chkdsk--检查你的磁盘的使用情况。
[格式] chkdsk 磁盘名
[说明] 例如要检查A盘使用情况,就输入chkdsk A: ,检查c盘使用情况,就输入chkdsk C: ,如果直接输入chkdsk,就检查当前磁盘的使用情况。
13) sys--传递系统文件命令。将DOS的两个隐含的系统IO.SYS和MSDOS.SYS传送到目标磁盘的特定位置上,并将COMMAND.COM文件复制过去。完成后,目标盘成为DOS的启动盘。
[格式] [C:][path]SYS [C1:][path] d2:
[说明] 由于这几个文件需要复制到特定位置上,所以用COPY命令完成的复制未必能够启动机器。能过SYS命令,DOS可以将目标盘已占据特定位置的文件移动,并将系统文件复制到相应位置上。参数C1:path用来指明系统文件所在目录。如不指明,则缺省为当前盘的当前目录。所以这个命令一般要在源盘的根目录进行。
14) pass--设定DOS寻找.COM、.EXE、.BAT文件的所在目录
[格式] path=[[drive:]path[;…]]或path
[说明] 只打path没有参数时,只显示环境变量内容。有参数时,重新设置path变量。在没有指定path环境变量时,用户发出的命令,DOS首先判断其是否为内部命令,再查找当前目录中是否有主文件名是该命令的可执行文件,如果均不是,则显示信息“Bad command or filename”。如果发出了指定路径的命令,则在指定径中依次查找,仍找不到则出现上述提示。
15) cls--清除显示器屏幕上的内容,使DOS提示符到屏幕左上角。
[格式] cls
16) time--显示和设置DOS的系统时间
[格式] time [hh[:mm[:ss[.cc]]]
17) date--显示和设置DOS的系统日期
[格式] date [MM-DD-YY]
18) ver--显示正在运行的DOS系统版本号
[格式] ver
DOS的外部命令
DOS的外部命令就是一些应用程序,能够使用户的操作更加方便和深入。这些外部命令都是以文件的形式存在,Windows系统的DOS外部命令保存在Windwos主目录下的"Command"目录中。下面就让我们来看看常用的一些DOS外部命令。
1)FORMAT(Format.COM)--格式化命令
众所周知,新买的磁盘都必须经过格式化后方能使用,FORMAT命令可以完成对软盘和硬盘的格式化操作,格式为"FORMAT [盘符] [参数]",例如:"FORMAT A: /S"。它有两个常见的参数:
/Q:进行快速格式化;
/S:完成格式化,并将系统引导文件拷贝到该磁盘。
注意:该命令会清除目的磁盘上的所有数据,一定要小心使用。如果进行了普通的格式化,那磁盘上的数据还有可能恢复,但如果加上了"/Q",那要恢复就比蹬天还难了。
2)EDIT(Edit.COM)--编辑命令
其实它就是一个文本编辑软件,使用它可以在DOS下方便地对文本文件进行编辑,格式为"EDIT [文件名] [参数]",它的参数不是特别实用,我在此就不多讲。
3)SYS(Sys.COM)--系统引导文件传输命令
它能够将IO.SYS等几个文件传输到目的磁盘,使其可以引导、启动。格式为"SYS [盘符]"
4)ATTRIB(Attrib.EXE)--文件属性设置命令
通过该命令,我们可以对文件进行属性的查看和更改。格式为"ATTRIB [路径][文件名] [参数]",如果不加参数则为显示文件属性。它的参数有"+?"和"-?"两种,"?"代表属性代号,这些代号有:"H"隐藏;"S"系统;"R"只读,"+"表示赋予,"-"表示去除。
5)XCOPY(Xcopy.EXE)--拷贝命令
该命令在"COPY"的基础上进行了加强,能够对多个子目录进行拷贝。它的参数比较多,但是最常用的是"/S",它可以对一个目录下属的多个子目录进行拷贝,另外"/E"可以拷贝空目录。格式为"XCOPY [源路径][源目录/文件名] [目的目录/文件名] [参数]"。
6)SCANDISK(Scandisk.EXE)--磁盘扫描程序
这个命令在实际的操作中有很大的用处,它能对磁盘进行扫描并修复,能够解决大部分的磁盘文件损坏问题。
格式为"SCANDISK [盘符:] [参数]"下面是它的几个参数:
/fragment 〔驱动器名:\路径\文件名〕:使用这个参数可以显示文件是否包含有间断的块,我们可以通过运行磁盘整理程序来解决这个问题;
/all:检查并修复所有的本地驱动器;
/autofix:自动修复错误,即在修复时不会出现提示;
/checkonly:仅仅检查磁盘,并不修复错误;
/custom:根据Scandisk.ini文件的内容来运行Scandisk,Scandisk.ini是一个文本文件,它包含了对Scandisk
程序的设置,其中的〔custom〕块是在加上"/custom"参数后才执行的,用户可以根据自己的不同情况来进行不同的设置;
/nose:在检查出有丢失簇后直接删除,并不转化为文件;
/nosummary:不显示检查概要,完成检查后将直接退出程序;
/surface:在完成初步检查后进行磁盘表面扫描;
/mono:以单色形式运行Scandisk。
我们可以根据不同的情况来加上不同的参数。我们可以执行"scandisk /all /checkonly /nose /nosummary"来完成对磁盘的检查并且自动退出,另外还可以编辑scandisk.ini文件中设置,再运行"scandisk /custom"。如果被损坏的文件比较多,我们可用"/autofix"来进行自动修复,不然会忙死你的。
7)CHKDSK(Chkdsk.EXE)--磁盘检查命令
它会检查磁盘,并会显示一个磁盘状态报告。格式为"CHKDSK [盘符:] [参数]",最常用的参数是"/F",可以对文件错误进行修复。
8)MOVE(Move.EXE)--文件移动命令
使用它可以对文件进行移动。格式为"MOVE [源文件] [目的路径]"。同时也可以使用通配符。
9)DELTREE(Deltree.EXE)--删除命令
这可是DEL命令的超级加强版,它不仅可以删除文件,并且会将指定目录和其下的所有文件和子目录一并删掉。使用它,我们可以很方便的对目录进行彻底的删除。格式"DELTREE [文件/路径] [参数]",参数有一个"/Y",使用时系统会对每个文件进行询问,回答"Y"后才删除。
10)FDISK(Fdisk.EXE)--分区命令
我们可以使用它对硬盘进行分区操作,我在下一部分会进行具体讲解。
以上就是常用的一些DOS外部命令,使用它们可以使你的操作更方便,同时也是进行系统修复所必不可少的。请
大家好好地掌握每一个命令及其用处
下一篇:win7 c盘清理_