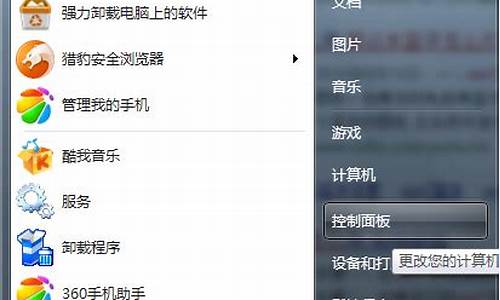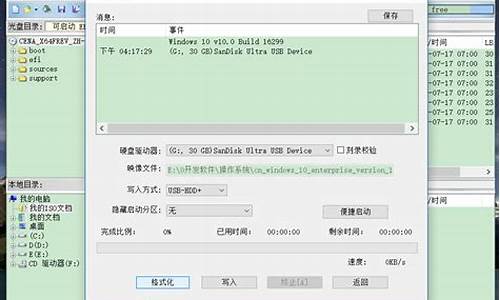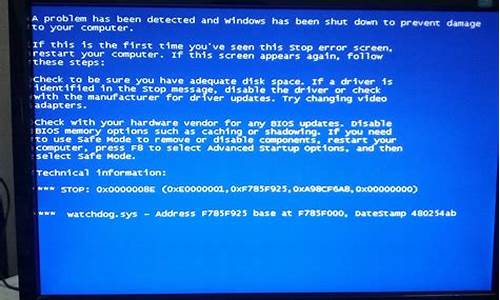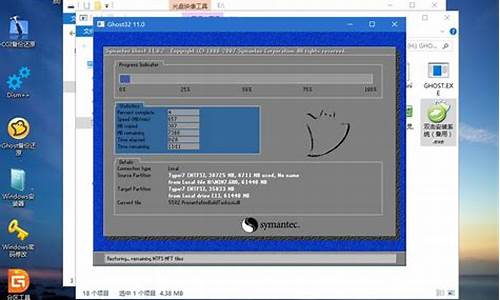您现在的位置是: 首页 > 电脑故障 电脑故障
winntsetup引导驱动器和安装驱动器安装不一起_安装系统引导驱动器和安装驱动器
tamoadmin 2024-08-14 人已围观
简介1.如何用WinNTSetup安装Win102.win10安装 先分区还是选驱动器3.用微pe装系统有个“选择引导驱动器”应该怎么4.如何用WinNTSetup安装5.怎么使用WinNTSetupwinntsetup安装WIN7时引导驱动器应选择C盘。C盘是指电脑硬盘主分区之一,一般用于储存或安装系统使用。针对安装在本地硬盘的单操作系统来说,是默认的本地系统启动硬盘。1.大部分C盘内文件主要由Do
1.如何用WinNTSetup安装Win10
2.win10安装 先分区还是选驱动器
3.用微pe装系统有个“选择引导驱动器”应该怎么
4.如何用WinNTSetup安装
5.怎么使用WinNTSetup

winntsetup安装WIN7时引导驱动器应选择C盘。C盘是指电脑硬盘主分区之一,一般用于储存或安装系统使用。针对安装在本地硬盘的单操作系统来说,是默认的本地系统启动硬盘。
1.大部分C盘内文件主要由Documents and Settings、Windows、Program Files等系统文件夹组成,Program Files文件夹一般都是安装软件的默认位置,但是也是的位置,所以要对C盘进行严密保护。
2.C盘对于本地硬盘的单操作系统来说,是极其重要的,所以平时存放数据尽量不要放C盘。默认在C盘需要移动出来的个人目录是:C:\Documents and Settings\你的登录帐号\ Documents。
3.名称来由:在计算机刚诞生的年代,还没有硬盘,那时数据存储主要靠软盘。软盘驱动器按照顺序占据了A和B盘的位置,后来随着硬盘的应用,就出现了C盘及以后的盘符了。
4.在硬盘中,一般先划分出一个主分区(活动分区),一般来说,这个就是划出的C盘。然后建立扩展分区,在扩展分区内,再建立若干个逻辑分区,这些逻辑分区就是后面的D、E等盘。
如何用WinNTSetup安装Win10
用WinNTSetup安装WinXP系统的步骤:
1在BIOS里面设置SATA Controller mode的选项为 compatibility,这是因为如果安装的系统为Win7或以上时这里可以选择AHCI或compatibility,但如果安装WinXP时只能设置为compatibility,否则可能在安装时会蓝屏。
2、用启动U盘引导进入PE系统中。
3、用虚拟光驱软件加载WinXP系统镜像。
4、格式化要安装系统的分区。
5、打开WinNTSetup软件,选择Windows 2000/xp/2003选项卡,在A中选择安装盘所在的位置,在B中选择引导驱动器的位置,在C中选择系统要安装到电脑的哪个盘(分区)。通常情况下B和C都选择同一分区,例如C盘,表示系统将安装在C盘引导驱动器也为C盘。
6、选择完后点击“开始安装”,弹出对话框。
7、用默认选项,点击“确定”即可。
8、等待部署完毕后,重启电脑,电脑会自动进入WinXP的安装界面,按照提示一步步完成系统安装即可。
win10安装 先分区还是选驱动器
1、首先把准备好了win10 ISO文件它拖入到U盘里面。即启动U盘。接着用pe启动电脑,电脑启动后点击图中软件的名字。
2、打开后,点击红色箭头的位置,进入到解压后的ISO文件里面。
3、找到里面的install.win文件,这个是原版系统才有的,
4、接着点击图中的位置上的选择。
5、选择电脑上的C盘。
6、然后再次点击图中的安装位置选择,
7、选择C盘后,点击开始安装即可,系统将会自动安装到电脑上的,等待就可以了。
用微pe装系统有个“选择引导驱动器”应该怎么
使用微pe安装原版win10系统一般需要使用winNTsetup工具,如果使用传统mbr分区模式安装系统,引导驱动器位置一般选择c盘,如果用ufei模式安装win10系统,需要先将硬盘分区调整为GPT分区格式,并给efi分区分配盘符,安装系统引导驱动器位置选择efi对应盘符就可以了。
如何用WinNTSetup安装
用微pe装系统有个“选择引导驱动器”是设置错误造成的,解决方法为:
1、将制作好的u盘插到电脑usb接口上,开机后看到logo图标按启动快捷键进入bios选择u盘启动项进入快启动主菜单页面,接着用键盘上的上下键将光标移至“02运行快启动Win8PE防蓝屏版(新机器)”并回车确定。
2、进入到win8pe系统后,鼠标左键双击桌面上“更多工具”文件夹中的“系统引导自动修复”工具图标,打开工具页面。
3、然后选择需要修复的引导分区盘符,在工具信息页面根据提示,我们在键盘上按“1”键,发出开始修复系统指令。
4、接下来我们只要耐心等待系统修复操作完成即可。
5、修复完成后,系统会生成修复报告显示在页面上,我们在报告中可以看到修复成功的提示。
怎么使用WinNTSetup
下载WinNTSetup软件,解压之后,里面涵盖两种工具(32位和64位),根据自己的操作系统(右键计算机?系统属性)来使用,双击打开即可,无需安装。
2
用户账户控制权限高的系统,有可能会弹出警示,点击是,允许运行即可。
3
打开WinNTSetup软件之后,可以发现这里分为两大类安装模式:
Windows Vista、7、8、10、2008、2012操作系统(查看引导支持的模式)
4
再看一下 Windows 2000、XP、2003 操作系统,就会有不支持的引导模式。
根据当前使用的操作系统而点选相应的设置页,还要查看BIOS是哪种引导。
5
然后,选择包含Windows文件的文件夹?选择?找到安装文件。
6
再选择Windows安装文件中的 install.wim文件。
选择引导磁盘驱动器(这里选择D盘,所有的引导都是绿色可用的)
如果选择C盘,有的引导就不能用了(根据自己的实际需要选择)。
最后选择将操作系统安装在哪个分区(提前清理干净该驱动器,以免覆盖重要资料)。
开始安装前,还可以提前优化调整系统?点选优化调整?选择。
点选VHD?还可以创建、挂载和卸载虚拟硬盘。
一切设置稳妥,点击开始安装。如果弹出选择菜单,对不太明白的朋友来说可以选择Bootset.exe更新引导代码,明白的可以自行选择、设置选项,以适应不同的需求。
安装的时候,尽量不要使用其他软件,以免出错。
装完之后,重启电脑就可以享用多系统啦。
安装中途如有出错,这里还提供了修复工具,非常实用。
百度网盘分享路径:全部文件 > 安装系统 > 安装工具 > WinNTSetup
1
下载WinNTSetup软件,解压之后,里面涵盖两种工具(32位和64位),根据自己的操作系统(右键计算机?系统属性)来使用,双击打开即可,无需安装。
2
用户账户控制权限高的系统,有可能会弹出警示,点击是,允许运行即可。
3
打开WinNTSetup软件之后,可以发现这里分为两大类安装模式:
Windows Vista、7、8、10、2008、2012操作系统(查看引导支持的模式)
4
再看一下 Windows 2000、XP、2003 操作系统,就会有不支持的引导模式。
根据当前使用的操作系统而点选相应的设置页,还要查看BIOS是哪种引导。
5
然后,选择包含Windows文件的文件夹?选择?找到安装文件。
6
再选择Windows安装文件中的 install.wim文件。
选择引导磁盘驱动器(这里选择D盘,所有的引导都是绿色可用的)
如果选择C盘,有的引导就不能用了(根据自己的实际需要选择)。
最后选择将操作系统安装在哪个分区(提前清理干净该驱动器,以免覆盖重要资料)。
开始安装前,还可以提前优化调整系统?点选优化调整?选择。
点选VHD?还可以创建、挂载和卸载虚拟硬盘。
步骤阅读
一切设置稳妥,点击开始安装。如果弹出选择菜单,对不太明白的朋友来说可以选择Bootset.exe更新引导代码,明白的可以自行选择、设置选项,以适应不同的需求。
安装的时候,尽量不要使用其他软件,以免出错。
装完之后,重启电脑就可以享用多系统啦。
安装中途如有出错,这里还提供了修复工具,非常实用。
百度网盘分享路径:全部文件 > 安装系统 > 安装工具 > WinNTSetup