您现在的位置是: 首页 > 电脑故障 电脑故障
ghost备份xp_GHOST备份选择no还是high哪个最好
tamoadmin 2024-08-14 人已围观
简介1.如何用ghost11.5备份和恢复XP系统2.如何用GHOST 8备份XP系统?3.如何使用 ghost 对xp系统进行备份4.xp系统如何使用ghost做备份?5.如何Ghost备份,WIN XP首先点击“开始”——“所有程序”——“附件”——“系统工具”——“备份”。2弹出“备份或还原向导”窗口。3点击“高级模式”链接。4弹出“备份工具”窗口。点击“备份”。在“作业”菜单上单击“新建”,选
1.如何用ghost11.5备份和恢复XP系统
2.如何用GHOST 8备份XP系统?
3.如何使用 ghost 对xp系统进行备份
4.xp系统如何使用ghost做备份?
5.如何Ghost备份,WIN XP
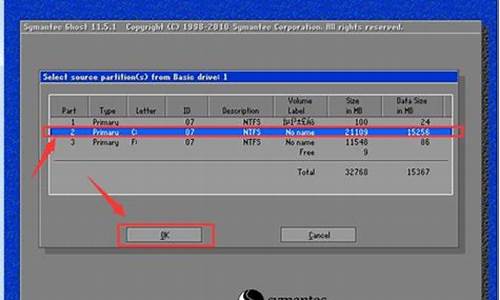
首先点击“开始”——“所有程序”——“附件”——“系统工具”——“备份”。
2
弹出“备份或还原向导”窗口。
3
点击“高级模式”链接。
4
弹出“备份工具”窗口。
点击“备份”。
在“作业”菜单上单击“新建”,选择要备份的文件和文件夹。
在“备份目的地”中,如果要将文件备份到文件,则选择“文件”选项。
在“备份媒体或文件名”中,如果要将文件和文件夹备份到文件,则输入备份文件的路径和文件名,或者单击浏览查找。
单击菜单中“工具”按钮菜单中的选项。
弹出“选项”窗口。可以在其中选在所需要的备份选项。
选好之后点击确定。
最后点击开始备份,则选中的文件就开始备份了。
如何用ghost11.5备份和恢复XP系统
方法/步骤
首先安装一键GHOST软件,安装完成后桌面会出现一键GHOST程序图标,双击(一键GHOST)。
请点击输入描述
在打开的一键备份系统界面,会看到(一键备份系统)选项等,如果第一次使用此软件,默认就是一键备份系统项。点击左下角的(备份)键。
请点击输入描述
这时会弹出一键GHOST对话框,提示需要重启电脑才能备份,点击(确定)。这时系统就会自动重启电脑。
请点击输入描述
在电脑重启的过程,会自动选择进入 一键GHOST程序,整个备份过程不需要按任何键,备份过程大概需要3分钟左右。
请点击输入描述
请点击输入描述
备份完成后会自动重启电脑,备份的GHOST映像文件会隐藏保存在主硬盘的最后一个分区盘。
请点击输入描述
打开一键GHOST程序,会看到之前备份过的文件信息,随时都可恢复备份过的系统。
请点击输入描述
END
总结
安装一键GHOST软件。
选择一键备份系统项。
重启电脑。
如何用GHOST 8备份XP系统?
进入到ghost系统下 备份菜单的选择是:local--第二个菜单--第二个菜单 选个保存目录 File Name中写个文件名 点SAVE保存 出现三个按钮时选择FAST 完成后就备份好了
恢复时菜单选择是:local--第二个菜单--第三个菜单 找到备份文件 点一下 再点OPEN 完成后重新启动即可
如何使用 ghost 对xp系统进行备份
一、分区备份
使用Ghost进行系统备份,有整个硬盘(Disk)和分区硬盘(Partition)两种方式。在菜单中点击 Local(本地)项,在右面弹出的菜单中有3个子项,其中 Disk表示备份整个硬盘(即克隆)、Partition 表示备份硬盘的单个分区、Check 表示检查硬盘或备份的文件,查看是否可能因分区、硬盘被破坏等造成备份或还原失败。分区备份作为个人用户来保存系统数据,特别是在恢复和复制系统分区时具有实用价值。
选 Local→Partition→To Image 菜单,弹出硬盘选择窗口,开始分区备份操作。点击该窗口中白色的硬盘信息条,选择硬盘,进入窗口,选择要操作的分区(若没有鼠标,可用键盘进行操作:TAB键进行切换,回车键进行确认,方向键进行选择)。 在弹出的窗口中选择备份储存的目录路径并输入备份文件名称,注意备份文件的名称带有 GHO 的后缀名。 接下来,程序会询问是否压缩备份数据,并给出3个选择:No 表示不压缩,Fast表示压缩比例小而执行备份速度较快,High 就是压缩比例高但执行备份速度相当慢。最后选择 Yes 按钮即开始进行分区硬盘的备份。Ghost 备份的速度相当快,不用久等就可以完成,备份的文件以 GHO 后缀名储存在设定的目录中。
二、硬盘克隆与备份
硬盘的克隆就是对整个硬盘的备份和还原。选择菜单Local→Disk→To Disk,在弹出的窗口中选择源硬盘(第一个硬盘),然后选择要复制到的目标硬盘(第二个硬盘)。注意,可以设置目标硬盘各个分区的大小,Ghost 可以自动对目标硬盘按设定的分区数值进行分区和格式化。选择 Yes 开始执行。
Ghost 能将目标硬盘复制得与源硬盘几乎完全一样,并实现分区、格式化、复制系统和文件一步完成。只是要注意目标硬盘不能太小,必须能将源硬盘的数据内容装下。
Ghost 还提供了一项硬盘备份功能,就是将整个硬盘的数据备份成一个文件保存在硬盘上(菜单 Local→Disk→To Image),然后就可以随时还原到其他硬盘或源硬盘上,这对安装多个系统很方便。使用方法与分区备份相似。
三、备份还原
如果硬盘中备份的分区数据受到损坏,用一般数据修复方法不能修复,以及系统被破坏后不能启动,都可以用备份的数据进行完全的复原而无须重新安装程序或系统。当然,也可以将备份还原到另一个硬盘上。
要恢复备份的分区,就在界面中选择菜单Local→Partition→From Image,在弹出窗口中选择还原的备份文件,再选择还原的硬盘和分区,点击 Yes 按钮即可。
xp系统如何使用ghost做备份?
不是 是98启动盘
GHOST 使用方法(备份) 图解说明
ghost是一个备份软件 它能将一个分区内所有文件 通常我们是将系统盘C盘 制作成一个“压缩文件” 存放在电脑其它安全的分区内 再在系统出现任意已知或未知的问题时候 再启动GHOST 提取此备份文件 再还原到系统盘C盘 以保证到系统正常安全运行 GHOST适用于各种操作系统
名词解释
镜像文件 此处泛指GHOST软件制作成的压缩文件 以.gho 为后缀名
源盘 即将要备份的磁盘 在一般的情况下我们泛指 操作系统盘 C盘
镜像盘 存放备份镜像的磁盘 在一般的情况下我们泛指 文件存放盘 D盘 或 E F G 盘
备份 制作镜像文件 通常是指将 操作系统盘 C盘 经压缩后存放在其它盘 如D盘 里面
还原 还原镜像文件 通常在系统盘C盘 出现错误或木马后 将存放在其它盘里面的镜 像文件 还原到系统盘内 以求能恢复干净 良好的操作系统
一 使用GHOST之前必定要注意到的事
1.在备份系统时 如果您是选择的FAT32的分区格式 单个的备份文件最好不要超过2GB
GHOST建议您选用选用最新的版本号 需要最少 GHOST8.0版本 或以上的版本
2.在备份系统前 最好将一些无用的文件删除以减少Ghost文件的体积 通常无用的文件有:Windows的临时文件夹 如果您不是太了解 只建议您删除C:\WINDOWS\TEMP 下面的文件
镜像文件应尽量保持“干净” “基本”。应用软件安装得越多,系统被修改得越严重 安装新软件也就越容易出错 所以在制作镜像文件前 千万不要安装过多的应用软件
3.在备份系统前 进行磁盘碎片整理 整理源盘和镜像盘,以加快备份速度。
4.在恢复系统时 最好先检查一下要恢复的目标盘是否有重要的文件还未转移 目标盘上的原有数据将全部被覆盖 使用任何反删除法都无法恢复 我们要养成一个良好的习惯 不要在系统盘C盘 放任意需要保存的资料
二 软件下载 安装
1 您可以点击 本地下载 ●Ghost
2 下载下来后在D盘创建一个名为ghost的文件夹,把下载下来的软件解压到D盘 ghost文件夹里
三 进入GHOST软件界面
1 重新启动计算机 在bios中设置第一启动为floopy(软盘)( 如何在bios中设置第一启动设备为软盘见如何安装系统)
2 插入启动盘 重新启动计算机 (如何制作启动盘)进入dos 界面A:\> 当然你也可以用其它方法进入DOS
3 在A:\> 后面输入d: 输入后回车 出现d:\>此处的意思为进入D盘
4 输入cd ghost 回车(有的机子可以跳过这一步直接进入第5步)
5 再 输入ghost 回车 就会进入GHOST 的操作界面 见 图 1
6 按回车 进入下一个界面
7 DOS界面下 键盘操作:TAB键进行切换 回车键进行确认 方向键进行选择
如图2 用方向键选择
此处操作
选择菜单 Local(本机)--Partition(分区)--To Image(到镜像)
通俗一点说就是1-2-2
5 选中后回车 将出现如图 3
选择硬盘 此处第一次是显示的第一个硬盘的信息
如果有二个硬盘的话 回车后会出现二个硬盘的信息选项 通常我们只一个硬盘
此处操作
回车
6 选中后回车 将出现下一个操作界面 如图 4
选择要备份的分区 通常我们是选择C盘 也就是系统盘
此处操作
1 选择分区(可以用方向键上下选择 用TAB选择项目 )通常选择第一个就是C盘 分区
2 选定分区 回车确定
3 按一下TAB 再次确定 回车 就表示已经选定为 备份C盘 如果说您不能确定是不是备份的C盘
建议您在WINDOWS的时候 查看一下您的各个分区的大小 再对照就可以知道的
7 选中后回车 将出现如图5
此处需要是输入备份文件名字(注意:文件名一定要用英文名,因为在DOS下不能显示中文)
此处操作
1 按TAB选定到下面的输入名字的地方 在空格内输入您确定的名字 回车
2 此处选择的名字为 windows 当然您也可以选择别的名字的
8 输入后回车 就会进入如下所示 见 图6
此处是提示您选择压缩模式 上面共有三个选择:
No表示不压缩,Fast表示适量压缩,High高压缩
限于适用与速度 通常我们选择适量压缩 Fast 因为最高压缩率非常耗时 而压缩率又没有明显的提高
此处操作
1 按TAB或左右方向键 选定Fast 回车
9 输入后回车 就会进入下一操作界面 见 图7
此处是提示您选择是否开始备份 共有二个选择 YES 是 NO 不 我们需要选定YES
此处操作
1 按左右方向键 选定YES为白色 回车
10 输入后回车 就会进入下一个操作界面 见 图8
此处是提示GHOST根据您的指示 开始备份
此处操作
1 此处请不要做任意动作 您的任意动作都会带来不可预见之后果
请1 不要按键盘 2 不要关机 静心等待到进度条走完
11 进度条跑完后会进入到下一个 操作界面 见 图9
此处是提示GHOST根据您的指示 已经备份完毕 回车退出
此处操作
1 回车
备份完毕 重新启动就可以了
备份的文件以GHO后缀名储存在设定的目录中 如上所述
您的这个文件名叫 windows.gho
此文件在windows界面下是不显示什么的 在DOS下运行GHOST显示为**
您的这个 windows.gho 保存在D盘目录下 就是和 GHOST.EXE 一个目录下
GHOST 使用方法(还原) 图解说明
://.blogcn/u2/51/80/shdv/blog/39916400.html
如何Ghost备份,WIN XP
解压和安装
例如,从网上下载的完整Norton Ghost 5.1d是一个自解压文件包。运行该文件,程序就解压到硬盘中你设定的目录里。解压后,该目录下共有5个子目录,分别是5个工具:Ghost——硬盘克隆的DOS程序;Explorer——Windows 9x下的硬盘备份程序;Gdisk——硬盘多功能分区程序;Mcast——点对多硬盘克隆程序;Walker——NT系统的硬盘克隆程序。
在Norton Ghost的多个程序中,只有Ghost Explorer硬盘备份软件作为Windows 95的软件,需要安装。安装很简单,进入Explorer子目录,运行Setup程序,设置好安装目录即可。安装了Explorer后,鼠标点击Ghost备份的文件就可用Explorer快捷打开。Norton Ghost的硬盘克隆主程序Ghost是DOS程序,不需要安装。其他工具也是DOS程序,都不需安装。
Ghost硬盘克隆
Ghost就是克隆硬盘的程序,该程序在DOS下执行,所以要进行硬盘的克隆,必须先进入纯DOS环境,然后进到Ghost子目录。运行Ghost.exe程序需要注意的是,在运行该程序前最好启动DOS的鼠标驱动程序,因为Ghost的操作画面是仿窗口画面,使用鼠标点击来选择会方便一些——虽然也可以用键盘来操作。另外在备份或克隆硬盘前,最好先清理一下硬盘——删除不用文件、清空回收站、进行碎片整理等。
1、分区备份
分区备份作为个人用户来保存系统数据,特别是在恢复和复制系统分区方面具有实用价值。
使用Ghost复制备份,有整个硬盘(Disk)和分区硬盘(Partition)两种备份方式。点击“Local(本地)”项,在右面弹出的菜单中有3个子项,其中“Disk”表示整个硬盘备份(也就是克隆),“Partition”表示单个分区硬盘备份以及硬盘检查“Check”。 “Check”项的功能是检查硬盘或备份的文件,看是否可能因分区、硬盘被破坏等造成备份或还原失败。
选择“Local/Partition/To Image”菜单,弹出硬盘选择窗口,开始分区备份操作。点击该窗口中白色的硬盘信息条,选择硬盘,然后选择要操作的分区(用鼠标点击,如图1)。然后在弹出的窗口中选择备份储存的目录路径并输入备份文件名称,注意备份文件的名称带有GHO的后缀名。
图1
接下来,程序会询问是否压缩备份数据,并给出3个选择。[No]表示不压缩,[Fast]表示小比例压缩而备份执行速度较快,[High]就是高比例压缩但备份执行速度较慢。最后,选择[Yes]按钮即开始进行分区硬盘的备份。Ghost备份的速度相当快,不用久等就可以完成备份。备份的文件以GHO后缀名储存在设定的目录中。
2、分区备份的还原
如果硬盘中备份的分区数据受到损坏,用一般磁盘数据修复方法不能修复,以及系统被破坏后不能启动,都可以用备份的数据进行完全的复原,无须重新安装程序或系统。当然,也可以将备份还原到另一个硬盘上。
要恢复备份的分区,选择菜单“Local/Partition/From Image”,在弹出窗口中选择还原的备份文件(见图2),再选择还原的硬盘和分区,点击[Yes]按钮即可。
恢复还原时要注意的是,硬盘分区的备份还原是要将原来的分区一成不变地还原出来,包括分区的类型、数据的空间排列等。建议使用Ghost Explorer程序在Windows 95/98系统中进行还原操作,因为Ghost Explorer提供了非常方便的对备份文件的管理和恢复操作。
3、硬盘的克隆
硬盘的克隆就是对整个硬盘的备份和还原,选择菜单“Local/Disk/To Disk”,在弹出的窗口中选择源硬盘(第一个硬盘),然后选择要复制到的目的硬盘(第二个硬盘)。注意:可以设置目的硬盘各个分区的大小,Ghost可以自动对目的硬盘按设定的分区数值进行分区和格式化。选择[Yes]开始执行。Ghost能将目的硬盘复制得与源硬盘几乎完全一样,并实现分区、格式化、复制系统和文件一步完成。只是要注意目的硬盘不能太小,必须能将源硬盘的内容装下。
图2
Ghost还提供了一项硬盘备份功能,就是将整个硬盘的数据备份成一个文件保存在硬盘上(菜单“Local/Disk/To Image”),然后就可以随时还原到其他硬盘或原硬盘上。这对要安装多个系统硬盘很方便。使用方法与分区备份相似。要注意的是,备份成的文件不能大于2GB。
4、网络多机硬盘克隆
新版Ghost的最大改进就是在原来一对一的克隆方式上增加了一对多的方式,即透过TCP/IP网络同时从一台电脑上克隆多台电脑的硬盘系统,并可以选择交互或批处理方式,这就可以为企业大量安装新电脑的操作系统,或对众多电脑进行系统升级。但是,目前的试用版本为单机版,是不能使用“LPT”和“NetBios”的网络克隆功能的。
Explorer备份还原
Ghost是DOS程序,有许多不方便的地方,而Ghost Explorer是Ghost附带的在Windows 9x 下使用的磁盘备份还原工具,该工具虽然没有硬盘克隆的功能,但可以调用DOS版的Ghost对硬盘和分区进行备份。
从开始菜单执行Ghost Explorer,选择菜单“Ghost/Locate Ghost.exe”,在弹出的对话窗口中设定Explorer要调用的Ghost克隆程序所在的位置, Ghost Explorer必须要调用DOS版的Ghost程序才能进行硬盘备份。
使用Explorer可以备份整个硬盘或单个硬盘分区,点击工具栏上的圆柱形图标,弹出硬盘或分区选择对话窗口,然后再选择备份文件的储存目录并输入名称即可完成。要注意的是,非注册用户不能使用备份这项功能。
在Ghost Explorer中管理硬盘备份文件就非常方便了。首先选择打开一个备份文件 (“File/Open”),这时备份中的文件就像管理器一样在程序界面窗口中列出,可以在其中非常方便地查看、打开文件,也可以查找文件,或者将某个文件删除(但不能删除目录)。
在Ghost Explorer中提供了多种还原硬盘备份文件的方法,最方便的方法是使用鼠标右键点击某个文件,在弹出菜单中选择“Restore”,然后输入要还原到的目录,这样,单个文件就从整个磁盘备份中还原出来了。当然,如果要还原整个磁盘备份,只需选择左面目录列表栏中最上面的带磁盘图标的目录项,然后点击工具栏中的还原图标 (第二个)就可以了。
使用Ghost要注意
1、无论是备份还是恢复分区,都应尽量在纯DOS环境下进行,一般不要从Windows或DOS下进行相应的操作。
Ghost的最大好处就是可以不管三七二十一,在最短的时间里可以将分区恢复原样,而无需过问到底是缺损哪个文件引起的故障。
2、在使用Ghost进行硬盘(或分区)对拷时,由容量小的硬盘(或分区)向容量等同或大的硬盘(或分区)进行克隆是完全没有问题的,并且目的硬盘(或分区)会与源盘一样,大于源盘容量的部分,就成为自由空间。例如,源分区共600MB,用FAT16分区方式,共有400MB数据,而目的分区共1GB,用FAT32分区方式,则由源分区顺利克隆到目的分区后,目的分区也变成了FAT16分区方式,但容量仍为1GB,数据文件同样占据400MB空间。所以,在将电脑升级为大硬盘时,可以很容易地将原来硬盘上的内容复制过去,根本无须重装操作系统和应用软件。
3、有些玩家的Ghost是未授权版本,需要找到扩展名为.env的文件,先行注册方能正常使用,注册以DOS下的命令行方式进行,其格式在软件包自述文件里有详细说明。
参考资料:
运行ghost后,用光标方向键将光标从“Local”经“Disk”、“Partition”移动到“To Image”菜单项上,然后按回车。
2、 出现选择本地硬盘窗口,,再按回车键。
3、 出现选择源分区窗口(源分区就是你要把它制作成镜像文件的那个分区),
用上下光标键将蓝色光条定位到我们要制作镜像文件的分区上,按回车键确认我们要选择的源分区,再按一下Tab键将光标定位到OK键上(此时OK键变为白色),再按回车键。
4、 进入镜像文件存储目录,默认存储目录是ghost文件所在的目录,在File name处输入镜像文件的文件名,也可带路径输入文件名(此时要保证输入的路径是存在的,否则会提示非法路径),如输入D:\sysbak\cwin98,表示将镜像文件cwin98.gho保存到D:\sysbak目录下,,输好文件名后,再回车。
5、 接着出现“是否要压缩镜像文件”窗口,有“No(不压缩)、Fast(快速压缩)、High(高压缩比压缩)”,压缩比越低,保存速度越快。一般选Fast即可,用向右光标方向键移动到Fast上,回车确定;
6、 接着又出现一个提示窗口,用光标方向键移动到“Yes”上,回车确定。
7、 Ghost开始制作镜像文件,
8、 建立镜像文件成功后,会出现提示创建成功窗口,
回车即可回到Ghost界面;
9、 再按Q键,回车后即可退出ghost。
至此,分区镜像文件制作完毕! 也蛮简单的嘛:)。
三、 从镜像文件还原分区
制作好镜像文件,我们就可以在系统崩溃后还原,这样又能恢复到制作镜像文件时的系统状态。下面介绍镜像文件的还原。
(一)在DOS状态下,进入Ghost所在目录,输入Ghost回车,即可运行Ghost。
(二)出现Ghost主菜单后,用光标方向键移动到菜单“Local-Partition-From Image”,,然后回车。
(三) 出现“镜像文件还原位置窗口”,在File name处输入镜像文件的完整路径及文件名(你也可以用光标方向键配合Tab键分别选择镜像文件所在路径、输入文件名,但比较麻烦),如d:\sysbak\cwin98.gho,再回车。
(四) 出现从镜像文件中选择源分区窗口,直接回车。
(五) 又出现选择本地硬盘窗口,所示,再回车。
(六) 出现选择从硬盘选择目标分区窗口,我们用光标键选择目标分区(即要还原到哪个分区),回车。
(七) 出现提问窗口,选Yes回车确定,ghost开始还原分区信息。
(八) 很快就还原完毕,出现还原完毕窗口,选Reset Computer回车重启电脑。
点击排行
随机内容
-
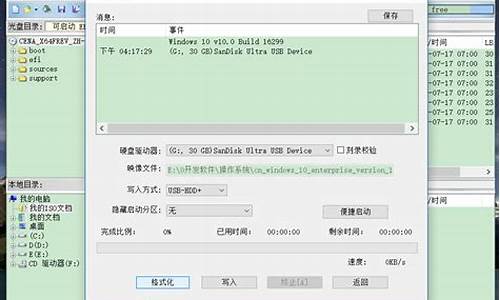
格式化u盘做启动盘_格式化u盘做启动盘可以吗
-

苹果手机序列号m开头是哪里生产的_苹果手机序列号m开头是哪里生产的手机
-

更新驱动后开不了机_更新驱动后开不了机怎么办
-

格式化u盘是什么意思_格式化u盘是什么意思-
-

怎样重装系统win7原版_怎样重装系统win7原版系统
-

戴尔电脑进入bios设置u盘启动_戴尔电脑进入bios设置u盘启动项
-

蓝屏代码0x000000ed修复_蓝屏代码0x00000d1修复
-

戴尔台式机bios设置图解中文版_戴尔台式机bios设置图解中文版怎么设置
-

求photoshopcs2序列号_adobe photoshop cs2序列号
-

宇宙通摄像头驱动器_宇宙通摄像头驱动器怎么安装