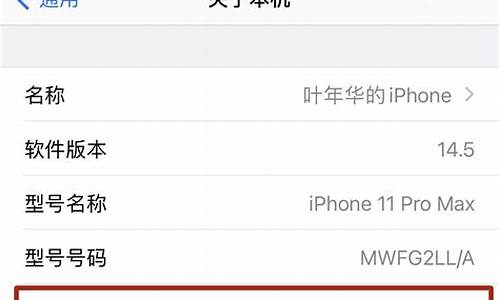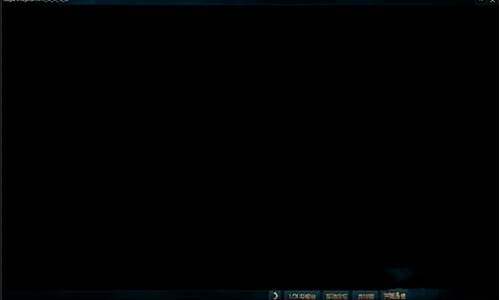您现在的位置是: 首页 > 电脑故障 电脑故障
一键安装系统好用吗_2013一键安装系统之家
tamoadmin 2024-08-15 人已围观
简介1.系统之家一键重装系统怎么样?2.系统之家u盘安装系统步骤3.系统之家装机教程详细图解你这系统之家的选项是在线重装哦那么你要注意你一定要先连接上网络哦没有网络是无法在线重装的哦没网你可以试下你的onekey那项那个应该是离线的一键还原系统之家一键重装系统怎么样?电脑一键重装系统软件排名:小白一键重装系统工具、360系统重装大师、系统之家一键重装系统工具。一、电脑一键重装系统软件:1、小白一键重装
1.系统之家一键重装系统怎么样?
2.系统之家u盘安装系统步骤
3.系统之家装机教程详细图解
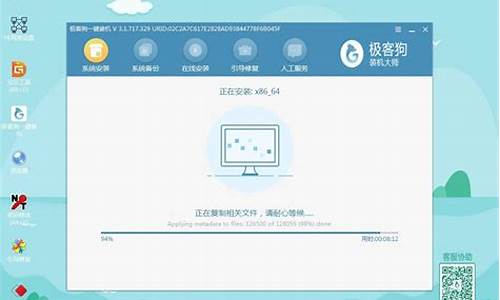
你这系统之家的选项是在线重装哦
那么你要注意你一定要先连接上网络哦
没有网络是无法在线重装的哦
没网你可以试下你的onekey那项
那个应该是离线的一键还原
系统之家一键重装系统怎么样?
电脑一键重装系统软件排名:小白一键重装系统工具、360系统重装大师、系统之家一键重装系统工具。
一、电脑一键重装系统软件:
1、小白一键重装系统工具:
小白一键重装系统工具是业内领先的一款一键重装win7/8/win等不同电脑操作系统的重装工具,小白一键重装系统工具体积小巧,使用简单,是您进行电脑一键重装系统的首选。
2、360系统重装大师:
360系统重装大师是360公司出品的一款一键式系统重装工具,360系统重装大师支持一键重装win7,一键重装xp系统。
3、系统之家一键重装系统工具:
系统之家一键重装系统工具是系统之家推出的一款面向windows全部操作系统的一键重装系统工具,软件的兼容性强大,支持一键重装系统win7,一键重装系统win8,一键重装系统win10系统等,同时软件还支持备份还原等功能,有需要的用户可以使用哦!
二、电脑一键ghost的步骤:
1、打开:如果默认映像存在则用GHOSTEXP打开它以用于编辑GHO,例如:添加、删除、提取GHO里的文件。
2、保护:去掉或加上防删属性(仅最后分区为NTFS时有效),例如:点击“是”即可永久性的解除保护,以便于直接“管理”。(限管理员使用)
3、管理:在管理器里直接对默认GHO进行直接操作,例如:手动导入、导出、移动或删除等操作。(限管理员使用)
4、导入:将外来的GHO复制或移动到~1文件夹中,一般用于免刻录安装系统,例如,将下载的通用GHO或同型号其它电脑的GHO复制到~1里(文件名必须改为c_pan.gho)。
5、导出:将一键映像复制(另存)到其它地方,例如,将本机的GHO复制到U盘等移动设备,为其它同型号电脑“导入”所用,以达到共享的目的。
6、移动:将一键映像移动到其它地方,例如,再次一键备份时不想覆盖原来的GHO,可将前一次的GHO转移到其它位置。
7、删除:将一键映像删除,一般不常用。
三、用一键Ghost快速格式化大分区:
如今硬盘的容量是越来越大,每次对大分区进行Format时,都要花费很多时间,其实Ghost可以对大分区进行快速格式化。
首先在硬盘上划分一个很小的分区(例如40MB),然后用Format命令对这个分区格式化,注意以后不要在该分区上存放任何文件;接下来用DOS启动盘重启电脑,运行Ghost,选择菜单“Local→Disk→ToImage”,将这个分区制作成一个GHO映像文件,存放在其他分区中。
以后需要格式化某个大分区时,即可用DOS启动盘重启电脑,运行Ghost,选择菜单“Local→Disk→FromImage”,选中上述制好的GHO镜像文件,选择要格式化的大分区,按下“OK”键,最后再按“YES”键即可。
系统之家u盘安装系统步骤
系统之家一键重装win7 64位系统还是不错的。?
一键重装XP/WIN7/WIN8/WIN10任选。
下载速度快。
不懂重装的也能学会重装,简单、方便。
系统之家是一家专门为网民提供各类系统软件下载等服务的网站,致力提供最便捷、方便、易操作的系统软件,同时也为那些对系统软件感兴趣的朋友提供最新的系统资讯。
系统之家可以称得上是后起之秀,子版系统评测可以说是菜鸟的天堂,给广大网友提供最新系统的评测。
系统之家主攻GHOST系统,作品以纯净快速装机为特色,吸引不少系统高手。
系统之家致力于快速传播系统软件与资讯,提供最快最新最好的系统软件,现拥有系统软件下载、资讯、论坛以及绿色系统软件专栏等服务。
在BIOS中设置光驱启动,选择第一项即可自动安装到硬盘第一分区。有隐藏分区的品牌机建议手动安装。
系统之家装机教程详细图解
现在电脑已经十分普及,很多用户也学会了自己安装操作系统。如果想要快速方便地进行系统安装,那么不妨使用u盘安装方法。大家可以下载系统之家的系统,然后根据接下来介绍的图文步骤学会怎么u盘安装。
推荐教程:
从u盘启动安装原版win7步骤
系统之家一键装机方法分享
一、安装准备
1、做好C盘和桌面文件的备份
2、系统镜像:windows操作系统下载
3、4G 容量U盘,制作U盘PE启动盘
4、引导设置:怎么设置开机从U盘启动
二、系统之家的系统怎么u盘安装
1、以安装系统之家win7系统为例,通过解压工具如WinRAR打开系统镜像,把gho文件解压到U盘GHO目录;
2、在电脑上插入U盘,重启按F12、F11、Esc等快捷键选择从U盘启动;
3、进入U盘安装页面,选择02回车运行PE系统;
4、打开PE一键装机,保持默认设置,点击安装位置,比如C盘,确定;
5、在这个界面执行系统的解压操作;6、接着重启电脑,拔出U盘,开始安装系统组件和驱动程序;
7、接下去等待即可,安装完成后,启动进入系统之家桌面即
电脑是我们生活中不可或缺的物品.使用电脑的时候,我们就避免不了需要重装系统.很多小伙伴知道系统之家一键重装系统工具,但是不知道系统之家装机怎么操作,今天小编就给大家带来系统之家装机教程详细图解.
在生活中,我们经常使用电脑来帮助我们完成一些工作。在使用电脑的过程中,我们的电脑避免不了碰到一些故障需要重装系统来解决。很多用户以为重装系统很难,其实并不是,我们可以使用系统之家一键重装系统工具来帮助我们重装系统。今天小编就来教教大家系统之家装机怎么操作。
系统之家装机教程详细图解:
1.下载系统之家一键重装系统软件,选择我们想要安装的系统。
2.等待软件下载完成,重启电脑。
3.重启之后,按下快捷键,进入启动页面,选择第二选项。
4.然后进入pe系统,耐心等待软件自动安装系统后,重启电脑即可。
5.等待进入系统桌面后,代表系统已经安装完成了。
以上就是系统之家装机怎么操作的教程啦!希望能够帮助到大家!