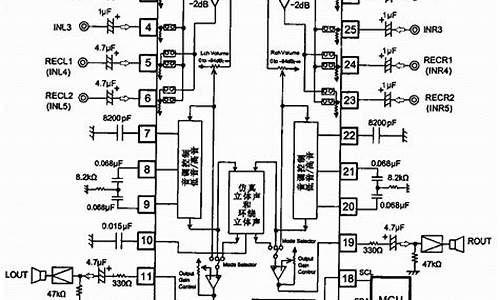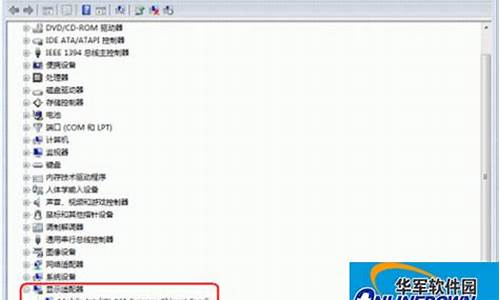您现在的位置是: 首页 > 电脑故障 电脑故障
安装win7时找不到硬盘_一键安装win7启动后找不到硬盘
tamoadmin 2024-08-23 人已围观
简介1.安装Win7提示找不到硬盘驱动器的解决办法是什么,硬盘驱动2.使用u盘安装win7系统一键ghost时找不到硬盘,我的电脑时宏碁e1 410g3.安装Win7提示找不到硬盘驱动器怎么办?4.Win7找不到硬盘驱动器如何解决5.安装Win7提示找不到硬盘驱动器怎么办6.华硕win8系统重装win7后找不到硬盘是为什么?1、使用u盘启动电脑,在pe系统下看看是否能检测到硬盘。两种结果:检测得到,检
1.安装Win7提示找不到硬盘驱动器的解决办法是什么,硬盘驱动
2.使用u盘安装win7系统一键ghost时找不到硬盘,我的电脑时宏碁e1 410g
3.安装Win7提示找不到硬盘驱动器怎么办?
4.Win7找不到硬盘驱动器如何解决
5.安装Win7提示找不到硬盘驱动器怎么办
6.华硕win8系统重装win7后找不到硬盘是为什么?

1、使用u盘启动电脑,在pe系统下看看是否能检测到硬盘。
两种结果:检测得到,检测不到。
2、检测不到。接触不良或硬盘线路脱落。
拆开电脑,把硬盘连接线重新插一下,或者拆下硬盘,用其他电脑进行检测,如果也同样检测不到,只能说明硬盘损坏,直接送修或者某宝上买个硬盘来自己更换(针对对电脑硬件安装比较熟悉的人)。
3、第二种情况:长期使用导致的氧化物阻碍电流通过,硬盘长期使用后,背面电路板的金手指上的氧化导致接触不良,需要自己动手清除金手指上的氧化物,此项操作建议让专业人员操作(建议找硬件方面的专业人员操作或者送修,由专业人员进行)。
4、检测得到。
硬盘引导损坏,导致电脑启动时找不到引导,这种情况比较常见,小编也遇到过很多次,方法很简单,重装系统即可,并修复引导,使用启动U盘启动PE系统重装系统,也同时可以尝试使用PE系统进行硬盘检测,如果PE系统也检测不到硬盘,那就是前两种情况,直接送修或者找专业人员解决;如果PE能检测到硬盘,说明只是引导损坏,重装系统并修复引导即可解决。建议同时用DiskGenius硬盘检测软件进行硬盘坏道检测,看看是否有坏道。
更多系统知识可以在「小白系统」输入相关关键词即可找到解决方法。
安装Win7提示找不到硬盘驱动器的解决办法是什么,硬盘驱动
解决办法是更改硬盘模式为IDE即可,具体操作方法如下:
1、开机---当屏幕出现大大的LENOVO那个画面时---按F2进入BIOS,进入BIOS后,可按 左右上下 键调整选项,然后选中Advanced。
2、然后在选中SATA那个选项,按回车后出来两个选项,然后选中AHCI 那个选项,将他切换为IDE即可。
3、确定后按 F10 ,再次确定保存重启,再次进入winpe后即可看到你电脑的硬盘。
4、当使用U盘重装系统后,进入PE系统后,找不到电脑硬盘,可以更改硬盘模式为IDE,进入BIOS 界面后,选择Advanced,在AHCI选项中,修改为IDE,然后重启电脑就可以找到电脑硬盘了。
使用u盘安装win7系统一键ghost时找不到硬盘,我的电脑时宏碁e1 410g
要重装win7系统,直接换个验证过的系统盘重装系统就行了,这样就可以全程自动、顺利解决 win7系统无法正确安装 的问题了。用u盘或者硬盘这些都是可以的,且安装速度非常快。但关键是:要有兼容性好的(兼容ide、achi、Raid模式的安装)并能自动永久激活的、能够自动安装机器硬件驱动序的系统盘,这就可以全程自动、顺利重装系统了。方法如下:
1、U盘安装:用ultraiso软件,打开下载好的系统安装盘文件(ISO文件),执行“写入映像文件”把U盘插到电脑上,点击“确定”,等待程序执行完毕后,这样就做好了启动及安装系统用的u盘,用这个做好的系统u盘引导启动机器后,即可顺利重装系统了;
2、硬盘安装:前提是,需要有一个可以正常运行的Windows系统,提取下载的ISO文件中的“*.GHO”和“安装系统.EXE”到电脑的非系统分区,然后运行“安装系统.EXE”,直接回车确认还原操作,再次确认执行自动安装操作(执行前注意备份C盘重要资料);
3、图文版教程:有这方面的详细图文版安装教程怎么给你?不能附加的。会被系统判为违规的。
用这个可以解决问题的,重装系统的系统盘下载地址在“知道页面”右上角的…………si xin zhong…………有!望纳!
安装Win7提示找不到硬盘驱动器怎么办?
需要将硬盘模式设置为IDE才可以。
电脑开机后连续按F2键进入BIOS设置界面,然后按键盘方向键右键“→”选择“MAIN”,再按方向键下键“↓”选择到“SATA mode”,再按回车键,然后再选择“IDE”,然后再按F10键,最后再按回车键。
Win7找不到硬盘驱动器如何解决
单击“加载驱动程序”提供用于安装的大容量存储驱动程序。 ?6?1Windows 安装程序无法将 Windows 配置为在此计算机的硬件上运行。 下面的操作有助于解决此问题。 在安装 Windows 7 的过程中更新存储控制器驱动程序。 您可能需要更新电脑的存储控制器驱动程序。 此驱动程序控制硬盘与电脑其余部分的交互。 方法如下: 1.查看电脑附带的文档或转到制造商的网站,了解电脑使用的存储控制器类型。 2.在另一台电脑上转到制造商的网站,将最新驱动程序下载到 USB 闪存驱动器或其他可移动介质上。 3.再次启动 Windows 7 安装,在“您想将 Windows 安装在何处?”页面上,单击“加载驱动程序”。 4.将包含驱动程序的可移动介质插入电脑,然后单击“确定”。 5.从结果列表中选择驱动程序,然后单击“下一步”。 按照屏幕说明操作,继续安装 Windows 7。 更新电脑芯片集的驱动程序 在某些环境下,使用特定类型芯片集(电脑内部硬件的一部分)并且安装了高级格式硬盘驱动器的电脑可能会收到这些错误。 安装来自芯片集制造商的最新驱动程序或更改电脑 BIOS 中的某些存储设备设置有助于解决此问题。 案例分析:重装系统时提示找不到硬盘驱动器解决方案 故障现象:用安装版系统盘装系统,当检测完硬件,进入蓝色背景安装界面时,提示找不到硬盘驱动器,更不能安装系统,但是用GHOST就没有任何问题,一路通过。
安装Win7提示找不到硬盘驱动器怎么办
Windows7安装找不到硬盘驱动器首先要先做一些常见问题的排查,找出原因,并针对性的做出解决。具体如下:
1、检查是否USB接口的问题,换个接口试试。
2、检查是否u盘原因,换个u盘试试。
3、检查是否win7的镜像文件出现错误;重新下载镜像文件,制作新的u盘启动盘。
制作新的U盘启动盘方法如下
1、电脑安装u深度u盘启动盘制作工具,点击"立即体验",打开u深度u盘启动盘制作工具。
2、打开u深度u盘启动盘制作工具,将准备好的u盘插入电脑usb接口,软件自动识别所插入的u盘。无需修改界面中任何选项,与下图所示参数选项一致之后点击“开始制作”。
3、制作u盘启动盘过程大约需要2-3分钟左右的时间,在此期间请耐心等待并不要进行其他操作,以保证制作过程顺利完成。
4、u盘启动盘制作完成后,会弹出新的提示窗口,点击“是”对制作完成的u盘启动盘进行模拟启动测试,测试u盘启动盘是否可用。
5、若在模拟启动中看到如下界面,说明我们的u盘启动盘已制作成功。
注意:模拟启动界面仅供测试使用,请勿进一步操作。
扩展资料:
安装系统注意事项
1、禁止休眠:休眠过程中会导致网络也会跟着断开,而且还会占用系统盘的空间,关闭的话还可以提高运行速度的。
2、删除旧系统备份文件:在win7系统安装完毕之后,默认情况下是会自动生成系统备份的,但是因为系统备份所占据的内存空间比较大,所以建议大家删除。在后期如果遇到问题,可以选择启动系统还原功能即可修复了。
3、虚拟内存的设置:在安装完成之后为了能够有效的提升运行速度,建议用户可以转移内置的虚拟内存,如果win7系统用户自带的内存空间较大的话,就可以直接删除而不用转移了。
华硕win8系统重装win7后找不到硬盘是为什么?
“硬盘丢失”故障指系统开机时无法检测到硬盘的故障现象,“硬盘丢失”类故障属硬盘子系统硬件故障,大多需要打开机箱检修。“自检硬盘失败”故障在系统加电自检、初始化时常会给出以下信息:
No fixed disk present(硬盘不存在)HDD Controller Failure(硬盘控制器错误)Device error(驱动器错误)drive not ready error(驱动器未准备就绪)Hard Disk Configuration Error (硬盘配置错误)Hard Disk Controller Failure (硬盘控制器失效)Hard Disk Failure (硬盘失效)Reset Failed(硬盘复位失败)Fatal Error Bad Hard Disk (硬盘致命错误)No Hard Disk Installed (没有安装硬盘)Device error(驱动器错误)常见“硬盘丢失”故障包括大致包括“CMOS硬盘参数丢失”、“BIOS不识硬盘”和“自检查硬盘失败”三类。以下分别讨论处理方法。
第一类、CMOS硬盘参数丢失“CMOS硬盘参数丢失”故障指BIOS能够识别安装的硬盘,但开机启动时BIOS中设置硬盘参数被自动更新的故障现象。分析与处理“CMOS硬盘参数丢失”故障主要由主板CMOS电路故障、或软件改写CMOS参数导致,“CMOS硬盘参数丢失”故障可按以下步骤检查处理:1)如果关机一段时间以后,CMOS参数自动丢失,使用时重新设置后,又能够正常启动计算机。这往往是CMOS电池接触不良或CMOS电池失效引起的,建议检查CMOS电池,确保接触良好,并用电压表检查CMOS电池电压,正常情况应为3V左右(早其有些主板CMOS电池电压为3.6V),如果CMOS电池电压远低于正常值,说明CMOS电池已经失效,一定要及时更换电池,以避免电池漏液,污染主板,将导致主板的损坏。2)如果是运行程序中死机后CMOS参数自动丢失,很可能是或软件改写CMOS参数导致,请先对系统进行清除工作,以排除某些攻击CMOS的所造成的故障。3)如果系统安装有防软件,如PC-Cillin,这些软件发现后会改写CMOS,自动将硬盘设置为无。
第二类、BIOS不识硬盘“BIOS不识硬盘”故障指开机后系统无法从硬盘启动,进入BIOS设置程序后,选择“IDE HDD AUTO DETECTOIN”选项自动检测硬盘时,BIOS程序无法检查识别硬盘的故障现象。分析与处理“BIOS不识硬盘”故障主要由硬盘安装不当、硬盘物理故障、主板及硬盘接口电路故障、电源故障(电源负载能力差)等原因导致。“BIOS不识硬盘”故障请按下述步骤检查处理。1)如果故障是在新装机或新加装硬盘、光驱以及其它IDE设备导致的,请先检查硬盘主从跳线设置是否设置错误,主从跳线设置不当会导致系统不能正确识别安装在同一IDE接口上的两台IDE设备。2)BIOS不能识别硬盘,先试试系统是否能从软驱起动,如软驱也不能启动系统,很可能是主板和电源故障。3)如果软驱能启动系统,系统还是不能识别硬盘,一般是硬件故障造成的,请打开机箱,开机听听硬盘是否转动,转动声是否正常,如硬盘未转动请检查硬盘电源线(大四针插头,四根连线颜色为黄、黑、黑、红)是否插好,可换一只大四针插头、拔出硬盘数据排线试试,如硬盘还是不转或转动声不正常,可确定是硬盘故障。4)如果硬盘转动且转动声正常,检查硬盘数据排线是否断线或有接触不良现象,最好换一根好的数据线试试。5)如果数据排线无故障,检查硬盘数据线接口和主板硬盘接口是否有断针现象或接触不良现象,如有断针现象,请接通断针。6)如果系统还是无法识别硬盘,请有另一台机器上检查硬盘,可确认是否是硬盘故障,如是硬盘故障,请更换或维修硬盘。7)在另一台机器上检查硬盘确认硬盘完好,应进一步检查主板。可将去掉光驱和第二硬盘,将硬盘插在主板IDE2接口试试;如果去掉光驱和第二硬盘系统能够启动,故障原因是电源功率容量不足;如果将硬盘插在主板IDE2接口BIOS能识别硬盘,则是主板IDE1接口损坏。8)如果主板两只IDE接口均损坏,可外接多功能卡连接硬盘,使用多功能卡连接硬盘必须修改CMOS参数,禁止使用主板上(ON BOARD)的IDE接口。9)经上述检查还是无法排除故障,请更换或维修主板。
第三类、自检硬盘失败 “自检硬盘失败”故障指系统启动自检时无法识别BIOS中所设置硬盘的故障现象。自检硬盘失败对常能从软盘引导系统,但从软盘引导系统后,无法对硬盘作任何操作。分析与处理 “自检硬盘失败”故障主要是由BIOS硬盘参数设置不当、硬盘物理故障、主板及硬盘接口电路故障、电源故障(电源负载能力差)等原因导致。“自检硬盘失败”故障检查可按以下步骤检查处理:1、“自检硬盘失败”首先检查BIOS中硬盘参数设置,BIOS中硬盘参数设置错误、或软件改写CMOS系统会给出上述提示。
2、一些低速硬盘无法适应系统高速运行的频率,请降低系统外频试试,这种情况在超外频运行于83MHz和75MHz时尤为常见;对外加ISA多功能卡接硬盘的用户,可在BIOS中将ISA Bus的时钟频率降低试试,如在AMI BIOS的“Advanced CMOS Setup”菜单中有一“Bus Clock Selection:”初始化参数设置项,将选项值由16.5MHz改为11.0MHz。3、经上述检查还是无法排除故障,则故障属于硬盘子系统硬件故障,请按前文所述BIOS不识硬盘打开机箱检修。
华硕win8系统重装win7后找不到硬盘是因为分区表格式不正确,一般的PE启动工具都自带了强大的硬盘管理软件DISKGENIUS,一般都会使用此工具来对磁盘进行管理操作,但在把GPT的格式转换成MBR时,确提示失败,需要下载专业版,如果不把格式转换过去,安装xp或者win7就会失败。
具体检查修复步骤如下:
1,在PE系统的开始菜单里打开运行,在运行里输入diskpart,回车,出来命令行界面。
2,输入list disk ,显示系统的硬盘清单。
3,输入select disk 0,选择需要转换格式的磁盘。
4,输入clean,清除当前磁盘的所有格式。
5,输入conver MBR,建立MBR分区表。至此MBR格式转换成功。其他的分区、格式化工作就可以依赖DISKGENIUS工具来解决。