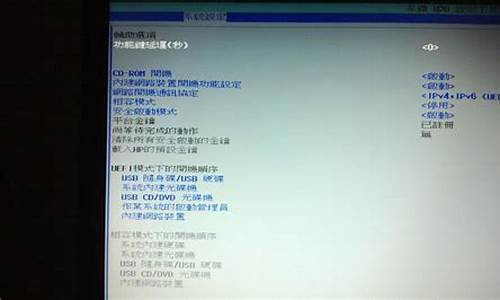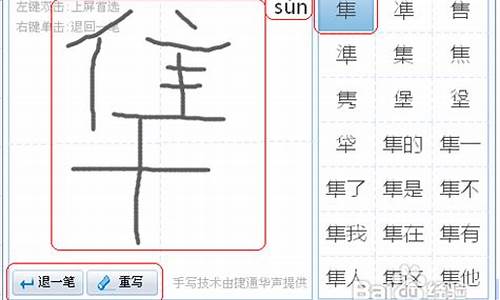您现在的位置是: 首页 > 电脑故障 电脑故障
_win7 iso镜像怎么注入usb驱动
tamoadmin 2024-09-05 人已围观
简介1.如何打驱动到win7系统镜像里面2.如何在Win7安装U盘中加入USB3.0驱动的支持3.怎么把自己需要的程序添加到WIN7的原版ISO镜像中?4.win7系统iso镜像包怎么放u盘里需要借助第三方工具软件,以UltraISO为例,步骤如下: 1、开机后进入桌面,将win7光盘放入光驱;2、启动UltraISO,点击工具菜单制作光盘镜像文件;3、选择光驱所在盘符,输入映像文件路径及名称,选择
1.如何打驱动到win7系统镜像里面
2.如何在Win7安装U盘中加入USB3.0驱动的支持
3.怎么把自己需要的程序添加到WIN7的原版ISO镜像中?
4.win7系统iso镜像包怎么放u盘里

需要借助第三方工具软件,以UltraISO为例,步骤如下: 1、开机后进入桌面,将win7光盘放入光驱;
2、启动UltraISO,点击工具菜单制作光盘镜像文件;
3、选择光驱所在盘符,输入映像文件路径及名称,选择格式为标准iso,点击制作;
4、等待制作完成后,得到一个iso文件;
5、点击打开按钮,打开这个iso文件,插入U盘,点击启动菜单写入硬盘映像命令;
6、硬盘驱动器选择U盘,写入方式选择usb-hdd,点击写入命令,等待完成即可。
如何打驱动到win7系统镜像里面
把iso文件刻录到U盘,然后设置U盘启动即可进行,以UltraISO为例,步骤如下:
1、启动UltraISO,点击打开按钮,打开这个iso文件,插入U盘,点击启动菜单写入硬盘映像命令;
2、硬盘驱动器选择U盘,写入方式选择usb-hdd,点击写入命令,等待完成即可。
3、完成后重启,进入bios设置U盘启动,保存退出;
4、计算机从U盘引导进入win7安装界面,按屏幕提示进行即可。
如何在Win7安装U盘中加入USB3.0驱动的支持
步骤一、利用虚拟光驱挂载Win7.iso镜像,或是解压软件解压iso镜像,或是Win8以上的系统环境下直接开启iso镜像
找到sources\路径下的“boot.wim”及“install.wim”两个映像档,复制到电脑硬盘上备用
步骤二、在C盘以外磁盘根目录(演示操作时使用了E盘)新建一个文件夹,名称为win7,并在这个文件夹里再新建两个子文件夹mount及usb3
再将刚刚复制到硬盘的boot.wim及install.wim两个映像文件放到win7文件夹当中
步骤三、将下载好的USB3.0驱动解压,找到Drivers文件夹,复制到usb3子文件夹中
步骤四、Drivers文件夹内有HCSwitch与Win7两个子文件夹,而这两个子文件夹内各自有x64、x86两个驱动的文件夹,根据实际情况,如这里演示时是64位的win7专业版系统,可目录下将x86的文件夹删除
怎么把自己需要的程序添加到WIN7的原版ISO镜像中?
步骤一:
从Intel下载Windows7
USB3.0
Creator
实用程序>>
步骤二:
使用Windows
7
USB
DVD
Download
Tool或者软碟通(UltraISO)制作Win7原版安装盘。(不要使用ghost镜像制作,否则后续会有报错。)
步骤三:
解压缩之前下载的软件,在解压缩路径下右键以管理员方式运行Installer_Creator.exe
步骤四:在弹出界面中点击右侧的选择按钮,选中U盘所在分区。
步骤五:
点击Create
Image开始往U盘中添加程序,过程会比较长,Intel官方数据是15分钟,实测超过20分钟。
步骤六:
在出现Upadte
finished!后创建结束,现在就可以使用这个U盘在USB
3.0接口上安装系统了。
使用安装完补丁的U盘安装完系统USB3.0驱动会自动安装上。
win7系统iso镜像包怎么放u盘里
1、用UltraISO打开win7原版镜像,提取引导文件。
2、然后选择win7原版ISO镜像。
3、然后点击打开启动中的“保存引导文件”。
4、选择引导文件的目录。
5、然后用winrar或者其他解压软件原版镜像为文件夹,在其中放入自己需要的工具,保存为一个文件夹。
6、用WinMount把添加常用工具后的文件夹封装为一个iso镜像。
5、用UltraISO打开封装后的iso添加第一步保存的引导文件。
6、然后点击保存。
7、然后安装系统的时候就可以自带加入的程序了。
制作u盘启动盘的步骤:
①到下载大番薯新版本软件
②容量大于4G并且能够正常使用的u盘一个
具体步骤:
1、双击打开大番薯u盘启动盘制作工具,在左下方窗口选择“智能模式”,然后将准备好的u盘插入电脑的usb接口,大番薯会自动识别u盘,点击“开始制作”旁下拉菜单,选择“u盘分区”栏相关进行制作的模式,如图所示:
2、我们点击“开始制作”后会弹出一个警告窗口:“本操作将会删除所有数据,且不可恢复”,若是u盘有重要资料则需要备份起来,确认备份完成或者没有重要资料可以清除后我们点击“确定”,若是选择无损制作的用户则会弹出“无损制作有风险,无法完全保证u盘数据不丢失”的警告窗口,如图所示:
3、接着开始制作u盘启动盘,整个过程视情况而定,二至五分钟不等,如图所示:
4、u盘启动盘制作完成后,会弹出一个大番薯信息提示窗口:“制作启动u盘成功,要用模拟启动测试u盘启动情况吗?”我们点击“是”测试制作完的u盘启动盘是否可用。
5、若看到u盘启动盘在模拟环境下的正常启动界面,说明u盘启动盘制作成功(注意:模拟启动界面仅供测试使用,请勿进一步操作),最后按组合键“Ctrl+Alt”释放出鼠标,点击右上角的关闭图标退出模拟界面,如图所示:
参考教程:://.dafanshu/dfsjc/875.html