您现在的位置是: 首页 > 软件安装 软件安装
如何用u盘重装系统按哪个键_如何用u盘重装系统按哪个键盘_2
ysladmin 2024-07-27 人已围观
简介如何用u盘重装系统按哪个键_如何用u盘重装系统按哪个键盘 非常感谢大家对如何用u盘重装系统按哪个键问题集合的关注和提问。我会以全面和系统的方式回答每个问题,并为大家提供一些实用的建议和思路。1.如何用U盘启动重装系统?2.用U盘轻松安
非常感谢大家对如何用u盘重装系统按哪个键问题集合的关注和提问。我会以全面和系统的方式回答每个问题,并为大家提供一些实用的建议和思路。
1.如何用U盘启动重装系统?
2.用U盘轻松安装系统,只需五步!
3.华硕笔记本u盘重装系统应该按哪个键

如何用U盘启动重装系统?
开机后点击ESC键选择对应启动项后,开始引导镜像了:1、选择语言、键盘等设置后选择:“下一步”:
2、点击“现在安装”:
3、安装程序正在启动:
4、在验证密钥的阶段,有密钥就直接输入,也可以暂时选择跳过:
5、同意许可条款:
6、选择“自定义”:
7、接下来进行分区 ,{Windows7需要点选"驱动器选项(高级)}
8、点击新建分配您C盘的大小,这里1GB=1024M,看您的需要来分配大小。
9、如果需要分配C盘为100GB,则为100x1024=102400,为了防止变成99.9GB,可以在102400基础上多加5-10MB,
这里我们直接把127GB的硬盘分为一个分区,点击新建后点击应用:
10、Windows会自动创建一个引导文区,这里选择确定:
11、创建C盘后,其中系统保留盘会自动生成,不用管它,做完系统后会自动隐藏此分区。接下来选择C系统安装的路径(C盘),点击下一步:
*如果自己分了很多区的话,千万不要选错安装路径哦。
12、正在复制文件和准备文件,接下来的一大部分阶段都是自动完成的:
13下图四个步骤都是自动完成的,接下来会自动重启:
14、10秒倒计时后,Windows将会自动重启,这个时候可以将U盘拔掉(防止U盘为第一启动项,又从U盘启动),也可以选择立即重启。
15、重启后Windows依然是自动加载进程的,期间会重启数次,正在准备设置:
16、准备就绪后会重启,又到了验证产品密钥的阶段了,有密钥就直接输入,也可以暂时选择以后再说(左下角):
17、快速上手的界面,选择使用快速设置即可。
18、稍等片刻,激动人心的时刻就要来了。
19、到这里系统差不多已经安装完了,接下来为这台电脑创建一个账户和密码,密码留空就是没有设置密码。
Windows安装的部分到此结束
用U盘轻松安装系统,只需五步!
想要轻松重装系统吗?只需一个U盘,你就能自己动手完成!下面是详细的步骤指南,让你轻松掌握U盘重装系统的技巧,再也不怕系统崩溃的问题啦 制作启动盘使用大白菜或老毛桃等工具,将U盘变身为启动盘,并拷贝系统镜像文件至U盘。
设置Bios重启计算机,进入Bios设置,将启动项改为“从USB启动”。设置完成后,插入U盘并重新启动计算机。根据提示选择WinPE系统进入。
格式化C盘在WinPE中,对C盘进行格式化。请确保C盘中无重要数据,以免丢失。
Ghost镜像恢复打开Ghost程序,按照“Local-Partition-From Image”的顺序进行操作。找到存储在U盘或指定文件夹的系统镜像文件,如:WINXP.GHO,并双击或按“Open”键打开。当提示选择Yes或No时,选择Yes继续。原来C盘中的数据将被删除。等待Ghost镜像恢复完成。
重启计算机完成后,选择“Reset Computer 重启”计算机。进入Bios,将启动项改回从硬盘启动。等待系统重装结束,安装好驱动程序和应用软件即可。
华硕笔记本u盘重装系统应该按哪个键
电脑系统重装是一件让人头疼的事情,但是有了U盘安装系统,就可以轻松搞定。本文将为大家介绍如何用U盘安装系统,只需五步即可完成。 制作PE启动盘首先,需要制作PE启动盘。W7系统需8G U盘,XP系统4G即可。推荐使用老毛桃、大白菜PE启动U盘制作软件,简单几步,轻松搞定!
下载并备份系统接下来,从网上下载所需系统,ISO或GHOST.GHO文件均可。复制到已制作好的PE启动盘上,以备后用。
U盘启动电脑插入U盘,开机按DEL或其他键进入BIOS,设置USB启动优先。新电脑可通过启动菜单选择键实现。简单几步,U盘即可成为电脑启动首选!
硬盘分区与格式化进入PE界面后,如需重新分区或格式化硬盘,可使用Diskgenius等工具。注意:此操作会清除所有数据,请提前备份!
安装系统最后,启动U盘PE系统,根据桌面工具程序进行系统安装。推荐使用GHOST方法安装已下载好的系统。如遇问题,随时咨询或寻求专业帮助。当然,我们也提供安装系统U盘,让您更轻松搞定!
1、当看到开机画面的时候,连续按下键盘上的"Esc"快捷键以后将会进入到一个启动项顺序选择的窗口。2、将光标移动选择到的地方显示“King'sonDT? 101?G2?PMAP?"(选择你当前所插入的U盘即可)。
3、选择好以后只需要按下回车键“Enter”即可进入u启王U盘装系统主界面。
华硕(ASUS),创立于1989年,一家以技术为核心的公司,至今已经成长为全球性的企业,拥有世界最顶尖的研发队伍,以高品质的产品、创新的技术和令人感动的服务闻名于世。
华硕电脑是全球领先的3C解决方案提供商,致力于为个人和企业用户提供最具创新价值的产品及应用方案。身为这股改革潮流中的领导者之一,华硕的使命是藉由提供不断创新的IT解决方案,激励华硕的使用者发挥最大潜能。
今天关于“如何用u盘重装系统按哪个键”的讨论就到这里了。希望通过今天的讲解,您能对这个主题有更深入的理解。如果您有任何问题或需要进一步的信息,请随时告诉我。我将竭诚为您服务。
点击排行
随机内容
-

求正版win7激活码_正版windows7激活码
-

显卡驱动更新失败_显卡驱动更新失败是什么原因
-

windows7显卡驱动不兼容怎么解决_win7显卡驱动不兼容怎么办
-
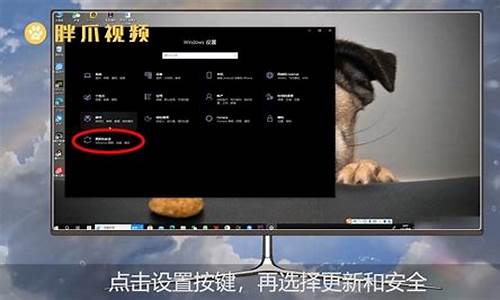
电脑格式化怎么操作win7_电脑格式化怎么操作win7教程
-

铭瑄主板bios设置固态硬盘启动在哪里_铭瑄主板bios设置固态硬盘启动在哪里找
-

格式化工厂使用_格式化工厂使用方法
-

win7怎么升级win10数据会丢失吗_windows7升级到win10数据还在吗
-

电脑系统xp升级win7_电脑系统xp升级win7怎么连接网络
-

金狐win7精简版_金狐win7系统哪个版本最好
-
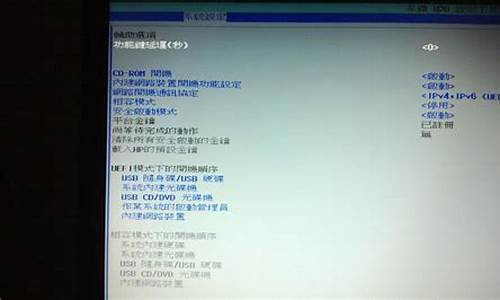
惠普bios更新风扇声很大正常吗_惠普bios更新风扇声很大正常吗