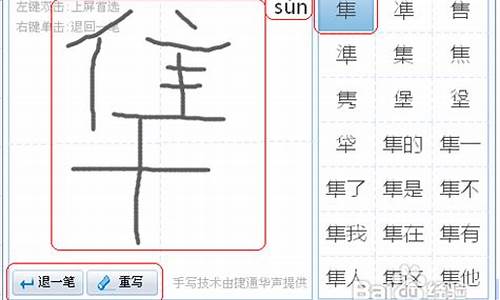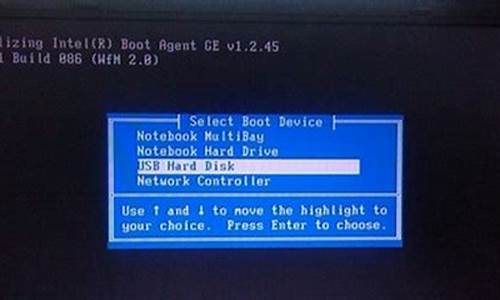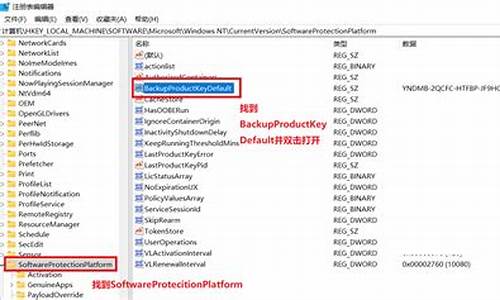您现在的位置是: 首页 > 软件安装 软件安装
麦克风驱动系统_麦克风驱动系统怎么安装
ysladmin 2024-05-09 人已围观
简介麦克风驱动系统_麦克风驱动系统怎么安装 非常欢迎大家参与这个麦克风驱动系统问题集合的探讨。我将以开放的心态回答每个问题,并尽量给出多样化的观点和角度,以
非常欢迎大家参与这个麦克风驱动系统问题集合的探讨。我将以开放的心态回答每个问题,并尽量给出多样化的观点和角度,以期能够启发大家的思考。
1.如何启用usb麦克风驱动
2.新装win10 realtek不显示麦克风
3.通用电脑麦克风驱动叫什么
4.电脑提示“检测不到麦克风”如何处理?
5.win11麦克风不能使用怎么办

如何启用usb麦克风驱动
启用usb麦克风驱动的操作步骤如下:1、首先在麦克风上点击鼠标右键,然后选择这里的属性打开进入,上的属性按钮。
2、如果立体声混音设备开启的话,点击右键,将这个暂时禁用。
3、然后勾选“显示禁用的设备”。
4、然后确保麦克风是电脑的默认设备,在麦克风上点击鼠标右键,选择这里的属性打开进入,上的属性按钮。
5、最后在麦克风属性窗口,级别中将麦克风拖动到右边,然后确保使用状态,这样问题就解决了。
新装win10 realtek不显示麦克风
1、在电脑任务栏的音量图标上,点击鼠标右键,然后选择录音设备打开进入。2、如果立体声混音设备开启的话,我们点击右键,将这个暂时禁用。
3、我们要确保麦克风是我们电脑的默认设备,然后在麦克风上点击鼠标右键,然后选择这里的属性打开进入,上的属性按钮。
4、麦克风属性窗口,我们在级别中将麦克风拖动到右边,然后确保使用状态。
通用电脑麦克风驱动叫什么
知友提出问题:我的win10系统现在明明已经插入耳机,却不显示,以前插入耳机会自动切换的。怎么解决?
Windows10系统插入耳机、麦克风不显示设备,应该如何解决呢?
开启分步阅读模式
工具材料:
硬件:电脑
操作系统:Windows10
操作方法
01
Windows10系统插入耳机不显示设备;
02
Windows10系统插入麦克风时显示未插入。
03
Windows10系统插入耳机不显示设备,插入麦克风显示未插入的解决方法
Windows10系统插入耳机不显示设备的解决方法
右键点击系统桌面左下角的开始,在开始菜单中点击控制面板;
04
在控制面板中左键双击Realtek高清晰音频管理器,打开Realtek高清晰音频管理器;
注意:Windows10系统安装后,控制面板中没有Realtek高清晰音频管理器,我们可以下载、安装驱动精灵,启动驱动精灵,安装Realtek HD Audio音频驱动。
05
在打开的Realtek高清晰音频管理器窗口,我们点击右上角的设备高级设置;
06
在设备高级设置窗口,我们可以看到播放设备的默认选项为:在插入前面耳机设备时,使后面输出设备静音;
07
我们更改播放设备的选项为:
使前部和后部输出设备同时播放两种不同的音频流,再点击:确定;
08
打开声音 - 播放窗口,可以看到,耳机已经显示在窗口中。
09
Windows10系统插入麦克风显示未插入的解决方法
在Realtek高清晰音频管理器窗口,左键点击前面板的麦克风插口;
10
在弹出的该设备应将被验证为的对话框中,可以看到插入的设备为:
耳机而不是
麦克风;
11
我们点击麦克风,再点击:确定,在Realtek高清晰音频管理器窗口,已经可以看到显示了设备麦克风;
12
在声音 - 录制窗口,也已经显示了麦克风的设备。
13
上述即:Windows10系统插入耳机不显示设备,插入麦克风显示未插入的解决方法,供出现该问题的朋友们参考和使用。
最近,有一些用户反映自己在升级到Win10正式版后,发现麦克风突然无法正常使用了。在音量设置里麦克风音量为零,而且在使用小娜及和别人视频语音的时候,对方一样无法听到声音。这该怎么办呢?接下来,小编就向大家分享升级Win10后麦克风无法使用问题的解决方法。
如果小娜听不见使用麦克风说话的情况下我们可以按下面步骤排除故障。
一、首先我们要运行麦克风安装向导
1、打开小娜,在搜索栏里输入“设置麦克风”;
2、接着我们按照提示设置麦克风。
二、检查麦克风驱动
1、打开小娜,在搜索栏里输入“设备管理器”,选择设备管理器;
2、点开声音,视频和游戏控制器;
3、右键(或单击不放)麦克风设备然后选择更新驱动软件;
4、选择“自动搜索升级驱动软件”。(这里如果提示驱动是最新的,我们可以选择“在网络上自动搜索到相匹配的驱动版本”。更新驱动后会提示重启电脑来安装驱动。)
三、把麦克风音量调高
1、打开小娜,在搜索栏里输入“声音”,选择“声音(控制板)”;
2、在标签选卡选择“录音”;
3、右键“麦克风输入设备”,选择属性;
4、在标签里选择“音量等级”;
5、把麦克风音量拉倒最高后点击应用。
以上就是升级Win10后麦克风无法使用问题的解决方法介绍了。如果在经过以上的操作后,语音还是不正常的话,那我们就要考虑是不是硬件上出现了问题。
接下来的这个步骤是网友亲测的,据说是成功了 大家可以试试
升级Windpws10系统后麦克风没有声音的解决方法
第一步:检查声卡、更新驱动程序。
1、从Windows7或者Windows8系统升级到Windows10系统以后,声卡驱动程序可能不适合,如果声卡驱动程序有问题,那麦克风声音可能会出现问题。
步骤:
右键点击系统桌面左下角的开始,在开始菜单中点击:设备管理器;
2、在打开的设备管理器窗口,点击展开声音、视频和游戏控制器,右键点击:Realtek...,在右键菜单中点击:更新驱动程序软件(P)(注意:如果出现了显示**!的项,点击该项);
3、在更新驱动程序软件-Realtek...窗口,有两项供我们选择,(1)自动搜索更新的驱动程序软件(S),如果电脑能上网,我们可以选择这一项;(2)浏览计算机以查找驱动程序软件(R),如果电脑不能上网或者电脑系统文件中有驱动软件,可以选择这一项;现在选择项(1):
4、正在在线搜索驱动程序软件,稍候;
5、搜索和安装驱动程序软件完成,提示:已安装适合设备的最佳驱动程序软件,Windows已确定该设备的驱动程序软件是最新的。点击:关闭。
第二步:设置麦克风的声音级别。
步骤:
向电脑的麦克风插孔(粉红色插孔)插入麦克风,点击系统桌面左下角的搜索,输入:声音,点击:声音 - 控制面板;
在打开的声音窗口,点击:录制 - 麦克风 - 属性;
在麦克风 属性窗口,先点击级别,再调整麦克风和麦克风加强的级别到最大,点击:确定。
回到声音窗口,也点击:确定
第三步:设置麦克风。
步骤:
点击系统桌面左下角的搜索,输入:设置麦克风,点击:设置麦克风 - 控制面板;
在打开的设置麦克风窗口,看清楚说明以后,再点击:下一步(N);
我们点击下一步以后,打开一个窗口:请朗读下面的句子以完成麦克风的设置,我们按要求尽量正规地朗读:小明喜欢采用语音输入方式,他觉得这比用纸、笔,甚至键盘输入要好很多“;
由于本人是南方人,普通话不标准,所以导致:计算机听得不是很清楚,没有关系,点击:下一步(N);
设置麦克风向导提示:现在已设置好你的麦克风 - 麦克风已准备就绪,可以在此计算机上使用了。点击:完成。
注意事项
这篇文章的方法仅适用于Windows10操作系统。
要开始设置前,请先保证周围比较安静,并且计算机的“输入设置”已经调到了“麦克风”一项上。
请勿将嘴离麦克风太近,以防喷麦。
通过上述设置以后,Windows7或Windows8系统升级到Windows10系统以后,麦克风没有声音的问题应该解决了(亲测有效)。供朋友们参考使用。
电脑提示“检测不到麦克风”如何处理?
Realtekaudio。根据麦克风官方网站信息,通用电脑麦克风驱动叫Realtekaudio,驱动是一款软件。运行环境为Win2000/XP/2003/Vista,麦克风驱动增强与WindowsXPServicePack3的兼容性,完整的产品内容可提供目前数字录音及MIDI音乐创作者的任何需要。
win11麦克风不能使用怎么办
首先看麦克风连接线是否插对,正常是要插在粉色口上面。然后查看麦克风是否被静音了。右击电脑右下角小喇叭---打开音量控制---选项----属性---(最下面)麦克风音量(前面“√”)
如果还是没能解决问题,那么接下来测试下麦克风是否正常。
按下面操作:开始---程序-----附件----娱乐-----录音机,打开录音机后,对着麦克讲话,同时点击红色的录音按钮,看能否录进去声音(声波的绿条有没有上下闪动),如果录进去了,说明麦克风是完好的,如果录不进去,可能声卡设置不正确或麦克风连接不对或是麦克风的开关没有打开。
如果设置,麦克风,麦克风和主机的连接都没问题,很可能是声卡驱动有问题。解决方法:请把声卡驱动盘放入光驱,按声卡说明书进行驱动重装。
声卡驱动安装方法如下:
方法一:直接在设备管理器中更新安装。
第一,在计算机图边上右击,选择属性,在弹出的对话框选择设备管理器,此时定位到红框所标示处,看看是否是有**叹号标志,如果有代表没有安装驱动。
第二,在该设备右击选择更新驱动程序软件,图中的两项均可以选择,如果你已经下载好相关的驱动程序,建议你选择第二项,浏览计算机以查找驱动程序软件。选择好你的计算机驱动程序的路径,系统会自己安装。
方法二:使用光盘安装。
第一,在光盘中一般带有Audio标志的程序就是声卡的驱动,将驱动光盘放入光驱中,双击驱动器,打开光盘文件,找到带有Audio字样的驱动直接安装就可以了,如果找不到的话也可以在光驱驱动器上右击,选择运行就可以安装全部的电脑驱动了,包括声卡驱动。
方法三:官网下载安装。
在官网下载,一般的驱动程序,包括声卡驱动官网过一段时间就会更新,如果电脑声音出现了问题,建议网友们第一时间考虑驱动问题,更新声卡驱动,在官网下载驱动比较容易。下面是各个主流电脑厂商的驱动下载页面:
方法四:第三方驱动软件下载安装。
这样的驱动软件比较多,比如驱动精灵,驱动人生,360驱动大师等都可以进行整个电脑包括声卡驱动的安装,这些软件大多收录的是官网驱动,如果官网没有驱动的话会使用公版驱动。
另外,安装万能声卡驱动也是可以尝试的。
如果你在使用 Win11 操作系统时发现麦克风不能使用,可以尝试以下几种方法来解决问题:
1.检查麦克风是否连接正确:确保麦克风与电脑的接口连接紧密,没有松动。如果使用的是外接麦克风,请确保已经正确插入到 USB 接口。
2.检查麦克风驱动程序:如果麦克风驱动程序没有正确安装或者版本过旧,可能导致麦克风无法正常工作。请尝试更新或重新安装麦克风驱动程序。
3.检查系统设置:在 Win11 中,可能需要调整一些系统设置才能使用麦克风。请依次点击“开始”菜单 -> “设置” -> “隐私和安全性” -> “应用权限” -> “麦克风”,确保已允许相关应用访问麦克风。
4.检查设备管理器:在设备管理器中,找到麦克风设备,查看是否有**或红色的感叹号。如果有,请尝试更新驱动程序或者重新启动电脑。
5.检查音频设备:在 Win11 中,可能需要调整音频设备设置才能使用麦克风。请点击“开始”菜单 -> “设置” -> “音频” -> “录制”,确保麦克风已经启用,并选择正确的麦克风设备。
6.重置音频设备:如果上述方法都无法解决问题,可以尝试重置音频设备。右键点击“计算机”或“此电脑”图标,选择“管理” -> “设备管理器” -> “声音、视频和游戏控制器”,找到音频设备,右键点击 -> “卸载设备” -> “扫描硬件”,然后重新安装驱动程序。
如果以上方法仍无法解决问题,建议联系电脑制造商或专业维修人员寻求帮助。
今天的讨论已经涵盖了“麦克风驱动系统”的各个方面。我希望您能够从中获得所需的信息,并利用这些知识在将来的学习和生活中取得更好的成果。如果您有任何问题或需要进一步的讨论,请随时告诉我。