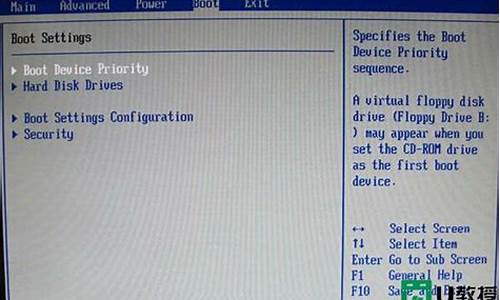您现在的位置是: 首页 > 软件安装 软件安装
一键ghost还原操作步骤_一键ghost还原怎么用
tamoadmin 2024-09-06 人已围观
简介1.如何用一键GHOST备份及还原系统2.怎样用一键ghost u盘版还原系统3.我电脑上安装了一键ghost,已经备份成功了,以后怎么还原系统呢?4.如何使用一键还原系统鼠标右键“计算机”,选择属性,进入后点选“系统保护”选项卡1、在刚才的“系统保护”界面中点击“系统还原”。2、在弹出的系统还原提示窗口点击下一步。3、点击显示更多还原点,还可看到系统在进行更新后自动创建的还原点。4、先选择某个还
1.如何用一键GHOST备份及还原系统
2.怎样用一键ghost u盘版还原系统
3.我电脑上安装了一键ghost,已经备份成功了,以后怎么还原系统呢?
4.如何使用一键还原系统

鼠标右键“计算机”,选择属性,进入后点选“系统保护”选项卡
1、在刚才的“系统保护”界面中点击“系统还原”。
2、在弹出的系统还原提示窗口点击下一步。
3、点击显示更多还原点,还可看到系统在进行更新后自动创建的还原点。
4、先选择某个还原点,双击即可看到,在系统还原到该点之后会受到影响的程序、驱动。
5、若确认还原到该点,在如下页面单击选中还原点,点击下一步。
6、确认还原点,在点击完成后,会弹出提醒:一旦进行启动后,系统还原不能中断。点击“是”连接适配器,等待系统还原完成即可。
如何用一键GHOST备份及还原系统
操作方法如下:
操作设备:戴尔电脑
操作系统:win10
1、启动电脑按F12进入BIOS设置选择红色方框中的BOOT的选项,如下图所示:
2、然后选择红色方框中的CD-ROM Drive功能,如下图所示:
3、按F10键选择红色方框中的YES,如下图所示:
4、接下来电脑重启,点击选择红色方框中的安装系统到硬盘第一分区,如下图所示:
5、最后等待系统备份即可,如下图所示:
怎样用一键ghost u盘版还原系统
软件名称:一键Ghost软件版本:8.3运行环境:Windows98/ME/2000/XP软件大小:5194KB授权方式:免费软件 现在大家电脑安装的一般是 WindowsXP系统,并且大多没有软驱,由于无法进入纯Dos,而且以前版本的GHOST无法在NTFS下运行,再加上GHOST操作比较复杂,给菜鸟们系统备份/恢复带来很大不便,不过“一键GHOST”的出现解决了菜鸟们的难题。只需要按方向键和回车键,就可以轻松地一键备份/恢复系统(即使是NTFS系统)。一键自动备份/恢复系统1.下载该程序并在WindowsXP系统下安装,程序安装完成后会自动生成双重启动菜单,重启后按提示选择“1KEYGHOST8.2Build050706”即可进入DOS(图1)。 2.接着在出现主菜单选择“一键备份C盘”(图2)。如果是恢复系统则选择“一键恢复C盘”。“一键恢复C盘”操作是建立在已经备份过C盘的基础上的。小提示:由于是一键远?阜?还原,很容易被其他用户误操作,我们可以在BIOS中设置登录密码。 3.在弹出窗口中的“确定”项按下回车,程序自动启动Ghost将系统C盘备份到“D:c_pan.gho”(图3)。小提示:备份前要保证D盘有足够空间并不要更改GHO文件名,否则无法完成一键自动备份/恢复。 一键手动备份1.程序一键备份默认保存在第二分区,我们还可以手工指定备份路径和文件名。在图2窗口选择“Ghost8.2中文向导”,在弹出窗口选择 “1.备份向导”(恢复则选择“恢复向导”,图4)。2.在弹出窗口,将鼠标移动到需要修改地方,按提示修改即可,单击“确定”程序开始自动备份(图 5)。修改了默认参数后,恢复时要选择备份文件的正确位置和文件名。 3.为了系统安全,勾选密码保护项(图5)。开始备份前,程序会弹出一个密码设置窗口,按提示设置即可(图6)。这样下次恢复系统时就需要输入这里设置的密码。 以下是引用片段: 本次搜索共找到约2条相关记录,软件搜索结果如下 <--搜索结果end--> 1、一键GHOST硬盘版 一键GHOST是“DOS之家”首创的4种版本(硬盘版/光盘版/优盘版/软盘版)同步发布的启动盘,适应各种用户需要,既可独立使用,又能相互配合.主要功能包括:一键备份C盘;一键恢复C盘;中文向导;G... 类别:系统备份大小:7.33MB日期:2006-04-13 2、一键GHOSTV2006.03.12 一键GHOST,又名“GHOST8.3启动盘”硬盘版,是“DOS之家”首创的四种版本(软盘版/优盘版/光盘版/硬盘版)同步发布的启动盘,适应各种用户需要,既可独立使用,又能与GHOST8.3启动盘
我电脑上安装了一键ghost,已经备份成功了,以后怎么还原系统呢?
一键GHOST备份及还原系统步骤如下:准备工具:1、u启动U盘启动盘具体步骤:一、一键GHOST备份1、下载u盘启动盘制作工具,制作一个u盘启动盘,重启电脑,按开机启动快捷键设置开机u盘启动,进入u启动主菜单界面选择运行win8pe回车,然后进入pe系统桌面,双击打开“手动运行ghost”工具,如图: 2、进入ghost32工具主页面,依次选择点击local-partition-to image,如图: 3、选择要备份系统的磁盘驱动器,单击ok,如图:4、选择备份分区,一般默认第一选项为主分区,即电脑中的c盘分区,然后点击ok,如图: 5、选择备份文件储存位置和备份名称,点击se。如图: 6、弹出选择备份模式窗口,一般选fast即可。再弹出是否确定备份窗口,点击yes,如图: 7、静静等待备份过程,直到备份完毕会弹出备份成功提醒,点击continue后直接关闭手动运行ghost工具即可。如图: 二、一键GHOST还原1、将制作好的u盘启动盘接入电脑,重启电脑并按开机启动快捷键设置u盘启动,之后进入u启动主菜单界面,选择运行win8pe回车,如图: 2、进入pe系统,点击开始菜单,然后点击系统安装--手动运行ghost,如图: 3、弹出的ghost32窗口中直接点击ok按钮,如图: 4、接着依次点击local--partition--from image选项,如图:5、根据之前存放的备份系统路径,找到备份的系统,点击open按钮,如图: 6、在select source partition from image file窗口中,可以看到此备份文件的一些相关基本信息,直接点击ok按钮即可,如图: 7、接着点击需要还原系统的物理磁盘,选择完成后点击ok按钮,如图: 8、此时会进入到ghost系统还原磁盘分区列表的选择窗口,红字项为备份文件存放的磁盘,选择除此之外的分区,选择primary类型的磁盘分区,再点击ok按钮,如图: 9、在弹出的一个询问窗口中点击yes按钮后就进入系统还原过程,静静等待还原结束,还原结束后在提示下重启系统即可。
如何使用一键还原系统
(1)一般一键还原GHOST安装成功了,就会在开机画面出现一键还原选择菜单,还会有桌面上出现一个一键还原软件的图标,如果已经备分成功了,哪么当系统出现问题了,有二种还原方法。
(2)第一种:可以进系统的情况下,哪么就可以直接点击桌面的一键还原软件,选择一键恢复系统即可,重启电脑就会自动还原。
(3)第二种:就是不能进系统的情况的,就是开机以后,就出现操作系统选择菜单,选择一键还原软件,然后确定,即会进入一键还原界面,选择自动还原,选择还原,也就是选B,就会自动进入还原的状态。
(4)当然也可以手动还原,一般是这样操作:在开机画面,进入一键还原GHOS软件,然后选择手动还原,然后通过手动依次点击:点击(Local-partition-Form ?Image)选择好你的镜像所在盘符,点确定,然后选择你要还原的盘符,点OK,再选择FAST,就自动还原了。如果删除了备分分区的镜像,哪就没有办法还原系统的。
1、使用一键还原之前需要备份操作系统,点击备份按钮,此时电脑会重新启动以来完成备份的操作。
2、完成备份之后就可以来进行一键还原操作了。此时再次打开一键还原软件,可以看到一键还原按钮已经从灰色变成了可选择状态,
3、进行GHOST一键还原之前还需要导出备份的镜像文件,打开工具点击导出,指定文件夹,然后点击确定即可。
4、重启电脑,选择一键GHOST(当你在软件面板选择GHOST的时候一样会让你重新启动电脑),然后一路Enter键,便会来到一键GHOST主菜单,选择GHOST11.2(不同版本的一键还原工具GHOST版本可能不一样),进入到GHOST操作界面。
5、把光标移动到local选项,点击Enter进入,然后选择Partition选项,点击Enter。之后选择From Image选项即可进入GHO文件选择界面。如果不能使用鼠标操作,可以使用键盘进行选择确认,具体操作如下图所示。
6、选择刚才备份GHO文件的目录,里面的盘符信息有时候可能会跟平时使用的盘符名称有所不同,例如原来的F盘,到了这里可能变成了E盘,进行选择的时候一定要注意查看是否是你想要选择的那个盘符。
7、完成选择之后一路Enter键便可以完成了一键还原了,当然默认选择的安装目录是C盘,如果想安装系统的文件不是C盘的话,还需要进行磁盘的选择,在还原系统之前确保已经对资料进行了备份。