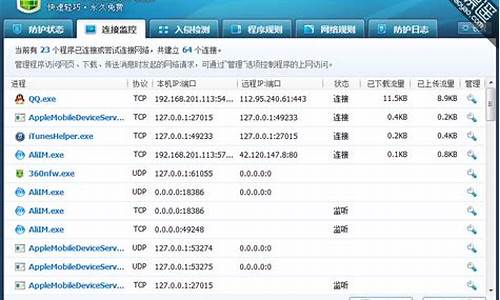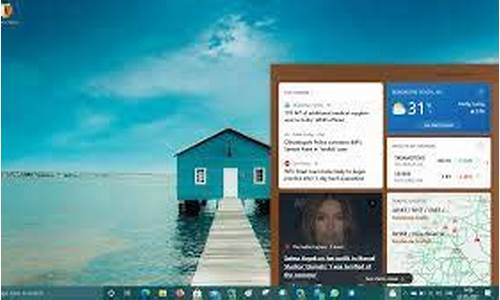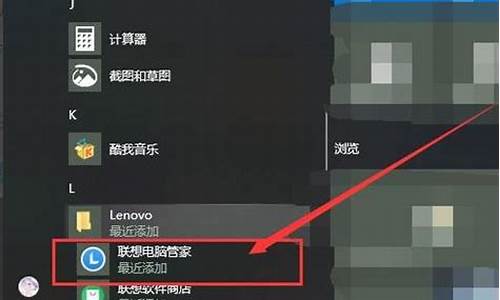您现在的位置是: 首页 > 软件安装 软件安装
xp和win7双系统怎么安装_xp和win7双系统安装详细教程详解
tamoadmin 2024-09-07 人已围观
简介1.在一个分区里完美安装Win7/XP双系统2.如何安装winxp和win7双系统3.win7+XP双系统怎么装4.在电脑上怎样装xp和win7双系统5.一台电脑如何同时装win7和XP两个系统,,知道的说一下,谢啦!!6.如何装XP和Win7双系统安装双系统是多数用户的选择,尤其是硬盘容量比较大的时候,我们可以通过安装双系统的方式来同时使用两个系统。有用户打算安装双系统xp和win7系统,但是不
1.在一个分区里完美安装Win7/XP双系统
2.如何安装winxp和win7双系统
3.win7+XP双系统怎么装
4.在电脑上怎样装xp和win7双系统
5.一台电脑如何同时装win7和XP两个系统,,知道的说一下,谢啦!!
6.如何装XP和Win7双系统

安装双系统是多数用户的选择,尤其是硬盘容量比较大的时候,我们可以通过安装双系统的方式来同时使用两个系统。有用户打算安装双系统xp和win7系统,但是不知道的具体的安装步骤是怎样的,下面小编教大家怎么安装双系统xp和win7的方法。
一、安装准备
1、选择系统盘(默认为C盘)之外的一个硬盘来安装系统,比如D盘,转移D盘所有文件
2、win7系统安装镜像:技术员联盟ghostwin764位旗舰特别版v2019.03
3、双系统菜单修复工具:NTBOOTautofixv2.0.2
二、安装双系统xp和win7步骤如下
1、设xp系统盘为C盘,D盘准备安装win7,那么下载win7系统和NTBOOTautofix到C、D之外的盘符;
2、使用解压工具解压win7安装文件,双击“安装系统.exe”;
3、在下面的对话框,保持下图默认的选项,然后点击D盘,确定;
4、此时程序准备就绪,如果D盘已经备份好数据,则点击是;
5、进入安装过程,耐心等待;
6、上一步完成后,电脑会重启,这时候进入的是xp系统,我们打开NTBOOTautofix工具,点击“自动修复”,修复系统启动引导项;
7、修复成功后,点击退出或关闭当前窗口,重启系统;
8、在启动界面我们看到有两个选项,xp和win7,这边要选择win7启动项,按回车键;
9、启动进入win7系统后,继续执行win7系统安装操作;
10、最后进入win7系统界面,安装双系统xp和win7过程结束。
通过上面的步骤操作之后,我们就完成了安装双系统xp和win7的过程,安装很简单,供大家参考。
在一个分区里完美安装Win7/XP双系统
xp系统下安装Win7双系统方法:
1、首先先格式化D盘。
2、然后使用虚拟光驱加载win7x64中文旗舰版系统。
3、打开NT6快捷安装器。
4、打开虚拟光驱加载的iso镜像。
5、打开sources文件夹。
6、选择install.wim文件。
7、安装分区,安装在D盘,所以我选择D盘;第一步已经把D盘格式化了,所以这里的格式化方框的勾可以去掉。
8、这里给出的版本任意选择安装,个人喜好选择安装专业版的。
9、准备工作已经全部完成,点击开始安装。
10、然后会弹出“请仔细确定以下信息”的对话框,点击确定。
11、正在展开win映像文件,需要耐心等待上几分钟,下面有进度条显示进度
几分钟过后win映像文件展开完毕后,会弹出一个提示对话框要求重新启动,点击“是”就马上重启进入下一步的安装;点击“否”就稍后才重启开始下一步安装
点击“是”重启后,进入“安装程序正在更新注册表设置”画面。
12、安装程序正在安装设备....。
13、安装程序将在重新启动您的计算机后继续下面的安装操作。
14、进入“windows启动管理器”页面,“boot.ini菜单”这个是xp系统。
15、正在准备进入桌面...。
16、进入桌面后,打开D盘,修改刚刚boot.ini菜单文件,下拉菜单点击“以管理员身份运行”。
17、进入“系统启动自动修复工具”对话框。
18、修复完成,进入“windows启动管理器”页面,看到xp菜单名称已经改好,两个系统都可以正常使用了,至此双系统组建完成。
如何安装winxp和win7双系统
安装双系统的常规方法是将不同的系统安装在不同的分区,这样不仅要预先规划好分区,平时双系统的备份和维护也非常麻烦。今天教大家一种新方法,可以把系统变为单文件,而且可以放置在任意分区,还可以任意移动,备份和恢复也只要复制粘贴即可。
按部就班 单文件系统制作流程
目前,Windows 7和Windows XP(以下分别简称Win7和XP)是大家最常用的两个系统,也是很多用户选择安装的双系统。Win7原生支持以虚拟磁盘(以下简称VHD)方式启动,Windows XP通过“firadisk”驱动,也可以实现镜像方式启动。
因此基于上述特性,对于安装“Win7+XP”双系统的用户,我们其实可以不安装实体系统,而只要分别制作一个VHD文件和镜像文件即可完美享受双系统。为了让大家对操作流程更清楚,我们将操作步骤细分为下面5步,大家只要按这个流程制作即可。
1.在现有XP或Win7系统的基础上创建一个VHD磁盘;
2.加载VHD磁盘并将Win7系统安装在该磁盘,然后获取Win7单文件系统;
XP单文件系统按照《把系统放进内存里 自己打造高速RAMOS 》一文当中介绍的方法获取;
3.在WinPE中将必需的启动文件复制到D盘并格式化C盘,同时将引导记录更改为NT60格式;
4.将启动文件和单文件系统复制到C盘;
5.在WinPE中运行“bcdtool.exe”,依次配置Win7和XP单文件系统的启动。
提示:本文所需软件请点击下载,下载后将所有文件保存在D盘根目录下。同时为了方便读者查询,相关文章也一并包含在压缩包当中。
第一步 获取Win7单文件系统
由于XP系统不支持创建和加载VHD,因此XP用户首先要准备一个WinPE系统,然后在其中创建并加载VHD进行安装。方法很简单,只要把 Win7光盘中全部文件复制到D盘,然后将下载的“geldr”文件拷贝到C盘,再打开“c:oot.ini”添加启动即可(具体操作方法详见 2010第18期《没光驱?多重启动光盘“插入”硬盘》一文介绍)。完成后重启系统进入WinPE,接着启动命令提示符并输入命令“Diskpart /s d:diskpart.txt”创建并加载VHD就可以了。
注:Win7用户直接进入系统,以管理员身份启动“命令提示符”程序并执行上述命令即可。
接下来,继续在命令提示符窗口中输入“d:sourcessetup.exe”激活安装(设已经将Win7全部文件复制到D盘),在 “你希望将系统安装到哪个分区”步骤时将系统安装到上面创建的虚拟硬盘,这个虚拟硬盘标示为“disk1 partion 1”。
OK,剩下的操作按屏幕提示完成Win7安装,这样就获得了安装在“D:win7.vhd”的Win7单文件系统了。
提示:只有WinPE3.0(即Win7自带的WinPE)的“diskpart”命令才支持创建VHD文件,所以请大家务必使用Win7核心的WinPE。文中的“diskpart.txt”是已经制作好的批处理文件,默认在D盘(D盘必须为NTFS格式,并保证有足够的空间创建系统文件) 创建一个大小为10GB的“win7.vhd”文件。大家可以用“记事本”打开“diskpart.txt”根据自己的情况修改。
通过上述操作获得Win7单文件系统后,你现在有两个选择:
1. 如果你现在安装的是XP系统,并且你的内存并不是很大,那么可以选择保留现有XP系统,然后只需要在WinPE中配置Win7单文件系统的启动就可以组成 “传统XP系统+Win7单文件系统”的双系统;
2. 如果你现在安装的是XP或者Win7系统,并且你的内存比较大,那么可以选择按照《把系统放进内存里 自己打造高速RAMOS 》一文当中介绍的方法,制作一个运行在内存当中的XP系统,然后格式化当前系统,再在WinPE中配置启动,获得“Win7单文件系统+XP单文件系统” 的双系统。
当然,为了保险起见,推荐保留原系统,在确认单文件系统没有问题后重新格式化原系统并重新配置启动。当然也可以保留原系统,不过这样最终的结果是生成了三个系统:原系统+XP单文件系统+Win7单文件系统。
具体该怎样选择,就看自己的求了。
第二步 配置单文件系统启动
以选择制作“Win7单文件系统+XP单文件系统”的双系统为例,首先把制作好的“winxp.img”放置在D盘,接着启动WinPE系统 (可以直接使用Win7光盘进入),在出现选择安装语言界面时按下“Shift+F10”启动命令提示符,再根据压缩包当中提供的“配置单文件系统启动命令”文档的说明输入命令,按提示格式化C盘,然后复制必要的文件到C盘。
完成上述操作后,使用“bcdtool”配置Win7和XP单文件系统的启动。
Win7单文件系统的启动配置同样在命令提示符环境中完成。输入“D:cdtool”来启动“bcdtool”程序,然后依次点击“启动配置→打开”,选择打开“C:ootcd”并配置Win7的VHD启动,步骤如下:
单击“bcdtool”菜单栏的“编辑→新建Vista启动项目”按钮,选中新建项目后双击右侧窗格的“device”,将其更改为 “partition=P:”(也就是加载Win7.vhd虚拟磁盘的盘符,如果你输入的是下载到的“配置单文件系统启动命令”文档中的命令,VHD自动加载后就是P盘,否则请自行根据实际情况修改),“description”(启动菜单显示名称)更改为“Windows 7 VHD”,“Osdevice”更改为“partition=P:”。
我们再来配置XP单文件系统的启动。
继续点击“编辑→新建实模式启动项”,将“description”更改为“Boot XP”,其他设置用默认值。需要注意的是此时一定要确保C盘有“grldr.mbr”、“menu.lst”、“geldr”这几个文件,否则无法完成 XP单文件系统的启动。
提示:实际上不管是XP还是Win7,我们只要有“bootmgr”和“bcd”配置文件,通过“bcdtool”就可以很方便配置它们的启动,而不用管这些系统安装在哪个分区。
现在重启系统,我们就可以在多重启动菜单中选择“Windows 7 VHD”进入Win7单文件系统,选择“Boot XP”进入XP了!至此大功告成!
简简单单 玩转双系统
由于进入Win7单文件系统后会自动隐藏原来的C盘,因此如果要访问原来C盘当中的数据,需要运行磁盘管理工具并为其分配一个盘符(启动磁盘管理后可以看到系统新增了一个硬盘,这就是我们创建的虚拟硬盘)。
以分配的盘符为“N:”为例,现在打开N盘我们可以看到现在整个双系统就只有6个文件加1个BOOT目录(如图4所示)。而且在系统出现问题后,只要在安装好后复制“winxp.img”和“win7.vhd”这两个文件就完成了备份操作,如果要“重装”,进入任何一个系统,使用备份的文件替换同名文件即可。现在的双系统管理和维护起来就方便很多了。
提示:需要特别注意的是,由于Win7单文件系统当中的所有文件都封装在一个VHD文件中(XP单文件系统则加载在内存中运行),因此使用这些系统时,要注意下载的数据和文档不要保存在当前系统盘,或者在重新启动前,将数据和文件移动到其他分区,否则会造成数据和文件的丢失。
点评:传统的双系统麻烦多多,首先要安装在不同分区,然后又要按照一定的顺序安装才能成功,而且平时的备份和恢复操作也都很麻烦,而利用本文的方法则完全不存在这样的问题——我们可以将多个系统“安装”在同一个分区,既有效利用了硬盘空间,又方便了平时的维护操作——复制粘贴即可。最重要的是,你可以根据需要将任意一个系统转移到任意一个分区,然后再修改启动配置就完成了。不用重装,更不用重新分区!如果你经常为系统问题或者分区的问题纠结不已,不妨试一试本文介绍的方法。
win7+XP双系统怎么装
安装winxp和win7双系统
准备工作:
①用大番薯u盘启动盘制作工具将u盘制作成u盘启动盘并设置为开机启动;
②网上下载winxp系统安装包和win7系统并放入u盘启动盘中。
具体操作:
首先先使用u盘先安装winxp
第一步:
把制作好的u盘启动盘插入电脑,进入大番薯菜单页面,选择“02大番薯WIN8×86PE维护版(新机器)”,按回车键进入,如图所示:
第二步:
进入大番薯pe系统主界面后,我们点击桌面图标“大番薯PE装机工具”,然后在打开的大番薯pe装机工具页面中,程序会自动搜索安装系统镜像文件,或者也可单击“浏览”选项,选择要安装的系统镜像文件,如图所示:
第三步:
接着我们要选择将系统存放在哪个磁盘(一般是c盘),点击“确定”,如图所示:
第四步:
随后会弹出提示“程序将执行还原操作,您确定吗?”的窗口,我们点击“确定”,如图所示:
第五步:
接下来只需等待系统释放完成,如图所示:
第六步:
系统释放完成后,会弹出“是否重启计算机”,我们点击“是”,如图所示:
第七步:
重启计算机后就能看到u盘安装xp系统已经成功,如图所示:
然后在安装完winxp后再进行win7的安装
1、开机启动大番薯u盘,在主菜单界面选择“02大番薯WIN8×86PE维护版(新机器)”,进入win8pe
2、打开“大番薯PE一键装机工具”后,点击“浏览”,选择u盘内的win7系统安装包,并确定在除却系统盘的其他磁盘。
3、在弹出的询问框中,取消勾选“完成后重启”,然后“确定”
4、等待win7系统安装包释放完,点击win8pe开始菜单,选择“引导修复→NTBOOT引导修复工具”
5、打开ntboot引导修复工具后,依次选择2.高级→1.自选引导分区盘符→c:
6、随后点击1.开始修复?
7、最后重新启动电脑,选择win7完成后续安装。
在电脑上怎样装xp和win7双系统
现状win7 也可以再装xp的。比较复杂
随着Windows 7(以下简称Win7)正式版的发布,很多朋友都非常关心如何安装Win7和XP双系统,特别是如何在Win7下安装XP系统。本文将为大家介绍三种Win7与XP的双系统安装方案,相信一定有适合你的方案。我们的目标是:让Win7+XP和谐共处!
方案1:传统双系统方案——Win7下安装XP
方案2:传统双系统方案——XP下安装Win7
方案3:最佳方案——独立双系统安装
方案1 传统双系统方案——Win7下安装XP
相信很多买了新电脑的用户都是预装的Win7操作系统,但同时也还需要用到XP系统。因此就需要在Win7当中安装XP。
方法一 用XP安装光盘全新安装
首先,需要准备一个用于安装XP系统的主分区。建议在Win7系统中,用磁盘管理器创建一个容量不小于10GB的主分区(如图1所示)。然后用Win XP安装光盘启动电脑并进行安装即可,安装方法与安装XP系统类似。
需要注意的问题:
1. 由于Win7已默认地占用了两个分区(100MB隐藏的系统保留分区及系统分区),为此,在选择安装位置时,请根据实际情况选择分区(如图2所示)。
2. 由于该分区是在Win7当中创建的,因此XP安装程序无法识别,所以还需要在下一步中再次进行格式化操作。
安装完成后,将只能进入XP系统,这时就需要进一步的手动配置,以恢复启动菜单。
用Win7安装光盘启动电脑,当进行到“现在安装”一步时,选择“修复计算机”,直到出现“系统恢复选项”菜单(如图3所示)。
选择“命令提示符”,接着在弹出的命令提示符窗口中依次输入以下命令(每输入一条按一下回车,若屏幕上返回“操作成功完成”的信息,则继续输入下一条命令,否则请检查刚才的输入是否有误并重新输入):
bcdedit /create {ntldr} -d "Windows XP"
bcdedit /set {ntldr} device partition=D:
bcdedit /set {ntldr} path \ntldr
bcdedit /displayorder {ntldr} /addlast
全部命令运行后重新启动电脑,即可出现启动菜单(注:其中“D:”为XP所在分区,请根据实际情况修改)。
方法二 利用Ghost镜像安装
相信很多用户都有制作Ghost镜像光盘进行备份和系统安装的习惯。相对利用XP安装光盘进行安装,利用XP的Ghost镜像文件进行安装,就要简单一些了。只需要在恢复XP系统后配置启动菜单即可。
与上面的方法一样,首先在Win7下准备一个用于恢复XP的主分区。然后用相应的工具光盘启动电脑,并将XP的Ghost镜像文件恢复到刚才准备好的主分区之中。
完成后,暂时没有启动菜单,只能启动到Win7下。不要紧,以系统管理员身份进入Win7后,将XP分区中的“ntldr”、“boot.ini”、“NTDETECT.COM”三个文件(全部在XP系统根目录下)拷贝到Win7的分区中。接着运行命令提示符,输入上文的4条命令即可。
小结:在Win7中安装XP,给人最深的感受莫过于“倒行逆施”,安装的难度也比较高,因此建议普通用户在有一定电脑基础的用户指导下安装。此外,文中无法罗列所有可能发生的情况,但对于偶尔出现的一些莫名其妙的错误(如Win7无法启动等),一般都可以利用Win7的安装光盘进行修复。
一台电脑如何同时装win7和XP两个系统,,知道的说一下,谢啦!!
情况一、在win7系统下安装xp(包括传统慢安装的2种方法和ghost安装的方法):相信很多买了新电脑的用户都是预装的Win7操作系统,用起来老不习惯,不爽,想用XP系统,但又舍不得出厂的正版windows7,因此就需要在Win7下安装XP双系统。准备工作:首先,需要准备一个用于安装XP系统的主分区。建议在Win7系统中,用磁盘管理器创建。例如我们选择的创建H盘。右键点击计算机--管理--磁盘管理, 然后用鼠标单击某磁盘分区(如果有其它选择的话,不倡议从系统盘中划空间新建分区),在弹出的菜单当选择?紧缩卷?, 系统会弹出一个提醒框,示知用户系统正在获取能够紧缩的空间。 上图中的提醒信息所说的?查询卷以获取可用紧缩空间?,其实就是系统在检测当前分区还有大空间能够被朋分出来,让用户新建磁盘分区。 等到呈现上图所示的界面时(也就是系统检测后得出能够建新分区的空间巨细),单击?紧缩?按钮。稍候你就会发现,Windows 7以绿色标识的新空间了(如下图)。 从图中能够看出,当前可建新分区的空间为91.6GB,鼠标右键单击基本磁盘的未分配区域,然后左键单击?新建分区?,依次单击?下一步?、 ?主分区?、?扩展分区?或?逻辑驱动器?,这里我们选?主分区?,然后按照屏幕上的指示操作。当然上面的是新建了91GB的新分区,其实我们装xp根本 用不了这么大,请大家自己分10~20GB就足够了。最后就是加上卷标"XP"即可。
如何装XP和Win7双系统
本文来自雨林木风
方案1 传统双系统方案——Win7下安装XP
相信很多买了新电脑的用户都是预装的Win7操作系统,但同时也还需要用到XP系统。因此就需要在Win7当中安装XP。
方法一 用XP安装光盘全新安装
首先,需要准备一个用于安装XP系统的主分区。建议在Win7系统中,用磁盘管理器创建一个容量不小于10GB的主分区(如图1所示)。然后用Win XP安装光盘启动电脑并进行安装即可,安装方法与安装XP系统类似。
需要注意的问题:
1. 由于Win7已默认地占用了两个分区(100MB隐藏的系统保留分区及系统分区),为此,在选择安装位置时,请根据实际情况选择分区(如图2所示)。
2. 由于该分区是在Win7当中创建的,因此XP安装程序无法识别,所以还需要在下一步中再次进行格式化操作。
安装完成后,将只能进入XP系统,这时就需要进一步的手动配置,以恢复启动菜单。
用Win7安装光盘启动电脑,当进行到“现在安装”一步时,选择“修复计算机”,直到出现“系统恢复选项”菜单(如图3所示)。
选择“命令提示符”,接着在弹出的命令提示符窗口中依次输入以下命令(每输入一条按一下回车,若屏幕上返回“操作成功完成”的信息,则继续输入下一条命令,否则请检查刚才的输入是否有误并重新输入):
bcdedit /create {ntldr} -d "Windows XP"
bcdedit /set {ntldr} device partition=D:
bcdedit /set {ntldr} path ntldr
bcdedit /displayorder {ntldr} /addlast
全部命令运行后重新启动电脑,即可出现启动菜单(注:其中“D:”为XP所在分区,请根据实际情况修改)。
方法二 利用Ghost镜像安装
相信很多用户都有制作Ghost镜像光盘进行备份和系统安装的习惯。相对利用XP安装光盘进行安装,利用XP的Ghost镜像文件进行安装,就要简单一些了。只需要在恢复XP系统后配置启动菜单即可。
与上面的方法一样,首先在Win7下准备一个用于恢复XP的主分区。然后用相应的工具光盘启动电脑,并将XP的Ghost镜像文件恢复到刚才准备好的主分区之中。
完成后,暂时没有启动菜单,只能启动到Win7下。不要紧,以系统管理员身份进入Win7后,将XP分区中的“ntldr”、“boot.ini”、“NTDETECT.COM”三个文件(全部在XP系统根目录下)拷贝到Win7的分区中。接着运行命令提示符,输入上文的4条命令即可。
小结:在Win7中安装XP,给人最深的感受莫过于“倒行逆施”,安装的难度也比较高,因此建议普通用户在有一定电脑基础的用户指导下安装。此外,文中无法罗列所有可能发生的情况,但对于偶尔出现的一些莫名其妙的错误(如Win7无法启动等),一般都可以利用Win7的安装光盘进行修复。
方案2 传统双系统方案——XP下安装Win7
相信不少用户对XP的忠诚度就跟笔者一样,但Win7的新功能也同样具有吸引力,所以,在XP当中安装Win7,自然就成为很多人的选择。相对来说,在XP中安装Win7是最简单的。
方法一 XP系统中用光盘安装Win7
众所周知,操作系统由低版本到高版本的安装,一般都是非常顺利的,不会有什么问题。因此,XP系统中安装Win7也是非常顺利的。
需要注意的问题:
1. 在安装选择具面请注意选择“自定义安装”而非“升级安装”,XP并不能升级至Win7,因为它们是不同的内核。
2. 选择安装位置时,不要选择已安装了XP的分区,否则将无法创建双系统。
3. 安装向导会询问是否获取重要更新,请选择“否”,因为更新可在安装完成后集中进行。
4. 安装Win7的分区空间不得少于10GB且必须为NTFS格式,因此建议在XP当中提前做好预留安装空间的准备工作。
方法二 用Win7安装光盘启动安装
在XP系统中安装Win7简单易行,但美中不足的是无法对分区进行调整。而用Win7安装光盘启动的方法进行安装,却可以对分区进行任意调整,包括创建、删除、格式化分区以及调整分区大小等。
需要注意的问题与前一种方法类似。
小结:两种方法,用户可以根据个人情况进行选择,基本操作也非常简单,只要根据相应的提示即可完成。而启动菜单也可以自动生成。
方案3 最佳方案——独立双系统安装
上文介绍的是较为传统的双系统安装方案,因为它主要依靠启动菜单进行引导,因此局限性较高,一旦启动菜单配置文件损坏,两套系统都将瘫痪。而与之对应的无启动菜单的独立式双系统则克服了这个弊端,更重要的是,独立多系统还可相互维护。
由于无启动菜单,要选择进入不同的系统,可使用从Windows版分区魔术师中提取出来的系统转换工具。
首先,使用第三方工具(如“分区魔术师”)在硬盘上创建两个主分区(分别用于安装XP和Win7)且将其中之一设置为激活状态。当激活一个主分区时,另一主分区将自动处于隐藏状态,这正是我们所需要的。本例中,我们先激活安装Win7的分区。
提示:一旦系统中安装了Win7,DOS版的分区魔术师将无法正常识别硬盘,为此,请提前创建两个主分区。
然后,用Win7安装光盘启动电脑,将Win7安装到预定的分区之中。安装完成后启动系统,并运行转换工具中的“pqbw.exe”,在弹出的对话框中(如图4所示)选择XP的分区后再选择“Restart Now”,单击“OK”重新启动电脑。此时,用于安装XP的分区将处于激活状态,而已安装Win7的分区将自动隐藏。接下来,利用XP安装光盘引导电脑来安装XP即可,完成后将自动启动XP。
提示:在这一步中,也可以利用Ghost镜像文件来安装XP。
至此,无论启动到哪个系统中,只要运行“pqbw.exe”,选择另外一个系统所在的分区并重新启动即可切换到另一系统之下。同时,无论在哪一系统下,都可利用工具软件对另一系统进行备份或恢复。如果真的是倒霉到家,两套系统都不能启动,还可通过WinPE等工具光盘来修复。
最简单易行的方法,无疑是XP下安装Win7,普通用户操作起来也没有太大难度;Win7下安装XP,则相对困难很多,而且容易产生不少问题,因此不推荐普通用户独立安装;独立多系统的安装,难度相对适中,但优势也相当明显,比较适合电脑技术爱好者尝试使用。
因此,对于那些已经安装了Win7的用户,可以考虑做好Win7的系统备份后重新格式化系统,安装XP之后再利用备份文件恢复安装Win7,操作起来相对更为简单、安全
装XP和Win7双系统步骤如下:
准备工作:
一、制作好u深度u盘启动盘;
二、下载Ghost xp和Ghost win7系统镜像文件包,存入u盘启动盘。
正式安装步骤:
1、首先将win7系统安装到c盘中,安装完成后即可进行Ghost xp系统的安装;
2、将u深度u盘启动盘连接至电脑,重启后出现开机界面时按下启动快捷键,系统进入到启动项选择窗口,选择u盘启动进入到u深度主菜单,选取02运行U深度Win8PE装机维护版(新机器),按下回车键确认,如图所示:
3、进入win8pe系统桌面后,将会自行弹出pe系统自带的系统安装工具“U深度PE装机工具”,点击“浏览”选项,如图所示:
4、打开u盘中存放Ghost xp系统镜像文件,如图所示:
5、u深度将会自行加载系统镜像包中所需要的安装文件,我们只要选择安装位置即可(注意:不能选择已安装win7系统的磁盘),按下“确定”按钮,如图所示:
6、点击弹出的询问窗口左侧“高级”选项,勾选掉“完成后重启”选项,然后按下“确定”即可, 如图所示:
7、耐心等待xp系统释放完成即可,等待还原成功后不进行重启计算机,如图所示:
8、回到win8pe系统桌面,双击打开“修复系统引导”工具,如图所示:
9、进入修复系统引导工具后,选择“C:”进行修复,然后再用数字键选择“自动修复”选项,如图所示:
10、等待工具进行修复系统引导,如图所示:
11、系统启动修复完成后,将会生成系统修复报告,可以在报告中看到修复成功d盘和c盘的提示,如图所示:
12、重启电脑,进入到系统选择菜单界面,选择xp系统进行后续安装操作即可,如图所示: