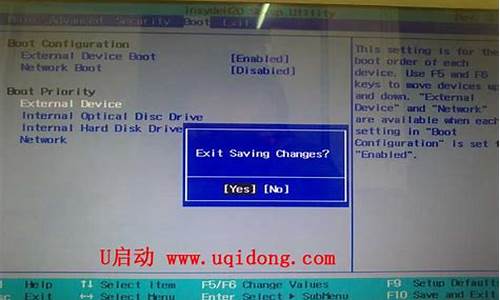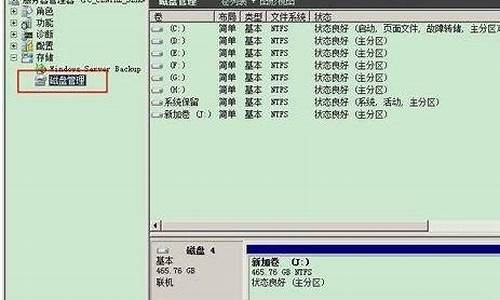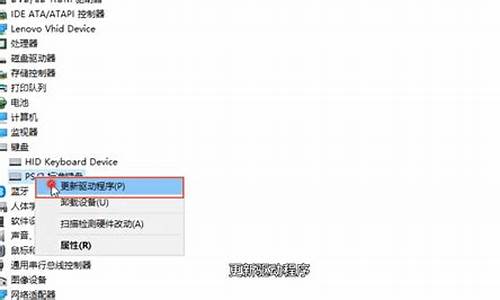您现在的位置是: 首页 > 软件安装 软件安装
thinkpad进入bios_thinkpad进入bios方法设置中文
tamoadmin 2024-09-07 人已围观
简介1.thinkpad笔记本怎么进入bios设置2.thinkpad系列电脑怎么进入bios?以下是操作步骤。1、关机并插入准备好的启动U盘。2、开机时按下F1键或Fn+F1键(要看ThinkPad型号)进入BIOS设置界面。3、在BIOS设置界面中,找到"Boot"(引导)选项,进入启动顺序设置。4、将U盘设为第一启动设备,通常通过拖动U盘设备至第一位置或选择对应的选项来实现。5、确认设置后,保存
1.thinkpad笔记本怎么进入bios设置
2.thinkpad系列电脑怎么进入bios?

以下是操作步骤。
1、关机并插入准备好的启动U盘。
2、开机时按下F1键或Fn+F1键(要看ThinkPad型号)进入BIOS设置界面。
3、在BIOS设置界面中,找到"Boot"(引导)选项,进入启动顺序设置。
4、将U盘设为第一启动设备,通常通过拖动U盘设备至第一位置或选择对应的选项来实现。
5、确认设置后,保存并退出BIOS设置,然后重启电脑。
6、现在电脑将从U盘启动,你可以在U盘中放入启动镜像,进入操作系统安装或维护界面。
thinkpad笔记本怎么进入bios设置
以联想ThinkPad X240为例,按下开机键后,在屏幕出现Lenovo图标画面时,快速、连续多次按键盘的F1按键,即可进入BIOS界面;部分机型在开机不停敲击回车(Enter)键,会出现一个功能菜单,有15秒时间选择需要的功能。具体介绍如下:
1、以联想ThinkPad X240 win10为例,在开机或重启的Lenovo画面自检处,快速、连续多次按键盘的F1按键,即可进入bios界面;
2、键盘的F1按键所在位置,在键盘的左上角区域;
3、还有部分ThinkPad是开机时不停的敲击回车键(Enter),会出现一个功能菜单,有15秒时间选择需要的功能。
thinkpad系列电脑怎么进入bios?
以联想ThinkPad X240为例,按下开机键后,在屏幕出现Lenovo图标画面时,快速、连续多次按键盘的F1按键,即可进入BIOS界面;部分机型在开机不停敲击回车(Enter)键,会出现一个功能菜单,有15秒时间选择需要的功能。具体介绍如下:
1、以联想ThinkPad X240 win10为例,在开机或重启的Lenovo画面自检处,快速、连续多次按键盘的F1按键,即可进入bios界面;
2、键盘的F1按键所在位置,在键盘的左上角区域;
3、还有部分ThinkPad是开机时不停的敲击回车键(Enter),会出现一个功能菜单,有15秒时间选择需要的功能。
1.ThinkPad 315ED\x0d\开机后,当看到屏幕上出现ThinkPad标志时,快速按下F2键即可进入BIOS。 \x0d\2.ThinkPad 365X/XD系列 \x0d\ThinkPad 380系列 \x0d\ThinkPad 560系列 \x0d\ThinkPad 600系列 \x0d\ThinkPad 755系列 \x0d\ThinkPad 760系列、765系列 \x0d\ThinkPad 770系列 \x0d\针对上述系列的本本,可以在开机时按住F1键不放,直到屏幕上出现Easy Setup画面为止。 \x0d\3.ThinkPad 240系列 \x0d\ThinkPad 390系列 \x0d\ThinkPad 570系列 \x0d\ThinkPad i 系列 1400 \x0d\ThinkPad i 系列 1200 \x0d\ThinkPad A 系列 \x0d\ThinkPad T 系列 \x0d\ThinkPad X 系列 \x0d\ThinkPad R 系列 \x0d\开机后,当看到屏幕上出现ThinkPad标志时,快速按下F1键即可进入BIOS。