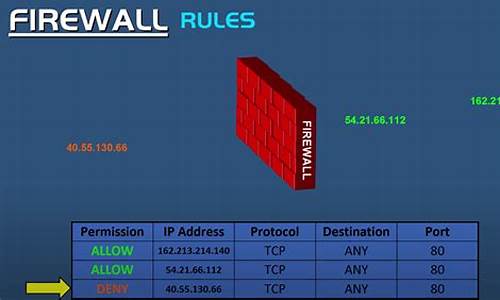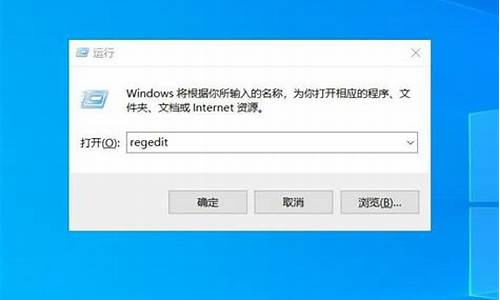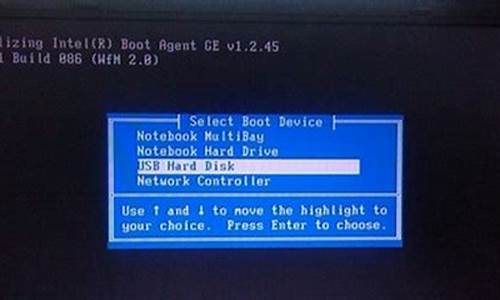您现在的位置是: 首页 > 软件安装 软件安装
windows7共享打印机怎么设置_win7共享打印机如何设置大小
tamoadmin 2024-09-07 人已围观
简介1.win7与win7打印机共享怎么设置2.Win7局域网共享打印机如何设置3.win7怎么设置办公室打印机共享的打印机共享打印是指打印机通过数据线连接某一台电脑(主机)设置共享后,局域网中的其他电脑(客户机)就可以使用此打印机。共享打印和共享文件相同,是Windows系统提供的一项服务,配置共享打印需要两台电脑能够相互访问。一、主机端设置:1. 启动共享打印机。a) 点击“开始”“控制面板”,如
1.win7与win7打印机共享怎么设置
2.Win7局域网共享打印机如何设置
3.win7怎么设置办公室打印机共享的打印机
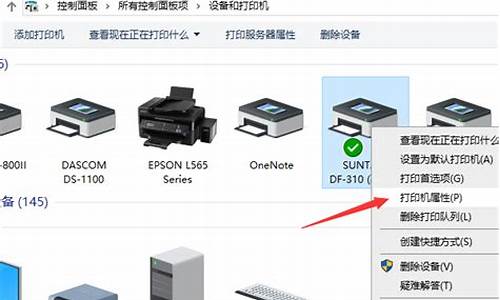
共享打印是指打印机通过数据线连接某一台电脑(主机)设置共享后,局域网中的其他电脑(客户机)就可以使用此打印机。共享打印和共享文件相同,是Windows系统提供的一项服务,配置共享打印需要两台电脑能够相互访问。
一、主机端设置:
1. 启动共享打印机。
a) 点击“开始”→“控制面板”,如图
b) 右上角查看方式选择“类别”,在“网络和Internet”中“选择家庭组和共享选项”,如图
c) 选择“更改高级共享设置”,如图
d) 选择“启用网络发现”“启用文件和打印机共享”“关闭密码保护共享”,点击“保存修改”完成设置,如图
2. 设置共享打印机。
a)点击“开始”→“设备和打印机”,如图
b)右键点击打印机图标选择“打印机属性”,如图
c) 点击“共享”选项卡,将“共享这台打印机”打对勾,共享名可以自行修改,如图
3. 确认主机计算机名。
a)在电脑桌面右键点击“计算机”→“属性”,如图
b) 查看并记录计算机名,如果名字太长不方便记录,可以点击右侧的“更改设置”选项,修改计算机名,如图
二、客户端设置:
1. 点击“开始”→“运行”,输入主机端“计算机名”“\\Tianmeng-PC”,然后点击“确定”,打开主机端共享,如图
在此步骤经常出现客户机不能访问主机的情况,此问题和网络设置有关系,建议查看主机和客户机是否在同一个工作组,详细操作方法点击进入Windows网站查找解决方案。
2. 双击共享打印机图标,将自动配置共享,如图
3. 点击“开始”→“设备和打印机”就能够看到配置成功的共享打印机,打印时选择此打印机即可。
win7与win7打印机共享怎么设置
共享打印机前请确认,共享者的电脑和使用者的电脑是在同一个局域网内。
一、在带有打印机的电脑上,将打印机共享出去。
第一步、首先,确认与共享打印机相连的电脑处于开机状态,而且已经安装过打印机驱动程序,并且可实现正常打印,对于驱动安装在这里就不讲述了。
第二步、接下来打印机共享怎么设置了。以惠普P1606dn功能一体机为例说明。在已经连接了打印机的电脑上进行以下操作。
Win7局域网共享打印机如何设置
共享打印是指打印机通过数据线连接某一台电脑(主机)设置共享后,局域网中的其他电脑(客户机)就可以使用此打印机。共享打印和共享文件相同,是Windows系统提供的一项服务,配置共享打印需要两台电脑能够相互访问。
一、主机端设置:
1.?启动共享打印机。
a) 点击“开始”→“控制面板”,如图
b) 右上角查看方式选择“类别”,在“网络和Internet”中“选择家庭组和共享选项”,如图
c) 选择“更改高级共享设置”,如图
d) 选择“启用网络发现”“启用文件和打印机共享”“关闭密码保护共享”,点击“保存修改”完成设置,如图
2.?设置共享打印机。
a)点击“开始”→“设备和打印机”,如图
b)右键点击打印机图标选择“打印机属性”,如图
c) 点击“共享”选项卡,将“共享这台打印机”打对勾,共享名可以自行修改,如图
3.?确认主机计算机名。
a)在电脑桌面右键点击“计算机”→“属性”,如图
b) 查看并记录计算机名,如果名字太长不方便记录,可以点击右侧的“更改设置”选项,修改计算机名
二、客户端设置:
1.?点击“开始”→“运行”,输入主机端“计算机名”“\\Tianmeng-PC”,然后点击“确定”,打开主机端共享,如图
在此步骤经常出现客户机不能访问主机的情况,此问题和网络设置有关系,建议查看主机和客户机是否在同一个工作组,详细操作方法点击进入Windows网站查找解决方案。
2.?双击共享打印机图标,将自动配置共享,如图
3.?点击“开始”→“设备和打印机”就能够看到配置成功的共享打印机,打印时选择此打印机即可。
win7怎么设置办公室打印机共享的打印机
作为办公人员的都会有使用打印机吧,那么win7系统的话怎么共享局域网里面的打印机呢?不知道的话不妨可以看看下面的教程。
第一步:取消禁用Guest用户
1、点击开始按钮,在计算机上右键,选择管理,如下图所示:
2、在弹出的计算机管理窗口中找到Guest用户,如下图所示:
3、双击Guest,打开Guest属性窗口,确保账户已禁用选项没有被勾选。
第二步:共享目标打印机
1、点击开始按钮,选择设备和打印机
2、在弹出的窗口中找到想共享的打印机(前提是打印机已正确连接,驱动已正确安装),在该打印机上右键,选择打印机属性
3、切换到共享选项卡,勾选共享这台打印机,并且设置一个共享名(请记住该共享名,后面的设置可能会用到)
第三步:进行高级共享设置
1、在系统托盘的网络连接图标上右键,选择打开网络和共享中心
2、记住所处的网络类型(笔者的是工作网络),接着在弹出中窗口中单击选择家庭组和共享选项
3、接着单击更改高级共享设置
4、如果是家庭或工作网络,更改高级共享设置的具体设置可参考下图,其中的关键选项已经用红圈标示,设置完成后不要忘记保存修改。
注意:如果是公共网络,具体设置和上面的情况类似,但相应地应该设置公共下面的选项,而不是家庭或工作下面的
第四步:设置工作组
在添加目标打印机之前,首先要确定局域网内的计算机是否都处于一个工作组,具体过程如下:
1、点击开始按钮,在计算机上右键,选择属性
2、在弹出的窗口中找到工作组,如果计算机的工作组设置不一致,请点击更改设置;如果一致可以直接退出,跳到第五步。
注意:请记住计算机名,后面的设置会用到。
3、如果处于不同的工作组,可以在此窗口中进行设置:注意:此设置要在重启后才能生效,所以在设置完成后不要忘记重启一下计算机,使设置生效。
第五步:在其他计算机上添加目标打印机
注意:此步操作是在局域网内的其他需要共享打印机的计算机上进行的。此步操作在XP和Win7系统中的过程是类似的,就以Win7为例进行介绍。
添加的方法有多种,在此为读者介绍其中的两种。
首先,无论使用哪种方法,都应先进入控制面板,打开设备和打印机窗口,并点击添加打印机
接下来,选择添加网络、无线或Bluetooth打印机,点击下一步
点击了下一步之后,系统会自动搜索可用的打印机。
如果前面的几步设置都正确的话,那么只要耐心一点等待,一般系统都能找到,接下来只需跟着提示一步步操作就行了。
如果耐心地等待后系统还是找不到所需要的打印机也不要紧,也可以点击我需要的打印机不在列表中,然后点击下一步,如下图。
如果你没有什么耐性的话,可以直接点击停止,然后点击我需要的打印机不在列表中,接着点击下一步
接下来的设置就有多种方法了。
第一种方法:1、选择浏览打印机,点击下一步
2、找到连接着打印机的计算机,点击选择
3、选择目标打印机(打印机名就是在第二步中设置的名称),点击选择
接下来的操作比较简单,系统会自动找到并把该打印机的驱动安装好。至此,打印机已成功添加。
第二种方法:
1、在添加打印机窗口选择按名称选择共享打印机,并且输入\计算机名打印机名(计算机名和打印机在上文中均有提及,不清楚的朋友可分别查看第二步和第四步设置)。如果前面的设置正确的话,当还输入完系统就会给出提示(如下图)。接着点击下一步。
注意:如果此步操作中系统没有自动给出提示,那么很可能直接点击下一步会无法找到目标打印机,此时我们可以把计算机名用IP来替换,如下:
例如我的IP为10、0、32、80,那么则应输入 、0、32、80Canon。查看系统IP的方法如下:
1、1在系统托盘的网络图标上单击,选择打开网络和共享中心1、2在网络和共享中心找到本地连接,单击1、3在弹出的本地连接状态窗口中点击详细信息1、4红圈标示的IPv4地址就是本机的IP地址。
2、接下来继续前面的步骤,和第一种方法一样,系统会找到该设备并安装好驱动,读者只需耐性等待即可(如下图)。
3、接着系统会给出提示,告诉用户打印机已成功添加,直接点击下一步
4、至此,打印机已添加完毕,如有需要用户可点击打印测试页,测试一下打机是否能正常工作,也可以直接点击完成退出此窗口成功添加后,在控制面板的设备和打印机窗口中,可以看到新添加的打印机
至此,整个过程均已完成。
上面就是小编为大家带来的关于win7局域网共享打印机设置方法,希望能够对你有一定帮助,有任何问题都可以给小编进行留言。
共享打印是指打印机通过数据线连接某一台电脑(主机)设置共享后,局域网中的其他电脑(客户机)就可以使用此打印机。共享打印和共享文件相同,是Windows系统提供的一项服务,配置共享打印需要两台电脑能够相互访问。
一、主机端设置:
1. 启动共享打印机。
a) 点击“开始”→“控制面板”,如图
b) 右上角查看方式选择“类别”,在“网络和Internet”中“选择家庭组和共享选项”,如图
c) 选择“更改高级共享设置”,如图
d) 选择“启用网络发现”“启用文件和打印机共享”“关闭密码保护共享”,点击“保存修改”完成设置,如图
2. 设置共享打印机。
a)点击“开始”→“设备和打印机”,如图
b)右键点击打印机图标选择“打印机属性”,如图
c) 点击“共享”选项卡,将“共享这台打印机”打对勾,共享名可以自行修改,如图
3. 确认主机计算机名。
a)在电脑桌面右键点击“计算机”→“属性”,如图
b) 查看并记录计算机名,如果名字太长不方便记录,可以点击右侧的“更改设置”选项,修改计算机名,如图
二、客户端设置:
1. 点击“开始”→“运行”,输入主机端“计算机名”“\\Tianmeng-PC”,然后点击“确定”,打开主机端共享,如图
在此步骤经常出现客户机不能访问主机的情况,此问题和网络设置有关系,建议查看主机和客户机是否在同一个工作组,详细操作方法点击进入Windows网站查找解决方案。
2. 双击共享打印机图标,将自动配置共享,如图
3. 点击“开始”→“设备和打印机”就能够看到配置成功的共享打印机,打印时选择此打印机即可。