您现在的位置是: 首页 > 软件安装 软件安装
mac做win7_win7制作mac系统u盘
tamoadmin 2024-09-14 人已围观
简介1.mac只安装win7系统怎么安装2.如何用U盘安装MAC OS X和Win7双系统3.windows中怎么做macos和win7双系统4.win7系统怎么安装到mac系统5.教你如何用u盘重装mac系统教程1.修改”Info.plist”文件添加笔记本型号信息在应用程序 > 实用工具中的Boot Camp助理中,右键显示包内容,进入contents文件夹,找到名为“Info.plist”
1.mac只安装win7系统怎么安装
2.如何用U盘安装MAC OS X和Win7双系统
3.windows中怎么做macos和win7双系统
4.win7系统怎么安装到mac系统
5.教你如何用u盘重装mac系统教程
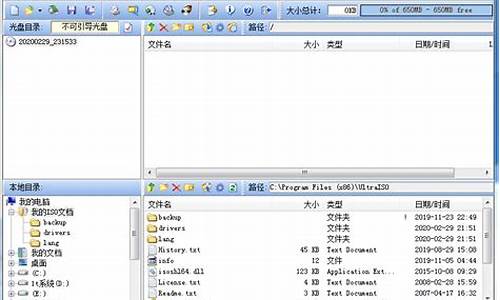
1.修改”Info.plist”文件添加笔记本型号信息
在应用程序 > 实用工具中的Boot Camp助理中,右键显示包内容,进入contents文件夹,找到名为“Info.plist”文件,只要把自己的笔记本型号信息添加进去。
直接打开修改”Info.plist”文件会提示创建副本,因此建议用替换法,拷贝一份至桌面,并对拷贝版本进行修改,再替换回去。
使用默认方式(文本编辑)打开,找到下图中红框部分内容,这两部分就是认证机型列表了,按照相同格式,把自己电脑的Boot ROM版本信息添加进去即可。在屏幕顶部菜单栏中找到关于本机,运行即可查看Boot ROM信息。
使用修改好的Info.plist将源文件替换,运行Boot Camp,此时“创建Windows 7安装盘”选项就可以选择!
2.制作Windows安装U盘
在Boot Camp助理中勾选“从Apple下载最新的Windows支持软件”,在制作过程中会下载相应驱动程序,也会消耗不少时间。如果您有驱动程序,那么这步可以跳过。
这种方法比微软提供的Windows安装U盘制作工具还要简单,系统可自动识别U盘,您只要选择好镜像文件即可。不下载驱动的话,耗时约20分钟。
3.开始安装win 7
安装U盘制作成功,进入分区环节(需保证硬盘空余空间大于10GB)。反正Windows系统仅仅在某些特定场合才会使用,因此容量不必过大,30GB理论够用,60GB绝对够用!64G版本Air用户您还是别Boot Camp了,除非您选择放弃苹果系统。
Windows系统的安装过程就不做介绍了,中途记得对Boot Camp分区进行格式化,然后把系统装到这一分区即可。(千万不要动其它分区!)
装好系统后,在U盘目录中找到“WindowsSupport”文件夹,运行Setup安装驱动程序,等待提示重启,至此安装完成。
mac只安装win7系统怎么安装
第一步、准备工具软件
1在开始以前,首先我们需要在 Windows电脑上下载并安装一款用于制作 Mac 安装 U 盘的工具软件。可以前往我的百度网盘下载:
软件名为 TransMac ,下载并安装好。
2制作软件准备好以后,我们还需要下载 Mac系统镜像。同样地也可以前往我的百度网盘
3用于制作的工具软件和镜像都准备好以后,接下来当然是要准备一个容量不小于 8GB 的空白 U 盘了,用于制作 Mac 系统的安装 U 盘。
第二步、开始制作 Mac 系统安装 U 盘
1接下来我们把 U 盘插入电脑,然后再打开之前安装好的 TransMac 软件,找到窗口左侧中出现的 U 盘,
2首先我们需要将 U 盘格式为 Mac 系统下的磁盘格式,选中 U盘并右键选择“Format Disk for Mac”选项,
3接下来可以为 U 盘起一个名字,然后保持默认的 Mac OS Extended HFS+ 即可,如图所示
4随后软件会提示我们是否要将此 U 盘格式为 Mac 磁盘格式,点击 OK 按钮继续。
5接着请等待软件将 U 盘格式为 Mac 磁盘格式,如图所示
6当 U 盘被格式化完成以后,选中U 盘并点击右键选择“Restore with Disk image”选项,
7、我在这里选择了一个 Mac OS X10.10.1 的 Mac 系统镜像。
8同样地,此时软件会提示我们 U 盘上数据将会被清除,点击“Yes”按钮继续。
9接下来就请慢慢等待软件将 Mac 系统的镜像恢复到 U 盘里
如何用U盘安装MAC OS X和Win7双系统
苹果Mac电脑只装win7系统方法:
准备:
1.WINDOWS的镜像文件;(win7)
2.U盘;(建议使用8GB U盘,这样可以方便等一下直接将windows 镜像直接放在里面)
3.一台可用的PC机;(用于制作U盘启动)
4.BOOT CAMP for windows;
其他用于WINDOWS系统的准备工具,就根据自己需求自行下载,比如windows 激活软件等。
详细步骤:
第1步,卸载MAC系统。
开机时按住option键,进入模式选择菜单,选择修复MAC 10.X,然后选择“磁盘工具”选项,进入之后在左边选择硬盘Macintosh,点击后边的“抹掉”,抹掉的时候注意,将硬盘格式一定要改为“ms-dos(fat)”格式,因为苹果的硬盘格式默认为HFS+格式,这个格式PE是没有办法去识别的,所以一定要改为FAT格式的。如果MAC电脑已经有几个分区,那都按照上面的办法一一的把每一个分区抹掉,格式改为“ms-dos (fat)”格式。很多朋友其实也就是被困扰在这里,所以改格式很关键。
第2步,制作WINPE U盘启动工具
推荐使用 老毛桃 U盘启动。
按照里面的教程,下载并制作好winpe U盘启动设备。做好之后,把之前准备好的WINDOWS的GHO文件或者是IOS文件放入U盘里面的“GHO文件夹”里面。
第3步,安装WINDOWS
把制作好的U盘插入电脑,同样,开机安装option键,出来选项之后,选择windows选项,此时电脑会进入读取U盘里面的winpe系统,
PS: 图中电脑系统已经是WINDOWS,所以左边那个盘也是WINDOWS,这个无关紧要,反正选如图中红色框里面的WINDOWS就可以了。
接下来会进入到菜单选项,如下图,选择第2个,“运行老毛桃Win7PE x 86精简版” 。
(PS: 在此说明一下,这边千万不要按照之前老毛桃网站里面的教程里面选4和1,“不进PE安装GHO到硬盘第一分区”,因为必须要再次对硬盘进行分区和格式化,所以还需要多一个步骤。)
然后开始加载,如下图,等待。
进入PE之后,先取消只能快速安装,还需要分区,点“取消”。
打开内置在PE里面的”DISKGENIUS分区工具”,
进入分区工具之后,如下图,红框里面就是现在的硬盘分区状况,分别对着它们点右键,删除当前分区,不论弹出什么,点“是”。
删完了之后,红框里面的分区会合并成为一条会灰色的条(好像是灰色),为未分区状态。
然后点上方的快速分区,如下图红框所示:
根据自己的需要对硬盘进行分区,格式建议还是选择NTFS格式,以后会省去很多的麻烦。
分好之后,确定,跑完了之后关掉分区工具就可以了。
然后现在再打开“我的电脑”,看看是不是按照选的那样,已经分区成功了,如果没有,重复做上面的动作,一定是哪个地方点错了,不管提示什么,选择“是”就对了。
现在再来“打开老毛桃PE一键装机”,
选择分好的系统盘C盘,确定,然后又开始跑。
至此,接下来就等着,加载好镜像之后电脑会自动重启,重启的时候会停在白色屏幕大概半分钟的时间,千万别心慌,正常的现象,静静的等着,然后WINDOWS开始安装,然后就好了。
第4步,安装驱动
因为现在的WINDOWS镜像基本都是内置好驱动安装程序的,所以安装WINDOWS的时候显卡,声卡等这些的驱动都一般会一起装好的,但是装好WINDOWS之后,会发现键盘灯不亮了,双指触摸的右键功能也没了,这时再打开前面准备好的BOOT CAMP,再次附下载好之后,解压出来,得到如下文件,
打开BootCamp文件夹,点击Setup,
然后就等着慢慢安装,大概5到8分钟。
安装好了之后,右下角MAC系统里面熟悉的BOOT CAMP,出现了。
然后按照习惯自己去设置,键盘灯也亮了,键盘的附属功能也有了。安装完成。
windows中怎么做macos和win7双系统
一、准备工作:
首先你必须把准备苹果电脑一台,8G以上U盘一只,可以上网且能正常使用有windows系统的电脑一台,软碟通?9.53以上版本,Mac系统的镜像文件,后缀一般是.dmg。
二、开始工作:
1、1 打开电脑-插入优盘 (注意优盘的资料会被删除,请备份)-桌面状态 -前往-实用工具 。
2、?磁盘工具?双击打开?
3、这个时候你会看到,这个就是你的优盘(每个优盘的名称不一样)?
4、我们先抹掉磁盘(优盘)先选择上面的抹掉(上中 第二个选项)?然后确认抹掉(右下角的)
5、下一步开始分区 ,选择两个分区,
6、调整分区大小? 注意:分区1不小于4g(用于win系统 win系统一定要在分区1)(我是8g优盘分区1 做了7g)命名? 调整格式? 点击分区1空白地方?右边调整 命名为英文 (我个人是 win )格式选择ms-dos (fat)?
7、点击分区2空白地方?右边调整 命名为英文 (我个人是?mac?)格式选择mac os扩展(日志式)?
8、下面一步最重要的
9、最后一步 ?
在U盘制做接下来开始做系统了?
打开我们的win系统电脑吧 插入我们刚做好的优盘 我的图是win7的?
1、打开计算机-右键-?管理 进入 -磁盘管理
2、点击主可移动磁盘主分区?右键? 格式化 注意格式不要错误 确定 等待完成吧 ?
3、安装下载的附件1 windows7-usb-dvd-tool
打开windows7-usb-dvd-tool?选择你下载的win7 iso 文件
4、点击 usb device ?
5、然后看看是不是你的移动磁盘分区名称(刚才分区的时候输入的名字)确认没错 点击begin copying 等待制作完成吧?
win的制作好了 下面做mac os x lion了
1、打开mac os x lion系统?
打开下载附件2 recoverydiskassistant 这个软件叫做磁盘恢复助手 针对mac os x lion在线安装
点击恢复盘助手
2、下面一步 点击同意
然后选择你要制作盘的位置就是你分区的时候留给mac系统分区的名字
3、点击确定 ok等待完成吧。
注意事项:
1、mac启动盘只是一个助手 现在的mac os x lion安装是都是在线安装的 就是安装mac os x lion的时候 你的电脑必须链接wifi?开机的时候按住option健不送?后面的就很简单了?
在这里插入两张照片?开机的时候按住option健不放?出现的画面 看到**的那个usb符号?那个就是我教程里做的mac os x lion安装助手,
2、左右键选择你要的启动项?我就选**的那个然后出现下面的?后面的直接按照不走进行。
win7系统怎么安装到mac系统
1、要先制作可以安装MAC系统的启动U盘,就是说,从会从U盘启动来安装先安装Mac系统,Mac系统安装完之后在完整Win7系统。用软碟通来写入U盘,具体过程如下:
2、打开软碟通即ultraiso,加载dmg。
3、打开dmg后,选择转换关盘镜像格式,见截图。
4、选择转换成isz格式或者iso格式都可以的,然后就会飞快的转换,大概几分钟就OK了。
5、然后,就是用 ultraiso(9.53版本以上)直接读取刚才转换过的DMG(isz)格式,在点击“启动光盘”菜单下“写入硬盘映像”功能,在弹出的对话框中选择u盘所在盘符,相关参数的选择见截图。一般情况下,建议先格式化一下U盘,然后点击“写入”,等待提示“刻录成功”,到这里,可安装Mac OS的U盘启动盘就制作完成啦。
6、
7、把刚才制作成功的U盘插入苹果电脑,开机,按Option键,进入启动选择项,选择刚才制作的U盘。
8、然后,选择“磁盘工具”,这里要先分区,因为Mac系统和win系统所使用分区类型是不一样的。由于不同的苹果电脑硬盘容量不同,这个大家根据自己的需要来调整吧。
9、分区完成后,选择“重新安装OS X”
10、接着,点击“继续”,阅读许可协助,并点击“同意”。
11、然后,选择,刚才分区时为Mac系统安装预留的分区。接下来,只需要根据提示输入相关信息即可。知道Mac系统安装完毕。
12、接下来,开始继续在苹果机上安装Windows 7系统,这里,需要用到bootcamp功能。
13、根据提示”继续“,选中“安装windows7”。
14、选中BOOTCAMP 格式化 其它分区不用去动。(如果想在Windows 7 里分区的朋友,请删除619Mb分区),安装提示操作,直至完成。至此,在苹果电脑上面的双系统就安装完毕了。
教你如何用u盘重装mac系统教程
苹果电脑安装win7步骤:
1、点击底部的launcher。
2、点击其他,打开boot camp助理。
3、勾选前面两个勾。
4、浏览到windows7系统镜像,并插入U盘(大于4G)。
5、U盘刻录完成后再次打开boot camp助理,勾选第三个。
6、划分区域,至少20G空间,如果打算长期使用的,至少需要60G空间。
7、系统会自动引导进入U盘,在选择分区时点击驱动器选项。
8、选中bootcamp分区,点击格式化。
9、点击安装,等待文件复制完毕,即可使用windows7系统。
使用U盘重装Mac系统的步骤如下:
步骤1:准备所需工具和文件
- 一台Mac电脑(可以是任意型号)
- 一个至少16GB的U盘(确保U盘内没有重要数据,因为将会格式化)
- 你想要安装的Mac操作系统的镜像文件(通常是DMG或ISO格式)
步骤2:格式化U盘
在Mac电脑上,打开“应用程序文件夹”中的“实用工具”文件夹,然后打开“磁盘实用工具”应用程序。选择你的U盘,点击“抹掉”选项卡。确保选择“Mac OS 扩展(日志式)”作为格式,并为U盘命名。点击“抹掉”按钮来格式化U盘。
步骤3:创建可引导的U盘
下载并安装"macOS安装器",它是一个用于创建可引导U盘的官方工具。打开它后,选择你想要安装的Mac操作系统版本,然后点击“继续”。选择你的U盘作为目标磁盘,然后点击“继续”。接下来,该工具会将安装器文件复制到U盘,这个过程可能需要一些时间。
步骤4:重启Mac电脑
确保U盘连接到电脑上,然后重启Mac。在重启过程中,按住Option/Alt键,直到看到一个显示可用启动选项的屏幕。
步骤5:选择U盘作为启动磁盘
从启动选项屏幕上选择U盘作为启动磁盘。一旦选择了U盘,点击“继续”。
步骤6:安装Mac系统
你的Mac将会从U盘启动,并显示安装程序。选择“继续”并遵循安装过程中的提示。你需要选择适当的安装目标(通常是你的Mac的内置硬盘),然后点击“安装”。安装过程可能需要一些时间,取决于你的硬件性能。
步骤7:完成安装
一旦安装完成,你的Mac将会重新启动,并显示“设置你的Mac”屏幕。按照指示完成初始化过程,包括选择地区、语言、网络设置等等。
重装Mac系统后,你可以恢复你的数据或重新安装你想要的应用程序。记得把之前备份的数据或重要文件转移到新安装的系统中。
请记住,在进行任何系统操作之前,始终备份重要数据以防万一。此外,你还可以在苹果官方网站上找到更详细的说明和教程。
点击排行
随机内容
-

深度win7旗舰版gho_深度win7旗舰版下载
-

移动硬盘格式化后如何恢复数据_移动硬盘格式化后如何恢复数据呢
-

技嘉主板bios设置中文就进不去了_技嘉主板bios设置中文就进不去了怎么办
-

联想笔记本进入bios设置按哪个键从优先启动_联想笔记本进入bios设置按哪个键从优先启动开机
-

清华紫光优盘无法格式化_紫光u盘
-
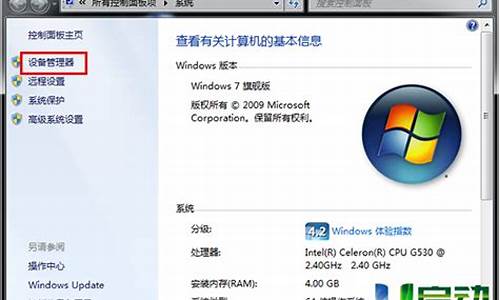
设备管理器中没有软盘驱动器啊_设备管理器中没有软盘驱动器啊怎么办
-

英特尔865主板bios升级
-

windows7sp1语言包_windows7 语言包
-

索泰如何进入bios设置_索泰如何进入bios设置u盘启动
-

电脑开机蓝屏怎么解决0x000000ed_电脑开机蓝屏怎么解决0x0000007b