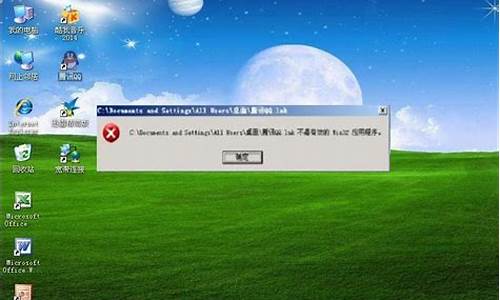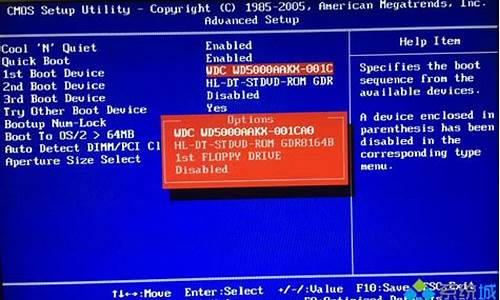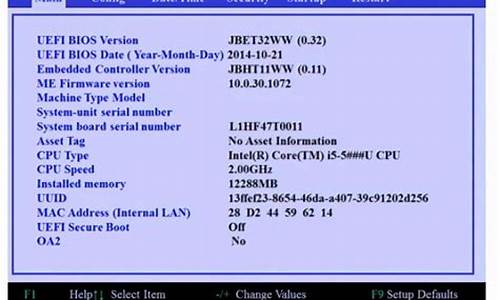您现在的位置是: 首页 > 软件安装 软件安装
映泰主板bios设置显卡模式
ysladmin 2024-05-18 人已围观
简介映泰主板bios设置显卡模式 现在,请允许我为大家分享一些关于映泰主板bios设置显卡模式的相关信息,希望我的回答可以给大家带来一些启发。关于映泰主板bios设
现在,请允许我为大家分享一些关于映泰主板bios设置显卡模式的相关信息,希望我的回答可以给大家带来一些启发。关于映泰主板bios设置显卡模式的讨论,我们开始吧。
1.映泰TA75M+bios里怎么给APU分配显存
2.映泰A88G+6.x的主板设置
3.怎么开启显卡
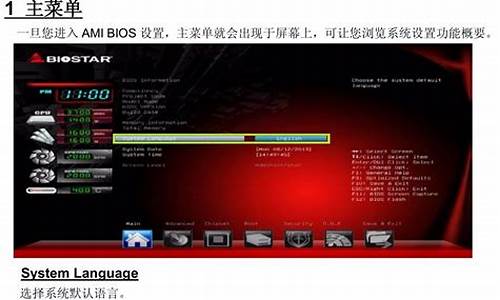
映泰TA75M+bios里怎么给APU分配显存
开机的时候按DEL进入BIOS,集显调节位置在 Chipset - North Bridge子项里面。IGD Memory项就是设置显存大小的。
根据自己的需要,调整显存大小就可以了,正常情况下不超过电脑内存的四分之一。
映泰A88G+6.x的主板设置
在开机的时候点击delete键就可以进到主板的BIOS设置了,在BIOS的设置中,主菜单上方选项栏依次显示:Main、Advanced、Pcipnp、Boot、Chipset、O.N.E、Exit;Main界面主要提系统时间、日期、软驱设备的设定的界面,与超频的关系不是十分密切。Advanced界面主要是系统硬件设定主要端口。通过该界面,可以进行系统硬件的配置,查看系统信息,进行外设等端口的设定等。其它的设置都将调试一些BIOS中的基本信息,这次主要来看下O.N.E超频导航。这就是映泰O.N.E超频导航的界面。这个界面对于许多超频玩家来说并不陌生,界面里主要调试超频的各项数据,映泰T系主板中保持的不少超频世界纪录的成绩就是通过这种O.N.E中调试出来的。在默认情况下我们只能看到OVERCLOCK NAVIGATOR这么一个选项可供调节。此时电脑还保持着未超频的状态,在这个超频选项中有三种选择,分别为正常状态、自动超频及手动超频。对应的英文显示为NORMAL\AUTOMATE OVERCLOCK\MANUAL OVERCLOCK。
第二个自动超频选项是为了业余超频玩家而设定,设置了三档超频选项,玩家可以根据自己的硬件性能选择不同的超频模式进行性能的提升,一般来说,超频玩家手上的硬件基本都能满足V6档的超频条件,再好点的可以满足V8档的超频条件,比较不错的硬件可以选择V12档,不同档次的超频幅度提升有所不同,V12级为最高级别,带来自动选项中的最好性能,当然也要看玩家自身的硬件是否满足这一条件!
当将OVERCLOCK NAVIGATOR这一选项设定为手动超频的时候,以下的调试项目将全部激活,这将是超频玩家最激动的时刻,在映泰主板上实现想超就超的梦想,根据自己的需求进行调试。这里要注意的是要将Intel(R) SpeedStep(tm) tech的选项关闭才能调节处理器的倍频。选为手动模式后超频选项非常丰富,处理器的主频、倍频、FSB总线、内存频率等都可以根据玩家自身需求手动调节。至于究竟能超多少这就是仁者见仁智者见智了,视各玩家而定。
在开机时按下键盘上的「Del」键可以进入BIOS主菜单。在BIOS中和超频无关的功能我们就不再介绍,仅仅针对超频相关选项进行阐述。
不知各位是否还记得我们在超频指南二中所讲述的超频要点之一:关闭一切减功耗、降风扇以及无用的功能。任何追求极限的超频都应当首先进行这些工作,之后再根据情况进行调整。
我们先进入「Advanced Chipset Features」选项,即主菜单的第二项。 接着进入「Cache Setup」选项,将其中的「CPU L3 Cache」选项关闭。目前的AMD处理器并不拥有三级缓存,该选项恐怕要等到Barcelona处理器推出之后才有用武之地了。返回「Advanced Chipset Features」菜单后,进入「CPU Features」选项,将其中的降温、降压以及极少用到的功能选项关闭。这些选项都可能阻碍我们的超频。
将「System BIOS Cacheable」选项也加以关闭,它会对超频稳定性造成一定影响。
至此,基本工作算是大致做好了。如果主板有智能风扇控制功能的话,请将其关闭,让风扇保持全速工作。待到超频完成后再根据实际处理器温度进行风扇设置。
超频
映泰将其主板的超频选项都放在了「Overclock Navigator Engine」菜单中,它可以在主菜单的最下方轻易找到。
进入「Overclock Navigator Engine」菜单,我们会发现其中的所有选项都无法设置,我们必须首先对「Overclock Navigator」选项进行调整。该选项拥有默认的「Normal Operation」以及「Automate Operation」和「Manual Operation」。其中的「Automate Operation」可以让主板自动进行一定幅度的超频,拥有不同超频幅度的V6、V8、V12三档。由于自动超频很难达到最佳效果,我们在此就不进行详细介绍了。
我们将「Overclock Navigator」选项设置为「Manual Operation」,所有的手动选项开启,这样我们就可以开始手动进行超频了。
首先,要锁定PCIE频率。其标准频率为100 MHz,如上图所示,我们将「PCIE Clock select」设置为[Fixed 100]。提高PCIE频率确实会有微小的性能提高,但是却增加了极大风险,可能导致显卡、声卡等损坏,得不偿失。因此,我们建议将其永远保持在标准的100 MHz。
接着,需要调整「HT Frequency」选项为「1x」。将超频对系统总线的压力降至最低,我们之后会再根据情况将其提高。
将「Memory Frequency」设置为最低数值以减少内存称为超频瓶颈的机会,例如「400」或「533」,但不能设置成「Auto」。有的主板BIOS版本可能称之为「Memclock Frequency」之类,大同小异。有的可能显示的不是「400」或「533」这样的DDR频率,而是真实频率,例如200 MHz或者266 MHz,请各位要自己判别。
终于,我们可以开始超频CPU了。按照大多数AMD AM2处理器的体制,将外频超至250 MHz通常是没有问题的。我们将「CPU Clock」提高到250 MHz。有的主板可能叫做「CPU Frequency」。
保存BIOS并重新启动计算机,若超频成功,可以在逐步提高频率,以寻找极限。例如,我们可以每次提高5 MHz,然后测试其是否可行。此时并不需要在意性能高低,仅仅测试稳定性即可,因为我们之前将「HT Frequency」调低使得系统总线频率变得相当低,这影响了性能。
当寻找到最佳频率之后,我们需要将「HT Frequency」调回合适的数值。选择适当HT设置的规则是:CPU外频*HT倍数=1000 MHz。若不能恰好达到1000,则选最接近数值。例如,若我们将CPU外频超至300 MHz,那么就可以将HT设置为3x,而得到900 MHz总线频率,这要比4x的1200 MHz更接近1000,这会更稳定。总线频率在800MHz以上时基本不会影响性能,大可放心。
如此,基本的超频步骤就已经完成。
内存时序及电压
内存时序的设置规则其实都是通用的。选用比默认设置更慢的内存时序,可以增加内存模组超至极限时的稳定性。主要的内存潜伏期有:tCAS-tRCP-tRP-tRAS,在寻找最佳CPU频率时,应当设置为5-5-5-15。(这里指DDR2内存)
较低的内存时序可以增加性能,当CPU达到最高速度之后,就可以寻找最低的稳定内存时序了。方法很简单,逐步、逐级得降低单个潜伏期设置的数值并进行稳定性测试,直到系统出现不稳定,之后再提高潜伏期到系统不会出现错误的数值。对每个潜伏期设置重复该测试,直到找出最佳组合。这些测试常会令系统锁定而需要清空BIOS,因此一定要记好之前的设置,以免前功尽弃、从头开始。
也有一些朋友会问起一些高级内存时序,例如tRRD、tRC、tWR、tWTR和tREF。不过这些设置,通常使用自动设置模式(Auto)就可以获得最佳效果。
关于电压。若在默认状况下尚未达到您所期望的超频幅度,那么就只得提高电压。
目前的所有AMD AM2处理器,「CPU Voltage」保持在1.50V以内是基本安全的。
目前的DDR2内存基本都可以承受2.1V的「Memory Voltage」。
而总线电压「FSB Termination Voltage」和北桥电压「(G)MCH Voltage」在尝试增加CPU、内存电压都失败的情况下才值得进行调整。它们的电压增加幅度都尽量不要超过0.2V。
注意:在超频之后,特别是加压之后要时刻关注处理器及主板的温度。若温度异常请立刻降频、降压,以免造成重大损失。
通常,开机失败,往往问题是来自于CPU。开机自检死机,问题通常来自于内存。而系统不稳定时,可以适当提高总线电压
啊啊啊啊啊!!!!!!
怎么开启显卡
上图中红框内的选项我们统统可以将其设置为“disable”,两个选项分别是关闭集成声卡和网卡,关闭的目的是尽量减小打开的不必要功能给超频成功所带来的影响。 PC Health调校项目 接下来是PC Health项目的调节,这里主要集中显示了系统中各个部件的运行状况,如处理器电压,温度和风扇转速等等。 我们需要做的就是红框中所示过热保护关机功能的关闭,如果处理器核心温度超过这个设定温度,那么系统将自动关机,这显然也会对超频造成影响,特别是使用干冰等低于零度的制冷措施时,由于部分主板并不支持负温度,因此常常造成无法开机。 Overclock Navigator Engine调校项目—频率部分 进入Overclock Navigator Engine子菜单,这里集中了与我们超频结果息息相关的大量超频选项,是调校的重点,我们将分三个部分分别说明。 Overclock Navigator:这一项只有设置为Manual Overclock时才允许用户对菜单中的其它项目进行调节,因此我们当然选择Manual Overclock; CPU EIST:这一项在超频时我们推荐大家选择“Disable”,这只不过是处理器的一个用于防止病毒的附加功能,并不影响性能; CPU Clock Ratio:处理器倍频选择,建议选择为默认; CPU Clock:处理器外频调节选项,可以进入下图的小菜单,自由在处理器默认主频到600MHz之间线性调节。建议视处理器种类不同选择300-400MHz之间的频率作为超频初始起跳频率(E4300这样的高倍频系列处理器建议选择300MHz起跳,E2140/6300这样的低倍频处理器建议以400MHz起跳)。 PCI Express Frequency:PCI-E总线频率调节,可以在90-150MHz之间线性调节。由于这块主板不存在超频后显卡PCI-E位宽锁定为1X的情况,因此建议选择Fixed 100MHz(锁定在100MHz)即可。不过,稍高一点的PCI-E频率还有助于显卡超频极限的提高,我们测试显卡超频极限时都使用110MHz的总线频率。 System memory frequency功能:这项设置用于调节内存分频。也就是内存频率与处理器外频的比值,由于我们使用外频333MHz的酷睿2E6550处理器,因此可以选择的项目只有677(显然应该是667,主板BIOS程序似乎在这里出了一些标记差错)/800/1066三项,对应的分频比分别为1:1/1:2.5/1:3。推荐选择677MHz(1:1比值),也就是让内存频率与处理器外频等值,以便达到更高的外频。 不过如果我们将处理器换为酷睿2E6300,应该还会在System memory frequency中多出533的选项,这样4项选择从上到下将分别对应于1:1/1:2.5/1:2.66/1:3。 Dram configuration:选择这项功能将进入内存延迟设置子菜单,我们将在下一页为大家介绍内存延迟设置的方法。Overclock Navigator Engine调校项目—延迟部分 选择下图所示Overclock Navigator Engine中的Dram configuration选项,我们将进入内存延迟参数的调校部分。 如上图所示,映泰TP35D2-A7主板BIOS一共有8个内存延迟选项供用户调校,比较最顶级的超频用板而言,可调的参数还是稍显不足,但对于大部分中高级爱好者来说,这些选项已经足够使用。 8个选项中前4个为主参数,这4个参数对内存的性能影响最大,推荐设置为5-5-5-15;下面4个参数为辅助参数,我们可以先全部设置为7,如能正常开机,再逐步缩小这些延迟的数值,以达到优化性能的目的,反过来如果出现不稳定现象,则可以加大设置值,有利于提高内存的超频极限。 Overclock Navigator Engine调校项目—加压部分 接下来进入位于Overclock Navigator菜单中最底下的加压部分设置,这部分主要集中了各种加电压b
1、如果用户没有干涉系统的默认设置参数。系统启动时,默认使用集显、核显;
2、从题意可知,“如何启用集成显卡”,定是用户修改设置参数后,不知如何返回原参数。这应对症下药,用户在哪个管理程序中修改的,再进入那个管理程序,还原设置参数为好;
3、忘记了,有几种修改该参数设置入口供参考。 BIOS、显卡管理程序、系统设备管理器。进入它们参数设置界面,相应设置恢复原参数即可;
4、最简单的方法。进入“设备管理器”,打开“显示卡”项,选中下拉列表中的“独显名称”,鼠标右键菜单中点击“禁用”,即封掉独显,系统自然只能使用集显了。注意显示器数据线要改接到集显接口上。
5、用显卡管理程序修改设置参数后,优点是小任务量时,系统会使用集显、核显;大任务量时,自动切换到独显。
今天关于“映泰主板bios设置显卡模式”的探讨就到这里了。希望大家能够更深入地了解“映泰主板bios设置显卡模式”,并从我的答案中找到一些灵感。