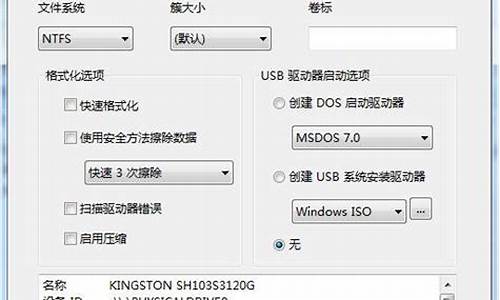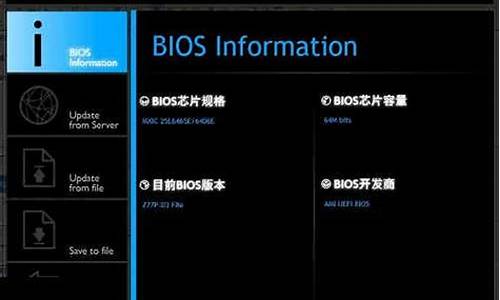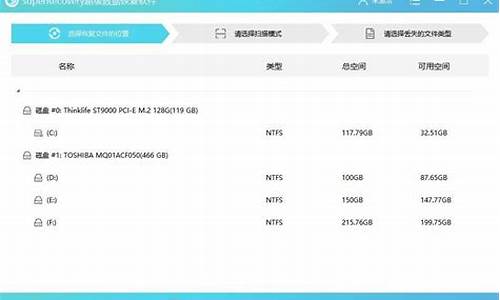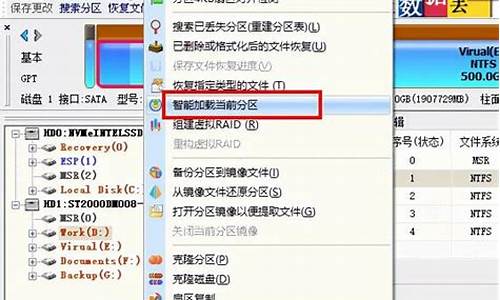您现在的位置是: 首页 > 软件安装 软件安装
联想windows7 pc_联想windows7pc一体机
ysladmin 2024-05-10 人已围观
简介联想windows7 pc_联想windows7pc一体机 希望我能够回答您有关联想windows7 pc的问题。我将根据我的知识库和研究成果回答您的问题。1.型号LENOVO WIN7 PC 处理器;INTEL(R)CORE
希望我能够回答您有关联想windows7 pc的问题。我将根据我的知识库和研究成果回答您的问题。
1.型号LENOVO WIN7 PC 处理器;INTEL(R)CORE(TM) I3-2310M CPU@2.10GHZ 2.10ghz处理器和CPU好么?几核的?
2.联想Thinkpad R400 可以安装Windows7系统吗?
3.联想怎么激活WIN7 32位

型号LENOVO WIN7 PC 处理器;INTEL(R)CORE(TM) I3-2310M CPU@2.10GHZ 2.10ghz处理器和CPU好么?几核的?
双核的! 二代酷睿i3 可以超频! 我的电脑就是跟你一样的CPU 显卡是ATI的5650 1G显存 大型游戏根本没问题! 玩游戏当然独立显卡! CPU还是不错的! i5的貌似有的甚至还不如这个!
联想Thinkpad R400 可以安装Windows7系统吗?
抱去电脑店装机需要30---50元,不如用30---50元买个U盘自己装系统,知识也学了机器也装了,主要是方便了,而且自己又落个U盘,呵呵,何乐而不为。以下是用U盘装机流程,自己看看,学会不求人,而且自己更方便。
U盘装系统:是把U盘装个PE系统后,插在电脑上,可以用主板带动U盘启动,然后做系统用,主要是方便又可以更好的操作。
具体方法:去买个2.0U盘(3.0U盘要有驱动才行,装机会容易失败。),按下边的去做即可自己装系统了。
以下是U盘装机流程: 以大白菜pe或是老毛桃pe为例,都一样。
以下是U盘装机流程: 以大白菜为例
准备未储存文件的空U盘(建议使用8G以上U盘,注意:制作PE系统时会把U盘格式的),下载大白菜U盘装机系统软件,如果自己的电脑可用,就在自己的电脑上把U盘装成PE系统,如果不好用到别的机器上制作成‘大白菜’PE安装软件的U盘,即可开始装机,把U盘插到电脑上后开机。
? 注意!此处很重要:? U盘做好后首先要做的是: 电脑正常时或是到PE桌面时,要 备份电脑上重要文件,(主要有:桌面上的重要文件和我的文档里的重要文件,拷到D盘里。)然后开始执行以下事情:
?建议你,重装系统前把C盘格式化一下再装系统可解决硬盘有逻辑坏道问题。
1,先把WINXP、 WIN 7或是WIN10镜像下载到硬盘里或是预先做个GHO文件保存在U盘里,然后在除C盘以外的盘或者U盘根目录里新建一个GHO文件夹,也可以在D盘根目录下建一个GHO文件夹,然后把WIN7镜像用UltarISO或者WinRAR解压释放到GHO文件夹中。
注意:切记注意不要在C盘中建GHO文件夹,那样会再安装过程中把GHO文件清掉而安装失败。
2,把启动U盘插在电脑上,然后开机:
如果是新式UEFI BIOS,一般可以直接按F12进入到快捷启动菜单,在菜单中选择U盘名称,即可从U盘启动。
如果是老式BIOS,那必须按Del或F2等进入BIOS,然后在Advanced BIOS Features项目下,或者Boot,或者Startup下,找到First Boot Device或1st Boot Device等,进入后把USB-HDD或U盘名称设为第一启动,
具体方法看主板的说明书,或到网上搜索。
启动U盘后,进入到这个U盘PE界面,选择“运行Windows PE(系统安装)”。
3,进入大白菜PE 或是老毛桃PE桌面后,选择"WIN系统安装器"这个桌面快捷图标,双击运行。
4,弹出NT6快捷安装器,首先就是要找到先前下载解压出来的系统文件,所以按“打开”按钮。
5,打开一个文件选择框,找到先前在D盘建立的GHO文件夹,然后找到其子文件夹Sources,然后再在Sources文件夹下找到install.wim这个文件,这个就是安装文件,选出好后按“打开”按钮。
6,然后选择安装分区,一般会默认为C盘,如果需要安装到其它盘,那就要手动调整,如果是新手,最好不要去调整它,因为系统分区必须是主分区,而且必须是激活的,所以,如果不了解这些,最好不要去碰这个。
7,在这里,弹出安装前最后一个确认窗口,仔细看一看,如果确定都选择好了,就可以点按“确定”,安装开始。
8,这时会将GHO中的系统文件复制到C盘,复制几个G的文件会需要一定时间,请耐心等一等。
9,等复制完成后,弹出提示”请重启动计算机进入安装阶段“,点”是“,电脑马上重启,这时就可以拔出U盘了,如果是UEFI BIOS,会仍从硬盘启动,如果是老式BIOS,就必须进入BIOS中,把从U盘启动改为从硬盘启动。
10,重新从硬盘启动后,进入电脑,就会开始安装系统,如配置开始菜单,注册组件等等,整个安装过程所需要的时间会更长,一定要耐心等待。
?注意!未安装完成前禁止强制退出。 有帮助请采纳下,选为满意答案,谢谢!
联想怎么激活WIN7 32位
可以。联想Thinkpad R400这款PC机适合安装32位系统。如果用户想要选择64位操作系统,那就得考虑内存不够的问题了。?光盘安装win7系统的方法:
先下载win7系统的iso文件到本地硬盘;
准备一张空的DVD、CD光盘,然后刻录Win7(ios的文件格式)到你光盘上;
用大一点的U盘、移动硬盘把旧系统里面的重要文件备份;(如果全盘格式化,这一步忽略)
把刻录好的win7系统盘放入需要重新安装操作系统的光盘驱动器里并启动计算机;
启动过程中按del键进入BIOS设置CD-ROM引导,或者启动过程中按F12键直接选择CD-ROM启动;
出现Windows 7 安装界面,首先依次选择为中文(简体),中文(简体,中国),中文(简体)-美式键盘,选择好了点击下一步,然后点击“现在安装”;
安装程序启动过程中会出现安装协议,把接受许可条款的勾选中;
一直下一步,直到出现分区的界面,这里选择第一个分区,类型为系统,再点击下一步(再这之前可以格式的第一个分区,在驱动器选项(高级)(A)那里);
分区完成以后等待一会,过一会提醒安装程序正在启动服务,再提醒重新启动您的计算机后安装过程将继续,这里是全自动的;
再次重新启动以后取出安装光盘,会自动检测用硬盘引导进入系统,这里出现正在启动Windows画面,安装程序正在检查视频性能,再看到让设置计算机名称这里输入PC名字(随便取个名字),在点击下一步,密码界面跳过,不要输入,紧接着画面转到输入密钥,如果是正版那就填写,如果不是,就不要填写,后期使用激活工具就可以了。
本地硬盘安装方法:
一般情况下,下载的都是ISO格式的镜像文件,将WIN7的安装包解压出来,用winrar、winzip、7Z、好压、软碟通等等都可以解压;
将这些文件复制到一个非系统盘的根目录下,系统盘大多数都是C盘,而根目录就是某个磁盘,比如F盘双击后进去的界面,一定不要放到文件夹里;
下面就需要一个软件来帮忙了,就是NT6HDD Installer(NT6 HDD Installer百度搜索下载安装这个软件),下载后放到之前存放win7安装文件的盘符的根目录,也就是和win7的安装文件放到一起然后运行,如果用户现在的系统是XP可以选择1,如果是vista或者win7选择2,选择后按回车开始安装,1秒钟左右结束,之后就是重启系统了;
在启动过程中会提示用户选择要启动的操作系统,这时选择新出来的nt6 hdd Installer mode 1选项;
下面就开始安装了:点击现在安装-选择我接受条款-选择自定义安装(第一个很慢很慢)-驱动器选项(高级)-如果想安装双系统,找个非系统的盘符安装,如果只想用WIN7,那就格式化之前的系统盘(之前一定要做好系统盘的备份);
步骤5分区完成后,剩下的步骤都是常规的,按提示完成就可以了。
关于激活:
1、硬刷BIOS。微软和PC厂商为了减轻对于操作系统的激活负荷,在品牌机实行了区别于联网激活的“SLIC 2.1激活机制”:当操作系统启动时,就会自行扫描BIOS里的公钥和标识(SLIC 2.1),以及系统中的“OEM密钥”和“OEM证书”。如果三者完全匹配、验证一致,系统就会被识别为免激活的OEM版本。这是号称“完美”的激活方法,但是有一定的风险,不过好好操作不乱来的话一般不会出问题。采取此方法的用户不是最多的。通过“硬刷”激活,你的电脑和系统就已经基本与品牌机别无二致。虽然理论上适用于任何电脑、任何BIOS,但是理论和实践总会有一定差距的。这种差距,首先源于使用者对BIOS及其SLIC 2.1的了解深度和驾驭能力,其次源于“硬刷”工具的匹配以及某些BIOS对SLIC 2.1的屏蔽。不建议新手采用此方法,决定硬刷的在刷之前一定要多在网上、论坛搜索下相关经验,准备充分再实施。
2、软激活。通过运行“软改”破解工具,就会给C盘根目录注入一个随系统启动的优先加载项。这个优先加载项的作用就是:在内存中将“SLIC 2.1”与主板BIOS“映射”实施有机结合,从而像OEM品牌机一样实现对于操作系统的“免激活”。采取软激活的用户很多,此方法对计算机无任何伤害。但是其实,微软对“软改”破解激活了如指掌,之所以默许毫无限制的激活,无非是扩大市场占有率的一种策略。软激活工具很多,常见的有WIN7_Activation,oem7v7.2,PCSKYS_Windows7Loader,Windows 7 All versions PlusPatch 7 Final By Orbit30等等。
要说明的是:无论是“硬刷”还是“软改”,共同之处是:激活机理完全一样;不同之处是:采取了不同的方式。如问哪种方式效果更好?简要回答就是:“硬刷”更彻底;“软改”更简单。
3、电话激活。如一枚“走红”的Windows 7旗舰版“激活密钥”--TFP9Y-VCY3P-VVH3T-8XXCC-MF4YK,安装Windows 7旗舰版之后,在确保网络畅通的前提下执行以下操作:鼠标右键 / “计算机”属性 /“更改产品密钥” /“使用自动的电话系统来激活”/ 键入以上“激活密钥”,经微软“激活服务器”联网验证,最终结果无外乎是两种:其一,十分幸运地通过了“微软正版密钥验证”直接激活了操作系统。其二,会跳出第一幅界面。即便如此,只要具有基本的“耐心”和“细致”,成功激活仍然是很容易的。
4、传说中的“神KEY”。无需破解即可激活Windows 7旗舰版的“神Key”。第一枚“神Key”:TFP9Y-VCY3P-VVH3T-8XXCC-MF4YK;第二枚“神Key”:KH2J9-PC326-T44D4-39H6V-TVPBY。这两枚“神Key”,都是源于微软对于Windows 7使用者的“无偿奉送”,没有“以讹传讹”的激活次数限制(至于何时停止使用,完全取决于微软决策)。微软再次放出的两枚“神Key”,与此前已经提供的两枚“神Key”异曲同工:安装Windows 7 32位(x86)/64位(x64)中、英文旗舰版后,在确保网络畅通的前提下:其一,如果“手气壮、运气好”,即可实现一键直接激活;其二,如果手气运气不佳,100%可以采取电话激活。现提供两枚最新“神Key”:第三枚“神Key”:236TW-X778T-8MV9F-937GT-QVKBB;第四枚“神Key”:87VT2-FY2XW-F7K39-W3T8R-XMFGF。近日新放出2枚Key:236TW-X778T-8MV9F-937GT-QVKBB;87VT2-FY2XW-F7K39-W3T8R-XMFGF。此外还有流传于网上未经验证的神Key:J783Y-JKQWR-677Q8-KCXTF-BHWGC;C4M9W-WPRDG-QBB3F-VM9K8-KDQ9Y;2VCGQ-BRVJ4-2HGJ2-K36X9-J66JG;MGX79-TPQB9-KQ248-KXR2V-DHRTD;FJHWT-KDGHY-K2384-93CT7-323RC。
5、。。。。。
激活方法很多,还有一些使用率不是特别高的方法这里就不介绍了。操作前多上论坛上面看看经验,以防不必要的问题出现。
好了,今天关于“联想windows7 pc”的话题就讲到这里了。希望大家能够对“联想windows7 pc”有更深入的认识,并且从我的回答中得到一些帮助。