您现在的位置是: 首页 > 系统优化 系统优化
xp系统升级win7系统可以用一键安装吗知乎_xp系统升级win7系统可以用一键安装吗知乎
tamoadmin 2024-09-05 人已围观
简介1.在le台式机里安装win7时遇到没有usb驱动器是什么意思。。2.老电脑用win7哪个版本更快知乎3.换新硬盘怎么转移系统,不用重装,知乎4.WIN7便笺工具损坏怎么修复5.台式电脑怎么升级win10系统步骤6.win7 检测不到显卡 知乎7.怎样升级电脑windows10作者:李彬链接:://.zhihu/question/19867618/answer/236575来源:知乎著作权归作者所
1.在le台式机里安装win7时遇到没有usb驱动器是什么意思。。
2.老电脑用win7哪个版本更快知乎
3.换新硬盘怎么转移系统,不用重装,知乎
4.WIN7便笺工具损坏怎么修复
5.台式电脑怎么升级win10系统步骤
6.win7 检测不到显卡 知乎
7.怎样升级电脑windows10

作者:李彬
链接:://.zhihu/question/19867618/answer/236575
来源:知乎
著作权归作者所有。商业转载请联系作者获得授权,非商业转载请注明出处。
如果你要安装linux系统,但是又不想换掉Win7的操作习惯,建议安装Win7+Linux双系统,随你个人喜好。下面介绍的是用U盘安装的方法。
首先,磁盘分区,其实计算机里面自带了一个磁盘分区工具,不过在这之前你要了解主分区、逻辑分区等等一大堆乱七八糟的专有名词,会让你一头雾水。(要是你拥有很好的计算机基础知识那就更好咯。)磁盘分区推荐一款分区工具,傲梅分区助手:分区魔术师的终结者,傲梅分区助手是一款免费、专业级的磁盘分区工具,为用户提供简单、易用的分区管理操作。在这款软件下,你可以随意扩大、缩小、合并分区,相区魔术师,傲梅分区助手是中文操作界面,无理解障碍,界面简单容易上手。
1、分配给Linux系统空间
双系统的安装,如果只是玩玩而已,使用傲梅分区助手分配给Linux的空闲空间20G足够用了。
2、下载一个Linux下的Ubuntu的最新系统,下载Ubuntu | Ubuntu,弄清楚你的计算机是多少位的,下载对应的安装包,放好先不管。
3、软碟通,编辑光盘映像文件,下载地址UltraISO - EZB Systems, Inc,这是用于将你在上一步中下载的系统文件刻录成ISO文件的工具,你需要准备一个U盘,写入方式:USB-ZIP+。教程参见:使用UltraISO制作U盘启动盘。U盘启动盘做好之后,不用管。
4、安装 EasyBCD 2.2,下载地址EasyBCD官方下载|EasyBCD 2.2最新。这个软件是用于系统配置创建多重启动系统,也就是新创建一个启动文件,可以让你的电脑在Win7的引导之下,有进入何种系统的选择。
作者:李彬
链接:://.zhihu/question/19867618/answer/236575
来源:知乎
著作权归作者所有。商业转载请联系作者获得授权,非商业转载请注明出处。
“添加新条目” -“NeoGrub”-“安装”-“配置”
然后在弹出来的txt文件器中将如下代码覆盖编辑器中的内容并保存:(切记,代码中未加粗的部分以你所下载的系统名为准,所以记得将你下载的系统文件的文件名代替未加粗部分)
title Install Ubuntu
root (hd0,0)
kernel (hd0,0)/vmlinuz boot=casper iso-scan/filename=/ubuntu-12.04-desktop-i386.iso ro quiet splash locale=zh_CN.UTF-8
initrd (hd0,0)/initrd.lz ?
5、关闭计算机,插入U盘,重启,选择NeoGrub引导加载器 ,进入了Ubunru的操作界面,按Ctrl+Alt+T 打开终端,输入代码:sudo umount -l /isodevice这一命令取消掉对光盘所在 驱动器的挂载(注意,这里的-l是L的小写,-l 与 /isodevice 有一个空格。),否则分区界面找不到分区。
6、下面就点击 安装Ubuntu 12.04开始安装,选择汉语。接下来会出现问你是否要连接网络,我们选择“我现在不想连接wifi网络”(确保安装速度,装好之后会有提示更新软件),然后点击“继续”。
7、在出现的“安装类型”窗口中,因为我们要实现双系统所以选择最后一项,选择“其它选项”,点击“继续”。接着是分配盘符,在设备一栏当中我们找到了之前为Linux预留的20G空间。
8、给20G空间进行分区操作,分配4个区间
第一次分区:
“空闲”处点“+”,进行如下设置:
挂载点:“/”
大小:5120MB
新分区的类型:主分区
新分区的位置:空间起始位置
用于:EXT4日志文件系统
第二次分区:
“空闲”处,继续点“+”,如下设置,
挂载点:(不设置)
大小:2048MB
新分区的类型:逻辑分区
新分区的位置:空间起始位置
用于:交换空间
第三次分区:
“空闲”处,继续点“+”,如下设置,
挂载点:/boot ?(网上有的说不需要设置这项,但双系统引导时需要,先不要去理解这些)
大小:200MB
新分区的类型:逻辑分区
新分区的位置:空间起始位置
用于:EXT4日志文件系统
第四次分区:
“空闲”处,继续点“+”,如下设置,
挂载点:/home
大小:剩余全部空间,剩下显示多少,就多少
新分区的类型:逻辑分区
新分区的位置:空间起始位置
用于:EXT4日志文件系统
四个分区全部完毕。
9、分区完成之后会有一个“安装启动引导器的选择的设备”,记住这里的选择很重要,因为我们要从windowns引导下启动ubuntu,所以设备的选择取决你的 /boot 所在的盘符,所以看清楚在第八步下 /boot 所在的盘符。之后的步骤就很简单,例如选择美式键盘,还有设置一些个人的信息,相信这些都难不倒大家。填好这些之后,请关机重启,等待GNU GRUB的出现,然后选择启动器吧!记住,第一行是Ubuntu的系统,最后一个才是windowns的系统进入的入口。选择第一个,进入Ubuntu 系统,感受一下Ubuntu的魅力吧!
.tagged/kfpwcs.behance.net/dkbjfp010
.behance.net/sjz315
.behance.net/km030
fzdkfpw.weebly
dkfphz.weebly
sjzkfpz.weebly
issuu/dkfphz
issuu/hebkfpz
在le台式机里安装win7时遇到没有usb驱动器是什么意思。。
平板电脑可以加大运行内存吗?
不可以
可以扩展存储内存,但是无法扩展运行内存。平板的运行内存跟配置有关,这个是无法改变的,存储内存可以扩展,
方法如下:买一张内存卡打开平板的内存卡卡槽把内存卡插入卡槽然后就可以扩展平板的存储内存了。
小米平板怎样更新?
在桌面找到小米文件夹,然后点击进去即可看到“系统更新“字样,打开就可以在线更新到最新系统了。
小米平板是小米公司在2014年5月15日推出的一款智能安卓平板电脑,2014年6月中旬开始公测,由英华达代工生产,多彩后壳的生产商为富士康。
小米平板以做最好用的安卓平板为目标,用它强劲的硬件配置、流畅的软件体验、丰富的应用及游戏来打破苹果iPad在平板界的垄断地位。
平板电脑系统能升级吗?
你说的平板电脑不知道是什么系统的1、如果是windows系统的,我所谓升级,不断更新补丁就行,如果配置做够,可以从windowsXP升级为win7,方法和电脑装机一样。
2、如果是android系统,现有1.5、1.6、2.1、2.2、2.3系统,可以升级,但要等待平板电脑生产厂家的官方升级固件,通过刷机软件进行固件升级,过程很简单,可以自己操作也可以找厂家的售后部门升级,最好不要使用论坛里玩家自己制作的固件,危险程度很高,谨慎对待。希望对你有帮助。华为平板m2还能升级吗?
M2-A01L就是华为平板M2,可以升级到emui5。
华为平板M2发布于2015年,已经是上市很久的平板电脑了,上市时的电脑系统为emui3,平板升级的系统最多到emui5为止就不能往上升级了,由于平板的硬件限制,用华为自主研发的最新一代芯片Kirin930,这是一款8核64位的处理器,支持A53架构,主频高达2.0GHz,现在看已经带不动更新的系统了。
功能特点:
1、一屏二用
大屏充分利用,一边看,一边处理文字信息。多任务同时运行,处理,工作效率双倍提高。专门针对邮件、设置等程序进行分栏显示,可以一边查看内容列表,一边查看详细内容,扁平化交互层级,提升操作效率。
2、一体化全金属机身
一体化全金属机身设计,实现了99.5%金属占比的目标,是业界首款全金属8寸LTE平板。
前年前买的联想平板电脑版本太低,可以升级吗?
配置_低,但不至于”用不了“啊!只是在内存、运行速度和功能方面与目前的主流平板有欠缺,如果经济条件许可,那就可以购买目前主流平板电脑啊!
老电脑用win7哪个版本更快知乎
著作权归作者所有。
商业转载请联系作者获得授权,非商业转载请注明出处。
作者:大力士
链接:://.zhihu/question/219147/answer/118025
来源:知乎
因为Windows 7 没有包含 USB3.0 驱动。所以拿到这款机型的时候,我花费了几个小时才顺利安装完成。下面我来总结一下详细的安装步骤。整个过程并不复杂,但需要一些耐心:
1.首先需要通过一台 PC 或者安装了 BootCamp 的 Mac 电脑,以及一个空白的 U 盘来制作一个 Windows 7 的安装盘。制作方法非常简单,如果没有,请看我之前写过的一篇教程,请看这里。如果只需要制作含有 Windows 7 的单系统安装盘,那么从第三步开始看就可以。
2. 众所周知直接通过 BootCamp 下载 Windows 的驱动是很慢的,这里提供一个 MD760、MD761 的 BootCamp 驱动直接下载地址:适用于 MD760 MD761 for Windows 7、8 的 BootCamp 驱动程序,是我通过 Mac 下的分析工具获取到的。可以把链接地址复制下来,在迅雷或者其他什么工具去加速下载,这样就会快很多。
3. 下载完之后,在 Mac 系统下双击安装,记住选择安装路径到桌面(或者你知道的其它位置)。安装完成后,打开安装时所选择的文件夹,在子文件夹最里面有一个 dmg 文件,直接双击加载,BootCamp 驱动就在里面。我们先把其中的 BootCamp 文件夹(也就是 Windows 的驱动)拷贝到刚才制作的 Windows 7 安装 U 盘里。另外还有一个文件夹,名称是 $WinPEDriver$ 。这个也是我们等下需要的。
4. 在 Windows 7 安装 U 盘里,新建一个文件夹,并命名为 drv,再在 drv 里创建usb3 、wim、mount 这三个子文件夹。之后把刚才 dmg 文件里的 $WinPEDriver$ 文件夹打开,把其中的IntelxHCISetup\Drivers\HCSwitch\Win7\x64\ 以及 IntelxHCISetup\Drivers\xHCI\Win7\x64\ 里的12个文件,复制到刚才在Windows 7 安装 U 盘中创建的drv\usb3 文件夹内(如果要安装32位系统,则选择对应的x86文件夹里的文件,也是12个)。
5. 接下来我们需要一台有Windows 7 系统的电脑,插上刚才的 U 盘,把 U 盘里的 drv 文件夹复制到电脑里,比如我复制到了 D 盘下。再把Windows 7 安装 U 盘里的 sources 文件夹中的 boot.wim 和install.wim 两个文件拷贝到刚才复制到的 D 盘 drv\wim 子文件夹下面。
6. 最后给 boot.wim 和 install.wim 添加驱动。在 Windows下,以管理员模式运行cmd。然后在 cmd 中输入:
d:
cd \drv\wim
dism /Mount-Wim /WimFile:d:\drv\wim\boot.wim /index:2 /MountDir:d:\drv\mount
注释:挂载 boot.wim 的索引2,到 d:\drv\mount 下
dism /image:d:\drv\mount /add-driver /driver:d:\drv\usb3\iusb3hub.inf
注释:将 iusb3hub.inf 驱动加入 boot.wim 的镜像中
dism /image:d:\drv\mount /add-driver /driver:d:\drv\usb3\iusb3xhc.inf
注释:将 iusb3xhc.inf 驱动加入 boot.wim 的镜像中
dism /image:d:\drv\mount /add-driver /driver:d:\drv\usb3\iusb3hcs.inf
注释:将 iusb3hcs.inf 驱动加入 boot.wim 的镜像中
dism /unmount-wim /mountdir:d:\drv\mount /commit
注释:卸载镜像
dism /Mount-Wim /WimFile:d:\drv\wim\install.wim /index:4 /MountDir:d:\drv\mount
注释:挂载 install.wim 的索引4,到 d:\drv\mount 下
dism /image:d:\drv\mount /add-driver /driver:d:\drv\usb3\iusb3hub.inf
注释:将 iusb3hub.inf 驱动加入 boot.wim 的镜像中
dism /image:d:\drv\mount /add-driver /driver:d:\drv\usb3\iusb3xhc.inf
注释:将 iusb3xhc.inf 驱动加入 boot.wim 的镜像中
dism /image:d:\drv\mount /add-driver /driver:d:\drv\usb3\iusb3hcs.inf
注释:将 iusb3hcs.inf 驱动加入 boot.wim 的镜像中
dism /unmount-wim /mountdir:d:\drv\mount /commit
注释:卸载镜像
对于Dsim命令的用法,可以参考微软的Windows 基本部署分步指南。
7. boot.wim 和 install.wim 这两个文件的驱动都添加完成后,直接覆盖回Windows 7 安装 U 盘里的 sources 文件夹中,这样 Windows 7 的安装盘就添加驱动完成了,即可像往常一样正常安装:打开实用工具中的 BootCamp 助理,只选择第三项 “安装Windows 7 或更高版本” 即可。需要注意的是,因为wim文件比较大,挂载和卸载都需要花些时间。另外在挂载 install.wim 的命令里,针对你所挂载的win7版本不同,index:后面的数字也不同,旗舰版对应的索引是4。
总结:(这一步亲测没用,没有卡死的现象)
使用 BootCamp 助理生成的 Windows 7 安装 U 盘,并严格按照 BootCamp 的流程操作,可能可以顺利的进入安装的第一个界面,但会在输用户名的地方卡死。原因是 BootCamp 助理在重启的时候,发出了引导时挂载 USB3.0 驱动的指令,但是只挂载一次。重启后,因为没有再次挂载驱动,自然又会卡死。避免卡死的方法是在安装过程中,选择 “自定义(高级)” 安装方式,然后在分区的时候,不要下一步,先选择下方的加载驱动程序,之后按 “浏览” 按钮,找到复制了BootCamp 驱动的Windows 7 安装 U 盘,指向 BootCamp\Drivers\Intel\Chipset\WIN7,然后确定,扫描过后列出了多个驱动,选中 Intel(R) 8 Series SMBus Controller 的选项然后下一步即可。
换新硬盘怎么转移系统,不用重装,知乎
老电脑用win7更快的版本是GHOSTWin7x64稳定旗舰版。根据查询相关资料信息显示,GHOSTWin7x64稳定旗舰版属于微软公司开发的Windows7系统系列中的终结版本,是为了取代WindowsXP系统的新系统,Windows7的版本还有简易版、家庭普通版、家庭高级版、专业版。
WIN7便笺工具损坏怎么修复
歌晟颐小编:重装系统就可以解决了,系统U盘制作及重装系统的操作步骤为:
1.制作启动U盘:到实体店买个4-8G的U盘(可以要求老板帮忙制作成系统U盘即可省略以下步骤),上网搜索下载装机员U盘启动PE制作工具,将U盘插入电脑运行此软件制作成启动U盘。
2.复制系统文件:上网到装机员论坛下载WINXP或WIN7等操作系统的GHO文件,复制到U盘或启动工具指定的U盘文件夹下。
3.设置U盘为第一启动磁盘:开机按DEL键(笔记本一般为F2或其它)进入BIOS设置界面,进入BOOT选项卡设置USB磁盘为第一启动项(注:部分电脑需要在此时插入U盘进行识别才能设置)。
4.U盘启动并重装系统:插入U盘启动电脑,进入U盘启动界面按提示利用下载来的GHO文件进行克隆安装。
5.如果有系统光盘(没有也可以去电脑商店购买),则将系统光盘插入光驱,开机后按DEL键(笔记本一般为F2或根据屏幕底行提示字符)进入CMOS,并在BOOT选项卡中设置光驱(CD-ROM或DVD-ROM)为第一启动项。
台式电脑怎么升级win10系统步骤
WIN7便笺工具损坏修复的步骤如下:
1.首先使用win + R快捷键,打开“运行”程序。
2.输入: regedit 按回车键之后,打开注册表编辑器。
3.依次找到下列的注册表子项:HKEY_CURRENT_USER\Software\Microsoft\Windows。
4.Windows注册表下的子项:\CurrentVersion\Applets\StickyNotes。
5.找到StickyNotes后,右键点击删除StickyNotes项;然后重启电脑就行了。这样就解决了WIN7便笺工具损坏后修复的问题了。
win7 检测不到显卡 知乎
台式机升级/安装win10操作系统还是比较简单的。
首先使用8G以上容量的U盘制作一个win pe启动盘,(微pe或大之类的都可以)。
然后下载一个win10操作系统镜像,放置在U盘中。
把U盘插入电脑usb接口,开机时按delete键进入BIOS设置,把首选启动设备更改为U盘。按F10键保存设置并重启电脑。
进入win pe后选择安装操作系统镜像,选择U盘中等系统镜像还还原位置(电脑硬盘的C盘)。然后确定开始安装镜像。
镜像复制完成后重启电脑并拔下U盘,此时电脑会从硬盘引导启动。自动完成操作系统安装。一般情况下,硬件驱动程序会自动安装完成,有些不能自动安装的驱动程序需要用户自己安装。
安装所有硬件驱动程序后就可以正常使用电脑了。
怎样升级电脑windows10
一、可以使用购机时候带的驱动光盘安装完整驱动。
二、到下载官方驱动。
三、使用第三方软件更新驱动程序。
1、打开腾讯电脑管家,点击“工具箱”。
2、在工具箱里找到“硬件检测”。
3、在硬件检测里点击“驱动安装”。
4、可以看到“安装状态”,如果是未安装可以直接点击安装。
作者:乔禹
链接:s://.zhihu/question/33706607/answer/57207452
来源:知乎
著作权归作者所有,转载请联系作者获得授权。
之前电脑管家和360为提供了升级助手工具,但是一天不到,两位相继暂停了win10的升级服务,官方解释是部分用户升级后不兼容,出现了一些问题,其实这些助手也是通过官方工具来进行的,如下:
1.首先到微软官方下载相应的升级工具,其中有两个版本,32位和64位(根据你的系统选择),这里下载到名叫MediaCreationToolx64.exe的工具,下载页面:
s://.microsoft/zh-cn/software-download/windows10
2.右键管理员身份运行刚刚打开的MediaCreationToolx64.exe升级工具,打开之后会弹出如下的win10安装程序界面:
<img src="s://pic1.zhimg/13339b72a3a5efa542d0534d03e68518_b.png" data-rawwidth="716" data-rawheight="561" class="origin_image zh-lightbox-thumb" width="716" data-original="s://pic1.zhimg/13339b72a3a5efa542d0534d03e68518_r.png">
3.点击下一步,就开始下载win10正式版的官方系统了,需要精心等待,可以干点别的事情去了
<img src="s://pic2.zhimg/3162cb25bad085232baf4723a4e099_b.png" data-rawwidth="716" data-rawheight="561" class="origin_image zh-lightbox-thumb" width="716" data-original="s://pic2.zhimg/3162cb25bad085232baf4723a4e099_r.png">
4.下载完成后,如果弹出下面的界面,可以重新启动之后在操作
<img src="s://pic4.zhimg/d7598c054c6ca70f0102e8a3e3fb42e7_b.png" data-rawwidth="494" data-rawheight="187" class="origin_image zh-lightbox-thumb" width="494" data-original="s://pic4.zhimg/d7598c054c6ca70f0102e8a3e3fb42e7_r.png">
5.如果弹出了上面的界面,重启之后,不要在运行这个MediaCreationToolx64.exe这个工具了,否则它会重新下载一遍,打开c盘,找到$Windows.~WS的文件夹,打开里面有一个Sources的文件夹接着打开,打开里面的WIndows文件夹。
<img src="s://pic1.zhimg/3b158dd2b3c1dcff123f9e1861c3e578_b.png" data-rawwidth="351" data-rawheight="102" class="content_image" width="351"><img src="s://pic3.zhimg/dbbe3a7dcc1c6484320136a143b8011e_b.png" data-rawwidth="334" data-rawheight="116" class="content_image" width="334">
6.右键以管理员身份运行WIndows文件夹里面的setup
<img src="s://pic1.zhimg/f7f75f03a871ada38aeaaca361848a6c_b.png" data-rawwidth="727" data-rawheight="94" class="origin_image zh-lightbox-thumb" width="727" data-original="s://pic1.zhimg/f7f75f03a871ada38aeaaca361848a6c_r.png">
7.接下来开始为升级WIndows10做准备
<img src="s://pic4.zhimg/2cdeed58acb5271acc535f1e52f0f287_b.png" data-rawwidth="396" data-rawheight="111" class="content_image" width="396">
8.准备完成后,会出现一个获取重要更新,选择第一个会先更新,有点慢,第二个跳过更新,之后更新
<img src="s://pic2.zhimg/e9446d5b9cc433e9399646eb05e4229d_b.png" data-rawwidth="716" data-rawheight="561" class="origin_image zh-lightbox-thumb" width="716" data-original="s://pic2.zhimg/e9446d5b9cc433e9399646eb05e4229d_r.png">
9.选择时候就就开始准备升级安装了,同意许可条款,检测完毕之后会提示准备就绪,可以安装,点击安装即可
<img src="s://pic2.zhimg/c3c8bf3636efc79055d1a0841875453d_b.png" data-rawwidth="716" data-rawheight="561" class="origin_image zh-lightbox-thumb" width="716" data-original="s://pic2.zhimg/c3c8bf3636efc79055d1a0841875453d_r.png"><img src="s://pic1.zhimg/f7ffa03f40bc335a6483d89db24fde58_b.png" data-rawwidth="716" data-rawheight="561" class="origin_image zh-lightbox-thumb" width="716" data-original="s://pic1.zhimg/f7ffa03f40bc335a6483d89db24fde58_r.png"><img src="s://pic2.zhimg/efe5d31884a20d505c276d07182ae781_b.png" data-rawwidth="716" data-rawheight="561" class="origin_image zh-lightbox-thumb" width="716" data-original="s://pic2.zhimg/efe5d31884a20d505c276d07182ae781_r.png"><img src="s://pic3.zhimg/2eb60f517349600e290fd0dc1b0aa422_b.png" data-rawwidth="716" data-rawheight="561" class="origin_image zh-lightbox-thumb" width="716" data-original="s://pic3.zhimg/2eb60f517349600e290fd0dc1b0aa422_r.png">
10.接下来开始安装配置win10,只是刚刚开始,完成后电脑会重启,进入真正的升级安装界面。
<img src="s://pic2.zhimg/433f491690ebdbd122cf73e19c54bf2d_b.png" data-rawwidth="700" data-rawheight="394" class="origin_image zh-lightbox-thumb" width="700" data-original="s://pic2.zhimg/433f491690ebdbd122cf73e19c54bf2d_r.png"><img src="s://pic1.zhimg/5335c7c4a94b0bac73ebaeff36aedfd0_b.png" data-rawwidth="700" data-rawheight="394" class="origin_image zh-lightbox-thumb" width="700" data-original="s://pic1.zhimg/5335c7c4a94b0bac73ebaeff36aedfd0_r.png"><img src="s://pic1.zhimg/860084fe4f749483cb78b55df0384778_b.jpg" data-rawwidth="606" data-rawheight="383" class="origin_image zh-lightbox-thumb" width="606" data-original="s://pic1.zhimg/860084fe4f749483cb78b55df0384778_r.jpg">
11.升级完成之后,就会进行一些个性化快速设置,然后就大功告成,win10系统升级成功。
<img src="s://pic3.zhimg/3ef9288151b12d7381729ab40a0952_b.png" data-rawwidth="700" data-rawheight="349" class="origin_image zh-lightbox-thumb" width="700" data-original="s://pic3.zhimg/3ef9288151b12d7381729ab40a0952_r.png">
PS:
1)win10的这个升级安装过程是很漫长的,你需要耐心等待,也可以去干点别的事情。
2)升级后的win10会在c盘中保留一个windows.old的文件夹,这是升级前的系统,可以用来回滚还原,如果不打算还原想要删除的话,直接删除会提示权限不足,可以在c盘的磁盘清理里面,清理系统文件里面勾选以前的windows系统选项,清理删除。
3)如果win7,win8是激活的状态,那么升级之后,win10也会是激活的。
4)升级win10之后,应用程序,设置都还一直存在,以前有的现在都有,包括电脑的登录账号密码。
5)win10是一个很不错的系统,尽情探索吧。
点击排行
随机内容
-
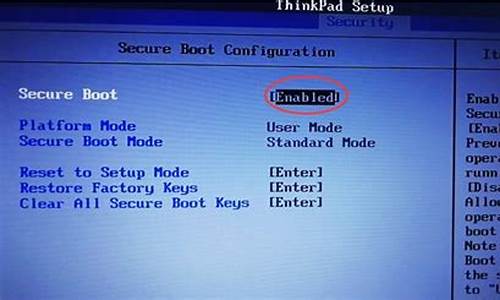
装系统后开机进入BIOS_装系统后开机进入BIOS
-

华硕p5p800vm主板bios设置选项_华硕p5q主板bios设置
-

深度u盘启动盘制作工具win10_深度u盘启动盘制作工具win10
-

电脑打不开怎么用u盘重装系统_电脑打不开怎么用u盘重装系统win10
-

电脑防火墙怎么关闭win11_电脑防火墙怎么关闭win11系统
-
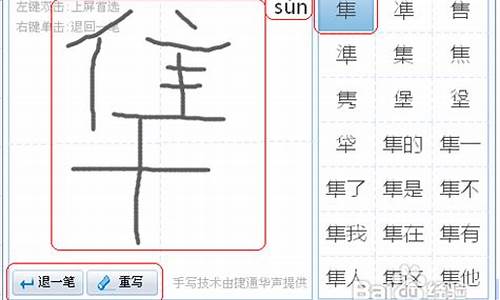
现代手写连笔王驱动_手写连笔王没有驱动
-

联想笔记本进入bios设置u盘启动 为什么起动不了_联想笔记本进bios后设置从u盘启动怎么办
-

戴尔台式机bios启动项设置_戴尔台式机bios启动项设置中文
-

电脑关机后蓝屏然后自动重启_电脑关机后蓝屏然后自动重启怎么回事
-

系统盗版黑屏_系统盗版黑屏怎么办