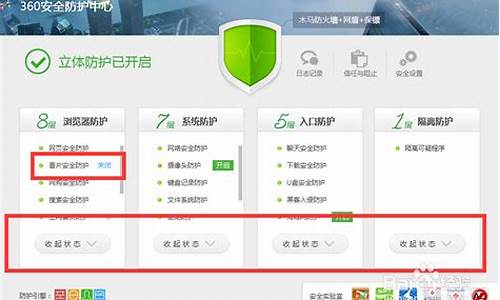您现在的位置是: 首页 > 系统优化 系统优化
制作u盘系统安装盘_怎样制作u盘系统安装盘
tamoadmin 2024-09-06 人已围观
简介1.如何制作USB系统安装盘?2.怎样把u盘做成系统安装盘3.教你u盘安装系统盘如何制作4.怎么把u盘做成系统启动盘|制作u盘系统启动盘步骤首先备份或者在下载好您机器的驱动,否则完成后可能无法正常使用①一个有Windows系统的电脑(制作启动盘用)②一个4G以上的U盘③Windows7/8.1/10系统包④软碟通UltraISO软件1、下载完成后就可以开始安装:2、接受协议,点击“下一步”:3、选
1.如何制作USB系统安装盘?
2.怎样把u盘做成系统安装盘
3.教你u盘安装系统盘如何制作
4.怎么把u盘做成系统启动盘|制作u盘系统启动盘步骤

首先备份或者在下载好您机器的驱动,否则完成后可能无法正常使用
①一个有Windows系统的电脑(制作启动盘用)
②一个4G以上的U盘
③Windows7/8.1/10系统包
④软碟通UltraISO软件
1、下载完成后就可以开始安装:
2、接受协议,点击“下一步”:
3、选择默认安装路径即可,点击“下一步”:
4、选择默认选项即可,点击“下一步”:
5、点击“安装”:
6、安装完成:
7、打开刚才安装的UltraISO软件(Windows7系统下需要右击UltraISO图标选择以管理员身份运行),点击“继续试用”即可:
8、现在开始制作U盘版系统盘
①打开软碟通软件插上您的U盘
②打开您的系统镜像文件。就是准备工作时候需要到微软下载的那个。
③点击启动----写入硬盘映像
④在硬盘驱动器里选择您的U盘。
⑤点击写入,就开始制作了。
⑥耐心等待:
⑦成功啦,您现在拥有一个U盘版的系统盘啦。
按照以上步骤,拥有windows 10镜像的U盘启动盘就制作完成了
如何制作USB系统安装盘?
①一个有Windows系统的电脑(制作启动盘用)
②一个4G以上的U盘
③Windows10系统包
④软碟通UltraISO软件
1、下载完成后就可以开始安装:
2、接受协议,点击“下一步”:
3、选择默认安装路径即可,点击“下一步”:
4、选择默认选项即可,点击“下一步”:
5、点击“安装”:
6、安装完成:
7、打开刚才安装的UltraISO软件(Windows7系统下需要右击UltraISO图标选择以管理员身份运行),点击“继续试用”即可:
8、现在开始制作U盘版系统盘
①打开软碟通软件插上您的U盘
②打开您的系统镜像文件。就是准备工作时候需要到微软下载的那个。
③点击启动----写入硬盘映像
④在硬盘驱动器里选择您的U盘。
⑤点击写入,就开始制作了。
⑥耐心等待:
⑦成功啦,您现在拥有一个U盘版的系统盘啦。
按照以上步骤,windows 10镜像的U盘启动盘就制作完成了
怎样把u盘做成系统安装盘
推荐你用UltraISO软碟通来制作U盘系统盘;操作简单;\x0d\准备工作:4G U盘一个、XP或是WIN7系统ISO镜像、UltraISO(软碟通)准备工作完毕!(特别提示,系统ISO压缩包下载完毕后,千万不要解压)\x0d\1.首先安装并打开UltraISO(软碟通),加载要写入U盘的iso文件\x0d\步骤:启动光盘--写入硬盘映像\x0d\2.开启个写入硬盘映像的窗口,硬盘驱动器那一项看清楚是你写入的那个U盘别搞错了,写入方式默认就可以了;\x0d\步骤:便捷启动--写入新的驱动器引导区--windows vista/7注意了:网上有很多教程由于缺少了这一步,U盘启动失败,这根U盘是否量产有关系,加这一步骤为成功率更高。\x0d\3.直接确定;提示:是,写入引导区成功---确定\x0d\4.最后就是把整个iso文件写入U盘里面,直接选写入(注意检查U盘是否正确)直至写入成功.\x0d\将电脑第一启动项设为USB,插入U盘,开机便可直接进入安装界面,跟光盘安装是一样的。\x0d\以上如有帮助,请及时纳,非常感谢!
教你u盘安装系统盘如何制作
①一个有Windows系统的电脑(制作启动盘用)
②一个4G以上的U盘
③Windows10系统包
④软碟通UltraISO软件
1、下载完成后就可以开始安装:
2、接受协议,点击“下一步”:
3、选择默认安装路径即可,点击“下一步”:
4、选择默认选项即可,点击“下一步”:
5、点击“安装”:
6、安装完成:
7、打开刚才安装的UltraISO软件(Windows7系统下需要右击UltraISO图标选择以管理员身份运行),点击“继续试用”即可:
8、现在开始制作U盘版系统盘
①打开软碟通软件插上您的U盘
②打开您的系统镜像文件。就是准备工作时候需要到微软下载的那个。
③点击启动----写入硬盘映像
④在硬盘驱动器里选择您的U盘。
⑤点击写入,就开始制作了。
⑥耐心等待:
⑦成功啦,您现在拥有一个U盘版的系统盘啦。
按照以上步骤,windows 10镜像的U盘启动盘就制作完成了
怎么把u盘做成系统启动盘|制作u盘系统启动盘步骤
u盘重装系统是比较常用的有效的安装系统的方法之一,不过u盘重装系统的前提是先制作好u盘安装系统盘。有网友不清楚u盘安装系统盘如何制作,下面小编就教下大家一个简单的u盘系统盘安装教程。
具体的步骤如下:
1、先在一台可用的电脑上下载安装咔咔装机一键重装系统工具并打开,插入一个8g以上的空白u盘,选择u盘重装系统模式,点击开始制作。
2、选择需要安装的系统,点击开始制作u盘系统盘。
3、软件制作u盘启动盘成功后,可先预览需要安装的电脑主板的启动热键,然后再拔除u盘退出。
4、插入启动盘进电脑中,开机不断按启动热键进启动界面,选择u盘启动项回车确定进入到pe选择界面,选择第一项pe系统回车进入。
5、在pe系统桌面上打开咔咔装机工具,然后选择系统点击安装。
6、将系统安装到系统盘c盘,点击开始安装。
7、安装完成后,选择立即重启电脑。
8、期间无需操作,等待进入到系统桌面即表示安装成功。
以上便是借助咔咔装机工具制作u盘系统盘安装系统的教程,有需要的小伙伴可以参照教程进行操作。
我们知道安装系统主要使用系统光盘,但是现在光盘越来越少,更多的是使用U盘,前提是把U盘制作成电脑系统U盘,那么要怎么制作电脑系统U盘呢?下面小编教大家电脑系统U盘制作方法。
相关阅读:
大制作uefi启动盘
大u盘装系统教程
UltraISO怎么制作U盘系统安装盘
一、所需工具
1、电脑一台,4G或更大容量U盘
2、工具下载:系统启动制作工具
3、操作系统:电脑系统下载
二、U盘制作系统启动盘步骤如下
1、下载并安装大系统启动盘制作工具,双击打开;
2、在电脑上插入U盘,制作工具会自动识别到U盘,点击“一键制作USB启动盘”,弹出提示框,点击确定;
3、开始格式化U盘,执行U盘系统启动盘制作过程;
4、制作完成后,分别弹出以下的提示框,都点击确定,打开模拟器;
5、打开大模拟界面,就表示制作成功;
6、最后将系统iso文件复制到u盘的gho目录下,U盘系统启动盘就做好了。
以上就是怎么做U盘系统启动盘的操作步骤,大家有U盘的话,可以通过以上的步骤把U盘制作成系统启动盘。