您现在的位置是: 首页 > 系统优化 系统优化
win7原版系统安装9代cpu_第九代i7安装windows7
tamoadmin 2024-09-07 人已围观
简介1.第六代CPU 不支持win7系统吗2.七代cpu为什么不支持win7?3.第七代CPU不支持win7,如何解决破解4.七代cpu为什么不支持win75.新CPU和Ryzen处理器仅支持Win10系统,而不支持Win7系统Win7/Win10双系统安装教程准备步骤:一、首先创建一个Win10安装磁盘,作为新Win10安装盘,Win7创建新分区方法如下:1、在Win7计算机上右键,然后选择“管理”
1.第六代CPU 不支持win7系统吗
2.七代cpu为什么不支持win7?
3.第七代CPU不支持win7,如何解决破解
4.七代cpu为什么不支持win7
5.新CPU和Ryzen处理器仅支持Win10系统,而不支持Win7系统
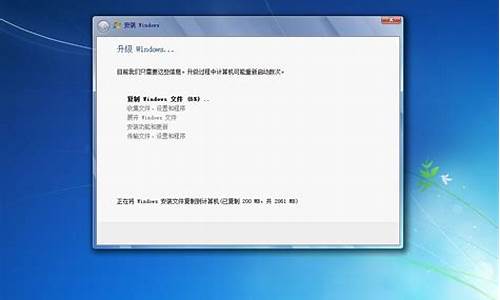
Win7/Win10双系统安装教程准备步骤:
一、首先创建一个Win10安装磁盘,作为新Win10安装盘,Win7创建新分区方法如下:
1、在Win7计算机上右键,然后选择“管理”,进入计算机管理后,再点击“磁盘管理”,接下来就会看到如下图所示界面。
2、接下来需要找一个并且剩余空间较大的分区,在其上右键单击,在弹出的菜单中选择“压缩卷”,如下界面图所示。
3、在弹出的压缩卷对话框中,需要输入压缩空间大小。由于当前选择的是300G容量的F盘,本身已经使用了20GB,剩余280GB容量可用。这里由于是用作安装Win10系统可用,而Win10安装盘,一般建议需呀40GB以上容量,因此这里给其分配了60GB,也就是60*M=61440(M),输入容量后,点击底部的“压缩”即可,如下图所示。
Win7创建Win10新系统盘
关于新建Win7分区大小,大家可以根据自己的实际需求来灵活分配。
4、以上步骤完整后,会看到硬盘又多了一个分区,如下图所示。这个时候,这个新分区还不可用,这里还需要新建简单分卷。操作方法是,在这个新分区上右键,然后选择“新建简单卷”。
5、之后,会弹出一个“新建简单卷向导”,首先直接点击底部的“下一步”,接下来依旧是一路点击下一步,即可,知道出现如下图界面,点击底部的“完成”即可。
6、这样就完成Win7新建分区了,并且可以正常使用了,进入我的电脑中,会看到多了一个新的硬盘分区,如下图所示。
Win7新建磁盘分区到此就完成,创建的新盘,将用于Win10系统安装。教程就为大家介绍到这里,操作并不难,无需借助任何硬盘分区工具,只需要使用WIN7系统自带的磁盘管理工具即可。
二、下载硬盘安装U盘工具nt6 hdd installer
nt6 hdd installer是一款硬盘安装系统工具,用户无需借助光驱、U盘,可以直接在现有的系统中,直接安装系统。(下载nt6)大家可以自行搜索去下载,也可以从左边的链接去下载百度网盘提供的。
三、下载安装Win10系统镜像
目前仅可以下载Win10技术预览版,不过系统安装与今后的正式版一样。
下载完Win10系统镜像和nt6 hdd installer工具后,将两者解压到硬盘的同一根目录。
将Win10系统镜像解压到I盘根目录后,再将下载的nt6 hdd installer解压后里面的“nt6 hdd installer v3.1.4运行程序”复制到I盘中Win10系统解压目录下,如下图所示。
四、Win7/Win10双系统安装教程
1、以上准备工作完成之后,点击I盘中的nt6 hdd installer v3.1.4运行程序直接运行,之后就可以开始硬盘安装Win10系统了。之后会出现如下提示界面,点击“安装”,如下图所示。
2、点击安装后,系统会重启启动,之后在重启界面中,需要选择第二项,也就是选择Mode1或者Mode2开始安装,
3、接下来就会进入大家熟悉的Win10安装界面了。
4、接下来安装就非常简单,只要按照提示一步步完成安装就可以了,下面简单一笔带过介绍下步骤。
5、再下来这一步很重要,接下来需要选择Win10安装路径,这里需要选择安装到最开始Win7创建的新分区,这里需要选择H盘中,然后再点击“下一步”即可,如下图所示。
6、再之后,基本就无需操作,等待其自动完成即可,Win10安装需要较长一段时间,并且安装过程中,会自动重启几次,只需要耐心等待其完成即可。如下图所示。
7、最后电脑重启几次后,会进入Win10初次安装设置,主要是需要创建用户名、密码以及基本设置等,按照提示一步一步完成,最后就可以进入到Win10主界面了。
Win7下安装Win10成功后,以后电脑每次重启或者开机后,会进入系统选择界面,用户可以自由选择进入Win10或者Win7系统,如下图所示。
第六代CPU 不支持win7系统吗
7代cpu不能装win7。由于Win7系统没有集成七代酷睿主板所需的usb3.0驱动,所以用七代酷睿处理器和主板的电脑无法直接安装win7系统。目前英特尔发布了特殊的H310C或者是成为H310 R2.0的芯片组,能够提供全套的Win 7驱动程序,不过由于CPU内部集成的核显依旧不能支持Win7,需要配备一个独立显卡。
windows 7系统特点
Windows 764位旗舰版大幅缩减了Windows 的启动时间,据实测,在2008年的中低端配置下运行,系统加载时间一般不超过20秒,这比其他版本Win7的40余秒相比,是一个很大的进步。
Windows 7 64位旗舰版将会让搜索和使用信息更加简单,包括本地、网络和互联网搜索功能,直观的用户体验将更加高级,还会整合自动化应用程序提交和交叉程序数据透明性。
七代cpu为什么不支持win7?
不是不支持,只不过是原版系统里边没有六代CPU的驱动,需要自己注入或者安装ghost版本的系统。可以参照教程://jingyan.baidu/article/2d5afd69c443a685a2e28efa.html进行重装。不过七代cpu比这个还要麻烦,官方连显卡驱动好像都不太好找。
第七代CPU不支持win7,如何解决破解
于Win7系统默认的USB EHCI驱动已经不支持Intel 100系主板的USB主控,因此对Win7安装已经是一个大门槛
七代处理器新装机不能装win7系统解决方法
虽然win10系统的市场占有率不断提高,但是还是有不少用户坚守win7系统,特别是国内人群,绝大数的用户往往都会首选Win7系统。可是,自从intel七代Skylake架构处理器以及200系列新产品来临之后,已经不在支持win7系统了。但是可以在电脑上装一个虚拟机,去适应7代CPU,这里说一下虚拟机安装过程,给你的电脑上安装虚拟机。
下边是分享虚拟机的安装方法:
1、点击虚拟机主程序的文件-新建虚拟机。
2、保持默认点击下一步,
3、点击浏览,选择你的win7镜像文件,点击下一步。
4、设置密码,点击下一步,会弹出一个框,点击确定,没什么用,然后,选择你的虚拟机名字和位置。
5、这一步,注意默认为拆分为多个文件,建议选择单一文件,因为迁移的话,也没人用到U盘fat32格式进行迁移吧?都是硬盘,谈不上影响迁移,而且多个文件确实影响性能速度。
6、然后配置电脑,这里不配置,安装完成之后,同样可以进行配置虚拟机,可以默认,点击下一步,即可进行系统安装。
扩展资料:
中央处理器(CPU,Central Processing Unit)是一块超大规模的集成电路,是一台计算机的运算核心(Core)和控制核心( Control Unit)。它的功能主要是解释计算机指令以及处理计算机软件中的数据。
中央处理器主要包括运算器(算术逻辑运算单元,ALU,Arithmetic Logic Unit)和高速缓冲存储器(Cache)及实现它们之间联系的数据(Data)、控制及状态的总线(Bus)。它与内部存储器(Memory)和输入/输出(I/O)设备合称为电子计算机三大核心部件。
CPU包括运算逻辑部件、寄存器部件和控制部件等。
逻辑部件
英文Logic components;运算逻辑部件。可以执行定点或浮点算术运算操作、移位操作以及逻辑操作,也可执行地址运算和转换。
寄存器
寄存器部件,包括寄存器、专用寄存器和控制寄存器。 通用寄存器又可分定点数和浮点数两类,它们用来保存指令执行过程中临时存放的寄存器操作数和中间(或最终)的操作结果。 通用寄存器是中央处理器的重要部件之一。
控制部件
英文Control unit;控制部件,主要是负责对指令译码,并且发出为完成每条指令所要执行的各个操作的控制信号。
其结构有两种:一种是以微存储为核心的微程序控制方式;一种是以逻辑硬布线结构为主的控制方式。
微存储中保持微码,每一个微码对应于一个最基本的微操作,又称微指令;各条指令是由不同序列的微码组成,这种微码序列构成微程序。中央处理器在对指令译码以后,即发出一定时序的控制信号,按给定序列的顺序以微周期为节拍执行由这些微码确定的若干个微操作,即可完成某条指令的执行。
简单指令是由(3~5)个微操作组成,复杂指令则要由几十个微操作甚至几百个微操作组成。
参考资料:
七代cpu为什么不支持win7
所谓第七代CPU不支持win7是指win7操作系统没有预装七代主板的USB驱动程序,所以不能使用U盘和USB键盘安装操作系统。
这种情况是可以解决的:1,可以下载已经集成了USB驱动程序的win7系统镜像,网上有很多。
2,可以自己注入USB驱动程序,网上有教程。
3可以使用非USB接口的光驱安装操作系统。安装操作系统后使用主板提供的光盘安装USB驱动程序。
新CPU和Ryzen处理器仅支持Win10系统,而不支持Win7系统
由于Win7系统没有集成七代酷睿主板所需的usb3.0驱动,所以用七代酷睿处理器和主板的电脑无法直接安装win7系统,那么7代处理器只能使用win10了吗?其实并不是的,我们只需在主板中的bios进行小小的修改就可以。
1、首先是华擎的bios设置也通用华硕的,在进入BIOS界面之后,进入Advanced菜单,会看到一个USB
Configuration选项,该选项中就包含了USB接口
的相关设置,找到Port
60/64
Emulation选项就是关系到Win7安装界面中USB接口开关的选项,我们只需要将该项目开启并保存即可安装win7
2、微星主板可进入高级模式中的Windows
OS
Configuration选项进行设置
3、技嘉的主板在进入bios后,在“peripherals”
选择子项“XHCI
Hand-off”
将默认的“关闭”修改成“开启”
然后按下F10
-y
保存即可;
步骤二:在U盘启动盘中添加驱动
华硕的工具是:华硕win7
usb
patcher:://.veryhuo/down/html/178568.html
华擎的工具是:华擎win7
usb
patcher
:://.veryhuo/down/html/178569.html
技嘉的工具是:技嘉GIGABYTE
windows
usb
installation
tool 微星的因为官方没有出对应启动盘制作工具,所以需要用到Windows
7
USB
DVD
Download
Tool做好系统启动盘后手动把微星官方usb3.1的驱动加到U盘,如下:首先下载微星usb3.0/usb3.1驱动程序注意下载后解压缩的文件是Boot.wim
总的来说,对于7代处理器我们首先要将主板的bios的XHCI
Hand-off选项开启,然后将U盘中注入USB3.0驱动后进行安装就不会有问题了。
扩展资料
酷睿i7
Core
i7(中文:酷睿i7,核心代号:Bloomfield)处理器是英特尔于2008年推出的64位四核心CPU,沿用x86-64指令集,并以Intel
Nehalem微架构为基础,取代Intel
Core
2系列处理器。
酷睿i7是由Intel(美国英特尔公司)生产的面向中高端用户的CPU家族标识。
包含Bloomfield(2008年)、Lynnfield(2009年)、Clarksfield(2009年)、Arrandale(2010年)、Gulftown(2010年)、Sandy
Bridge(2011年)、Ivy
Bridge(2012年)、Haswell(2013年)、Haswell
Devil's
Canyon(2014年)、Broadwell(2015年)、Skylake(2015年)等多款子系列。
参考资料:
目前Intel六代和最新的七代CPU以及AMD全新的Ryzen处理器默认均仅支持Win10系统,而不支持Win7系统。为什么会出现这样的原因呢?为此,下面教程和大家讲解一下具体的原因和解决方法,感兴趣的小伙伴可以一起往下看的。
故障原因:
其实,并不是Intel或AMD新CPU不支持Win7,而是因为Intel最新的六代(100系列)和七代(200系列)主板和AMD全新300系列主板在芯片组上用了XHCI主控接口,当BIOS中将XHCI这一参数设置为开启时,在安装WIN7系统中途会出现键鼠失灵的情况,原因是原生Win7系统不包含USB3.0的驱动,所以无法使用U盘在USB3.0的设备上引导,因此出现默认无法通过U盘安装Win7的问题。
针对新CPU,其中主要是对于的新主板不支持Win7的问题,网上流传的解决方法也比较多,下面要说的这个方法,不能说是最简单的,但也是比较实用的。原理很简单,就是先做一个原版系统启动U盘,再将3.0驱动导入其中,这样就可以在最新的主板上安装系统了。
制作过程需要用到两个工具,它们分别是windows7usbdvdtool_cn和Win7-USB3.0-Creator-V3。另外当然还需要一个8G大小的U盘,和原版Win764位系统镜像。
一、首先把下载好的文件解压缩,然后打开windows7usbdvdtool_cn执行程序,按下面步骤一步一步操作,过程比较简单;
二、下面这个步骤是擦除U盘,要确保U盘里面没有重要资料,才能执行此步骤;
三、这样系统U盘就制作好了,当然你可以换用软碟通,效果一样的,接下来就是导入USB3.0驱动了,右键执行程序,点击以管理员身份运行;
四、先选择刚制作好的系统U盘,然后开始制作;
这个过程一般会持续15到20分钟,直到出现下面这个提示,导入过程才算完成。
新一代主板装不了Win7的解决办法分享到这里了,如果遇到一样问题,不妨参考教程来解决吧。









