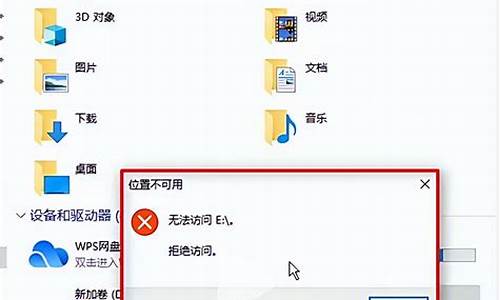您现在的位置是: 首页 > 系统优化 系统优化
ubuntu u盘安装失败_
tamoadmin 2024-09-08 人已围观
简介1.如何将Linux-Ubuntu系统安装到U盘中2.怎样把Ubuntu Linux系统安装到u盘安装ubuntu系统的具体操作如下:1、开启电脑,在设置电脑从U盘启动,按DEL进入BIOS,将里面的“FirstBootDevice”选择为“USB-ZIP”;2、将U盘插入电脑,由于已经设置从U盘启动,所以开机会自动从U盘启动;3、进入U盘界面,选择第一个WindowsPE即可进入U盘ubuntu
1.如何将Linux-Ubuntu系统安装到U盘中
2.怎样把Ubuntu Linux系统安装到u盘
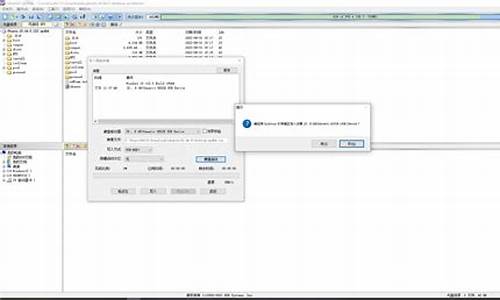
安装ubuntu系统的具体操作如下:
1、开启电脑,在设置电脑从U盘启动,按DEL进入BIOS,将里面的“FirstBootDevice”选择为“USB-ZIP”;
2、将U盘插入电脑,由于已经设置从U盘启动,所以开机会自动从U盘启动;
3、进入U盘界面,选择第一个WindowsPE即可进入U盘ubuntu系统;
4、进入U盘PE系统后,启动GHOST程序,选择“Local”,再选择“Paritition”,再选择“FromImage”;
5、按键盘上的Tab跳格键找到GHO文件,再选择“Open“;
6、选择要安装系统的硬盘,选择要安装系统的分区,确认对话框,选择“Yes”;
7、开始正式的安装ubuntu系统了,有详细的进度条显示,安装完毕后,等待电脑重启,即可完成安装ubuntu系统。
如何将Linux-Ubuntu系统安装到U盘中
U盘启动的系统,文件系统根(/)为U盘,硬盘文件系统是要挂载到根下面的,update-grub执行的结果默认是写入/boot/grub/grub.cfg,所以你如果需要将配置写入硬盘,需要自定义输出文件,比如你将硬盘文件系统挂载到/mnt,那么运行:
grub-mkconfig -o /mnt/boot/grub/grub.cfg
怎样把Ubuntu Linux系统安装到u盘
第一步:首先插入u盘到电脑主机usb接口处(建议插入到主机箱后置的usb接口),然后打开UltraISO软件,再打开选择需要写入u盘的Ubuntu 10.04或者其他版本的Linux系统的iso镜像包,第二步:点击“启动光盘”,然后鼠标移动选择到“写入硬盘映像”并点击鼠标左键,
弹出一个写入硬盘映像的窗口,值得注意的是:硬盘驱动器那里我们要看清楚,是我们刚才插入usb接口的那个u盘,也就是我们需要写入的u盘,千万别搞错了。
写入方式我们默认即可,然后点击“便捷启动”,选择到“写入新的驱动器引导区”,再鼠标右移选择到“Syslinux”项,点击鼠标!
u启动温馨提示:“Syslinux”这一项选择很重要,网络上流传的很多关于此类的教程由于都忽略了这一步,导致最终制作失败。
点击“是(Y)”继续,
接下来会弹出一个“写入引导扇区成功”的提示窗口,
第三步:也就是继续上一步的操作,我们点击“写入”继续,意思是把整个iso镜像包写入到我们的u盘里面,
点击了“写入”按钮以后将会弹出一个确定窗口,其表达的意思是让您进一步确认是否将iso镜像包写入到该u盘里面,我们只要点击“是(Y)”按钮即可,
现在开始写入Linux系统的iso镜像包到u盘,
在写入u盘的时候我们要注意的是:尽量不要去做其他操作,建议耐心等待其写入成功!
OK,大功告成,u盘写入UbuntuLinux系统就完成了,我们接下来可以做的就是利用这个制作好引导的u盘来安装Ubuntu系统了。
在这里u启动小编简述一下设置BIOS启动顺序,也就是我们经常提到的设置u盘启动哦!因为我们只有设置bios第一启动顺序为u盘,才能从u盘引导启动从而进行u盘装系统。
首先进入到bios设置界面,然后依次找到:“Advanced BIOS setup” - “HardDisk” - “First Boot Device” - “USB 2.0 Disk”
当设置bios完成后按F10键保存并退出,然后会自动重新启动电脑,最后就是进入u盘装系统的界面了。
u启动温馨提示:不同品牌的电脑设置bios的方法也不同,所以大家也不要完全按照上面的设置bios方式进行设置,因为可能有些你找不到,我们要学的是掌握设置bios的精髓!
很多电脑不需要设置bios,可以直接通过按Esc或者F12快捷键,进入“BootMenu”启动项菜单,我们只要选择从USB启动就可以了!
①、UltraISO“软碟通”软件;
UltraISO软碟通是一款功能强大而又方便实用的光盘映像文件制作/编辑/转换工具,它可以直接编辑ISO文件和从ISO中提取文件和目录,也可以从CD-ROM制作光盘映像或者将硬盘上的文件制作成ISO文件。同时,你也可以处理ISO文件的启动信息,从而制作可引导光盘。使用UltraISO,你可以随心所欲地制作/编辑/转换光盘映像文件,配合光盘刻录软件烧录出自己所需要的光碟。
②、Ubuntu 10.04系统或者其他版本的Linux系统;
Ubuntu(友帮拓)是一个以桌面应用为主的Linux操作系统。
③、需要制作u盘装系统的u盘一个。
第一步:首先插入u盘到电脑主机usb接口处(建议插入到主机箱后置的usb接口),然后打开UltraISO软件,再打开选择需要写入u盘的Ubuntu 10.04或者其他版本的Linux系统的iso镜像包,
第二步:点击“启动光盘”,然后鼠标移动选择到“写入硬盘映像”并点击鼠标左键,
弹出一个写入硬盘映像的窗口,值得注意的是:硬盘驱动器那里我们要看清楚,是我们刚才插入usb接口的那个u盘,也就是我们需要写入的u盘,千万别搞错了。
写入方式我们默认即可,然后点击“便捷启动”,选择到“写入新的驱动器引导区”,再鼠标右移选择到“Syslinux”项,点击鼠标!
u启动温馨提示:“Syslinux”这一项选择很重要,网络上流传的很多关于此类的教程由于都忽略了这一步,导致最终制作失败。
点击“是(Y)”继续
接下来会弹出一个“写入引导扇区成功”的提示窗口
第三步:也就是继续上一步的操作,我们点击“写入”继续,意思是把整个iso镜像包写入到我们的u盘里面,
点击了“写入”按钮以后将会弹出一个确定窗口,其表达的意思是让您进一步确认是否将iso镜像包写入到该u盘里面,我们只要点击“是(Y)”按钮即可,
现在开始写入Linux系统的iso镜像包到u盘,
在写入u盘的时候我们要注意的是:尽量不要去做其他操作,建议耐心等待其写入成功!
OK,大功告成,u盘写入Ubuntu Linux系统就完成了,我们接下来可以做的就是利用这个制作好引导的u盘来安装Ubuntu系统了。