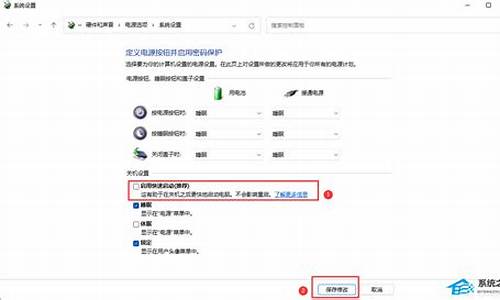您现在的位置是: 首页 > 系统优化 系统优化
windows7显卡驱动更新_Windows7显卡驱动更新后分辨率显示不正常
ysladmin 2024-05-19 人已围观
简介windows7显卡驱动更新_Windows7显卡驱动更新后分辨率显示不正常 接下来,我将针对windows7显卡驱动更新的问题给出一些建议和解答,希望对大家有所帮助。现在,我们就来探讨一下windows7显卡驱动更新的话题。
接下来,我将针对windows7显卡驱动更新的问题给出一些建议和解答,希望对大家有所帮助。现在,我们就来探讨一下windows7显卡驱动更新的话题。
1.win7怎么升级显卡驱动
2.电脑怎么更新显卡驱动win7

win7怎么升级显卡驱动
升级显卡驱动方法如下:一、需要升级显卡驱动,首先要知道显卡型号,和操作系统类型。(这里介绍N卡安装显卡驱动)
1、CPU-Z可以查看型号,如图。
2、计算机右击属性可以看到系统类型。
二、知道显卡型号和系统类型之后,进NVIDIA官网选择对应的型号的显卡和系统类型的驱动,然后点击“开始搜索”下载下面其中一个驱动版本然后安装即可。(建议优先安装最新版本的驱动,375.86版本的)
电脑怎么更新显卡驱动win7
两种方法
1 下载第三方驱动软件 下载安装,然后用软件检测一下,有没有需要升级的驱动
如果有 点击升级安装就可以
在安装驱动期间不要关机 他会自动进行安装重启
2 自己去 显卡官网 根据你的显卡型号 搜索下载对应的 (你是windows7的) 去下载
windows7 版本的你的这个显卡的对应驱动
然后 看看下载格式 如果是exe的 那是可执行文件格式 直接下载下来 直接安装就行
如发现是rar,zip的 那是压缩文件的格式,需要你机器上,或者没有的话 去下载一个解压软件
把下载的驱动文件 先用解压软件解压,解压成exe那样的可执行文件的格式 你才能安装
在属性里面找到设备管理器就可以。
电脑显示都是依赖显卡的,显卡驱动的正常与否决定了你显示屏是否正常显示。
显卡驱动更新的步骤流程。
1、在我的电脑上右击选择“属性”。
2、点击“设置管理器”。
3、在设备管理器中,找到“显示适配器”将其展开。
4、在显卡上右击鼠标,点击“更新驱动程序”。
5、选择自动搜索,或者上显卡官网下载相对应的驱动下载解压到电脑上手动安装。
6、等待联网搜索。
7、安装完成
好了,关于“windows7显卡驱动更新”的讨论到此结束。希望大家能够更深入地了解“windows7显卡驱动更新”,并从我的解答中获得一些启示。