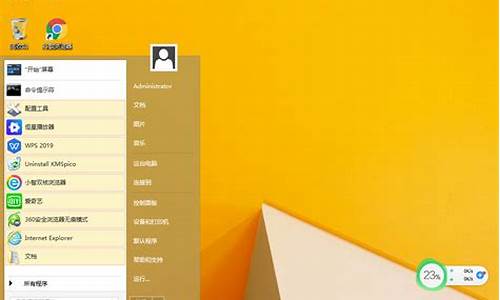您现在的位置是: 首页 > 系统资讯 系统资讯
phoenix bios editor pro安装拒绝访问怎么办_
tamoadmin 2024-09-07 人已围观
简介1.如何打开phoenix bios editor2.明星志愿3(不是女主角的)安装补丁后还是黑屏3.关于修改BIOSvmware使用带有SLIC 2.1的BIOS对象Vmware Workstation 7 Windows 7 目的使用带有SLIC 2.1的BIOS在Vmware Workstation 7中激活OEM Windows 7工具7-zip 9.07 Beta 010 Editor
1.如何打开phoenix bios editor
2.明星志愿3(不是女主角的)安装补丁后还是黑屏
3.关于修改BIOS

vmware使用带有SLIC 2.1的BIOS
对象
Vmware Workstation 7
Windows 7
目的
使用带有SLIC 2.1的BIOS在Vmware Workstation 7中激活OEM Windows 7
工具
7-zip 9.07 Beta
010 Editor 3.05
Phoenix BIOS Editor Pro 2.2.0.1
Vmware Workstation 7
Windows 7
Windows 7 OEM证书文件
Windows 7 OEM密钥
相应品牌的SLIC 2.1文件
方法
1. 提取原版BIOS
在Vmware Workstation 7的安装文件夹中找到vmware-vmx.exe文件(如果宿主系统是x64系统则该文件位于安装文件夹的x64\子文件夹中),复制到临时文件夹,通过右键菜单使用7-zip释放出其中的各个区段,在.rsrc\BINRES\文件夹中的6006即是Vmware Workstation 7的BIOS.方便起见可以将6006复制一份副本并重命名为vmwbios.rom.
2. 修改BIOS
使用Phoenix BIOS Editor Pro 2.2.0.1打开vmwbios.rom并且在以下过程中该文件必须保持打开状态!
2.1 使用010 Editor打开相应品牌的SLIC 2.1文件,如LENOVO.BIN,查看文件开始第9字节起的14个字节并将其复制,如联想某个SLIC 2.1为"LENOVOTC-5M "(最后3位为空格,不带双引号).
2.2 浏览Phoenix BIOS Editor Pro所在文件夹中的TEMP子文件夹,使用010 Editor打开BIOSCOD0.ROM,搜索rsdt,类型为ASCII字符串,会找到三处.在第一处找到的rsdt前后均有"INTEL 440BX "(最后3位为空格,共14个字符)字符串,替换为刚才复制的14位OEM标识字符串,保存.INTEL 440BX
2.3 将相应品牌的SLIC文件复制到Phoenix BIOS Editor Pro的TEMP子文件夹中.
2.4 使用010 Editor打开TEMP子文件夹中的ROM.SCR文件. 在文件末尾添加SLIC文件信息,如"ACPI LENOVO.BIN".
2.5 回到Phoenix BIOS Editor Pro窗口,点击DMI Strings窗口,双击Motherboard Version右侧的'None',在弹出对话框中输入相应的OEM标识字符串,例如联想则输入'LEGEND Dragon'(包括单引号),确定.
2.6 从File菜单选择Build BIOS...构建新的BIOS.
至此BIOS已经修改完毕.
3. 修改虚拟机配置
在Vmware Workstation 7中全新安装Windows 7或使用现有虚拟机,复制vmwbios.rom到虚拟机所在文件夹,打开该文件夹找到*.vmx虚拟机配置文件,使用010 Editor打开并在末尾加入[bios440.filename = "vmwbios.rom"](不包含[]).
4. 完成激活
在Vmware Workstation 7中启动Windows 7,将OEM证书文件(*.xrm-ms)复制入虚拟系统根文件夹.以管理员身份运行命令提示符(cmd.exe),安装证书,如"slmgr.vbs -ilc c:\lenovo.xrm-ms". 等待成功确认对话框出现后继续输入密钥激活,如"slmgr.vbs -ipk xxxxx-xxxxx-xxxxx-xxxxx-xxxxx"(xxxxx代表相应的密钥).等待成功确认对话框出现即告激活正式完成.
附件: 您所在的用户组无法下载或查看附件
如何打开phoenix bios editor
在百度找一个大硬盘补丁,下载后打上即可
Windows 2000 以前的操作系统用 32 位寻址,最高只支持 136.9 G
Windows XP 以后的操作系统用 48 位寻址,最高支持 N G
随着硬盘价格的一降再降,对于消费者来说,硬盘容量越大,价格越划算,因此容量为160GB及160G以上的大硬盘成了很多人的选购对象。可是我们也会遇到这样的麻烦,160G的硬盘买回家后,安装在电脑里,打开机器,我们的机器却无法使这个大硬盘正常工作?这是怎么一回事?
137GB容量限制是指一些较早推出的主板不支持48bit LBA寻址模式,造成系统无法使用137GB以上的硬盘存储空间目前,因此137GB以上的硬盘在使用中存在一定的限制。如果我们不解决这种限制的话,会造成机器无法识别或不能完全使用硬盘容量。如何才能正确使用137G以上的大硬盘呢?在日常的使用中,我们只有从软、硬件两方面入手,才能正确使用137G以上的大硬盘。
一、硬件方面
1、主板芯片:我们要想正确使用137G以上的大硬盘,主板的主芯片一定要支持容量大于137G的大硬盘。目前VIA VT8233A、VIA VT8235、VIA VT8237、SIS 961、SIS 963等,以及Intel 810~875系列的芯片组都可以支持超过137GB容量的硬盘。
2、 主板的BIOS也要支持137G以上的大硬盘
在主板的主芯片支持137G大硬盘的前提下,如果主板上的BIOS程序不支持137G的大硬盘,依旧无法使用。我们在购买大容量硬盘之前,最好在购买前,拿一块容量超过137G的硬盘,挂接在电脑上,测试一下我们的电脑是否支持。如果主板的主芯片是上述的几款,但挂接容量超过137G的大硬盘后,BIOS中无法承认,则必须通过升级BIOS才可以使用大硬盘。一般情况下,2002年以后的BIOS版本,都支持容量137G以上的大硬盘。
二、软件方面
容量为137G以上的大硬盘,有了上述硬件条件的支持后,并不意味着我们就可以正确使用大容量硬盘了。如果在不合适的软件平台下,仍旧无法使用容量为137G以上的硬盘。一款硬件,如果没有良好的软件支持的话,无法发挥其优越的性能。要想合理使用容量为137G以上的大硬盘,必须注意以下几个方面
1、选择合适的操作系统版本
大家都了解,在DOS 6.22的分区程序Fdisk中,Fdisk只支持不大于2G的硬盘分区。目前,不支持容量为137G的大硬盘的操作系统有:Windows 98、Windows Me、未安装补丁包的Windows NT所有版本、Windows 2000所有版本和Windows XP的所有版本。对于部分操作系统,如Windows 98、Windows Me在安装相应的硬盘驱动程序后,也可以支持大于137GB的硬盘,但当硬盘存储容量超过120G后,访问时硬盘数据数据时有可能出现溢出,造成硬盘数据被破坏。最常见的情况是,在写入大量数据(120GB以上)后就硬盘分区丢失,或者在拷贝数据过程中失去响应,重启后报告该分区没有格式化等。
因此,如果使用容量超过137G以上的硬盘,推荐使用Windows 2003操作系统。Windows XP和Windows 2000操作系统,在安装相应的补丁程序后,才能支持容量为137G以上的大硬盘。
说明:虽然Windows 98和Windows Me,使用第三方的软件,可以支持容量为137G以上的硬盘,由于Format程序无法对容量超过64G的分区进行格式化,笔者强烈推荐不要使用。而且,在大容量硬盘上安装Windows XP或者Windows 2000时,建议所有分区用NTFS格式。
2、合理安装驱动程序
我们在使用容量为80G以下的硬盘时,一般不需要安装特别的驱动。当我们使用容量为137G以上的大硬盘时,我们在使用时,必须要合理选择驱动程序。在选择合适的操作系统版本后,我们还必须要选择合适的主板驱动程序。对于主板驱动程序的选择,版本越新越好,对大硬盘的支持性能也越好。大家在安装驱动程序时,可以到://.mydrivers驱动之家下载最新的主板驱动。这里,还需要注意,对于Intel芯片组来说,它提供的Intel Application Accelerator就对超过137GB的硬盘提供了支持,因此安装时不要忘记。VIA芯片组要装最新的VIA 4 in 1驱动才可以。
3、选择合适的操作系统补丁程序
经过测试,目前以下系统安装配套的补丁程序后,完全支持大于137GB硬盘的全部容量:
Windows NT Server 4.0+SP6
Windows 2000 Professional+SP4
Windows 2000 Server+SP4
Windows XP Home+SP1
Windows XP Professional+SP1
三、使用大容量硬盘分区的注意事项
我们在对普通硬盘分区时,习惯了使用Fdisk或一些第三方的分区软件(如DM、Sfdisk等分区),而在对容量超过137G的大硬盘分区时,我们必须遵守一定的技巧,才能更好的使用大容量硬盘。
1、分区技巧
由于Fdisk的先天不足,我们建议如果使用Fdisk对容量超过137G的大硬盘分区时,可以先划分一个5G左右的主分区,不划分扩展分区,然后安装Windows 2000或者Windows XP操作系统。操作系统安装完成后,立即安装相配套的补丁。在补丁安装完成后,我们可以使用系统自带的磁盘管理工具,对大容量硬盘进行分区。
2、甚用第三方分区软件
为了保证分区表的稳定,目前来说,暂时不建议使用第三方分区软件。
3、直接安装操作系统
由于Windows 2000和Windows XP的安装光盘中,集成了对硬盘分区的功能。我们在使用容量超过137G的大硬盘时,可以使用系统安装光盘中附带的分区工具。在使用系统安装光盘加的分区工具时,建议只划分主分区。
4、选择合理的分区格式
由于FAT32格式下,单个硬盘分区超过64G时,使用format格式化此类分区时,容易出现格式化过程开始所报告的要格式化的硬盘大小不正确的错误。因此,建议大家使用NTFS格式为大容量硬盘的分区格式。
大容量硬盘的出现,对我们机器的硬件和我们网管的技术水平,都是一种挑战。掌握大容量硬件使用时的注意事项和使用技巧后,我们的机器在使用中,就不会出现稀奇古怪的毛病了。使用最新的硬件设备,是要付出一点代价的。
明星志愿3(不是女主角的)安装补丁后还是黑屏
目前主板BIOS有三大类型,即AWARD AMI和PHOENIX三种。不过,PHOENIX已经合并了AWARD,因此在台式机主板方面,其虽然标有AWARD-PHOENIX,其实际还是AWARD的BIOS的。
对于AMI和AWARD,在以前的文章都已经介绍了其个性化修改,即修改CMOS SETUP界面,添加删除全屏开机LOGO,以及修改BIOS;但对于PHOENIX个性化修改,却基本没有介绍,这是由于,PHOENIX一般用于笔记本电脑上,一是个人用户接触较少,而且使用笔记本的,都是要求性能稳定即可,一般不会对其DIY;二是PHOENIX相应的修改工具很少,几乎是没有;因此BIOS维修网站在以前的时间中,并没有制作过有关PHOENIX BIOS的修改介绍。
现在使用Phoenix BIOS Editor可以方便的对PHOENIX BIOS进行个性化修改了。其修改文件界面直观,修改容易上手;可以说,其修改程度及方便性,优于AMI的AMIBCP和AWARD的MODBIN。好了,话不多说,让我们现在开始吧。 在使用Phoenix BIOS Editor之前,我们先判断一下主板BIOS的类型,一般来说台式机的主板,特别是兼容机,其BIOS不可能是PHOENIX的。目前PHOENIX只用于品牌机,如DELL等,和笔记本电脑上,如IBM。因此,如果你是台式机主板即BIOS类型不是PHOENIX的。呵呵,那就到此为止吧;否则,就按照文章介绍个性化你的BIOS吧。
首先从BIOS维修网站下载Phoenix BIOS Editor,下载后,解压后直接默认安装即可(其默认安装目录是C:\Program Files\Phoenix Technologies Ltd\BIOS Editor)。由于其在桌面上没有快捷方式,因此需要从开始--程序中运行即可。
运行后,其程序主界面如下。注意,由于需要将整个BIOS文件打开,因此,需要占用很多的系统资料,所以你的机器内存要尽可能的多,特别是打开编程一些大容量的BIOS文件;如BIOS文件超过1M的文件。
其工具栏分为两部分,上一部分是文件调入及窗口设置等,下一部分为快捷方式,我们在修改时可以方便的调入需要修改的模块部分,在下在的介绍中我们将一一详细说明。
首先我们点击“File”--‘OPEN’选择需要修改的BIOS文件,说明一下,其默认的文件扩展名是“*.ROM;*.WPH”,所以我们必须要将需要修改的BIOS文件名改为*.ROM或*.WPH。(这里我们以IBM 390笔记本的BIOS为例)
点击看大图
打开ROM文件后,即为上图所示。其中左侧“Projcet”为BIOS文件中所有的模块文件;右侧即为可修改的界面及模块;下面将详细介绍一下修改的过程,及每一个界面的说明。
右侧的Setup Table其是修改CMOS主界面各选项内容的,我们可以使用鼠标选择需要修改的选项,在出现在界面窗口的下部,就会显示出此栏目下面的内容标识,我们只要使用鼠标双击需要修改的内容,即可弹出修改框,此时我们可以按我们需要的修改即可。
我们在修改时,只可修改其内容,但内容的' '标识一定不要删除,如我们修改'Config',只可修改Config这个字符,但不能删除' '标识。
Strings--English是修改主菜单所属内容的。因其内容太多。所以我们可以使用此界面上的Find按纽,来进行查找,然后找到我们需要修改的字符,按上面介绍修改即可。
PCI Routing Table是修改PCI相关中断的。一般此项无需要修改,不过,有时解决一些兼容的问题,也是可以的。
DMI Strings,我不说大家也知道是什么意思了,在此可以修改一些硬件信息,包括主板等一些信息;如我们可以在此修改联想标识,以安装联想XP;当然IBM的机器,使用IBM的XP即可,这里只是以此为例,介绍一下修改步骤。
修改完成后。使用鼠标点击此按纽,即保存编辑按纽;如果我们只打开文件,没有做任何修改,此按纽是暗色的;只有做了修改后,此按纽才可显亮并使用。如果系统编辑完成,会有如下提示,即编辑成功,是否查看LOG文件,如果此时我们点击是,则出现整个BIOS文件的各模块地址,以及剩余空间--呵呵,有点象CBROM /D参数显示的BIOS内容。如果不想查看LOG文件,则点击否。
此时我们点击OK按纽或在“Build is OK”选择中选择“否”则出现保存框,我们选择需要保存的目录及所保存的文件名,保存即可。
其它选项,我们不在做介绍,相信网友自己也可看明白,根据自己的爱好修改即可。下面我们讲一下添加LOGO开机LOGO。我们选择快捷菜单中的按纽。
即可出现下面的界面,在此界面中,可使用鼠标点击,即可显示系统的LOGO,如果想分离,就点击Export按纽,即可将文件保存为BMP文件,如果想加入新的LOGO,即点Import,选择我们需要加入的文件。
如我们想加入一个新的LOGO,我们点击IMPORT按纽,选择需要加入的.
然后我们按照修改DMI的方式,将文件保存即可。
以上是使用Phoenix BIOS Editor修改PHOENIX BIOS的过程,相应的修改过程,本文中并没有详细介绍,相信网友可以很容易看明白的,必竟我们是修改BIOS,并不是制作BIOS;只要将我们需要修改的地方修改成我们喜欢的即可;此文章只是PHOENIX BIOS个性化修改的文件;文件修改保存后,还需要使用刷新程序将BIOS文件写回主板BIOS中,但此文件对刷新不做介绍。
注意: 修改BIOS有一定的危险性,请网友慎重修改,并做好备份。
修改BIOS,可能会侵犯到相信产品的版权,但此文章的目的是与网友DIY一种体现,对于侵权行为与本站无关,请网友修改时特别注意。
关于修改BIOS
明星志愿3简体版补丁程序v1.03:
://.stardomol/sdol/down/2006/0725/down_4.html
1.解决了之前其他补丁所包含的所有BUG。
2.此版还解决公园黑屏问题,及一些对话上的BUG。
首先,你必须知道自己的主板型号;其次,要确认主板上的BIOS的类型和版本;第三,到主板生产商的网页上去下载同自己主板型号和BIOS类型一致的BIOS升级程序;最后,进行BIOS升级操作。在这里,我们先介绍前两个步骤的实现方法。
如何查知电脑的主板类型?
看看包装盒和说明书
新主板刚买回来时,都是装在包装盒里的,还附有产品介绍和使用说明,这些资料上都明确地标明了主板的生产厂家和产品型号,如华硕(ASUS)P/I-P55T2P4主板在包装盒和使用手册上都有明显标注。
有的主板上有标注
有的主板上标注有厂商标志和产品型号,如华硕(ASUS)TX-LE。有的主板将厂商标志标注在CPU的散热片上,而产品型号却标注在主板上的其他位置。
查看开机画面
如果找不到主板的包装和说明资料,主板上也没有任何标注,你可以在电脑启动进行自检时看到关于主板和BIOS的信息。具体方法是当系统检测内存时按下键盘上的Pause/Break键,这样系统的检测过程就会暂停。通常这时屏幕上的第一行(或前两行)为BIOS的相关信息,如右图所示,Amerian Megatrends,Inc.就是AMIBIOS的出品公司名称;接下来就是主板的型号,如A5169MS 表示是微星(MSI)公司生产的MS-5169型主板,V2.2表示AMIBIOS的当前版本为2.2。
使用测试软件
有一些测试软件可以测出电脑的各项硬件配置,如主板、CPU、显卡、声卡等,可以用它们来测电脑的主板类型。但是这些测试软件可能无法辨认新近出品的硬件类型,或者会出现错误分类的情况。由于升级BIOS要求十分严格,型号规格必须完全对应,如果弄错了主板类型或者升级程序有问题,后果将非常严重,所以请尽量以前三种方法来确定电脑的主板型号。
确定BIOS的种类和版本
1. BIOS的分类
目前市面上较流行的主板BIOS主要有 Award BIOS、AMI BIOS、Phoenix BIOS三种类型。
Award BIOS是由Award Software公司开发的BIOS产品,在目前的主板中使用最为广泛。Award BIOS功能较为齐全,支持许多新硬件,目前市面上多数586主机板和PⅡ主板都用了这种BIOS。
AMI BIOS是AMI公司出品的BIOS系统软件,开发于80年代中期,早期的286、386大多用AMI BIOS,它对各种软、硬件的适应性好,能保证系统性能的稳定,到90年代后,绿色节能电脑开始普及,AMI却没能及时推出新版本来适应市场,使得Award BIOS占领了大半壁江山。
Phoenix BIOS是Phoenix公司产品,Phoenix意为凤凰或埃及神话中的长生鸟,有完美之物的含义。Phoenix BIOS 多用于高档的586原装品牌机和笔记本电脑上,其画面简洁,便于操作。
2. 主板BIOS版本的确定方法
要想升级BIOS ,前提是主板上的BIOS必须是Flash BIOS(快闪存储器),普通的BIOS是不能用软件方法升级的。识别其是否是Flash BIOS可查看电脑主板的使用手册(一般586及以上的主板都用了Flash BIOS),还可根据主板的品牌及型号,到主板生产公司的网页上查看有无该型号主板的BIOS新版本,如有,当然就可判断其为Flash BIOS 。如果是原装机,应到生产整机的厂商主页去查看有无该机型的BIOS升级软件。
确定了主板BIOS可升级后,还应确定其目前的版本号,具体方法如下:
重新启动机器,我们可看到如下几种开机画面。如需仔细查看,可在显示这些画面时按下键盘右上角的“Pause”键。
3. BIOS升级的最后确定
由于各厂家技术的不断发展,对时间稍久一点的机器进行BIOS升级后,机器性能增强的效果最为明显。在知道自己的主板BIOS版本后,建议到生产该主板厂家的主页去看看有无针对该种主板BIOS的新版本,如有,可再看看该版本的BIOS较自己现在的版本增加了些什么功能,对自己的机器有无实用价值。例如:新版本只增加了支持P Ⅲ CPU的功能,而你现在根本就没有这种CPU,这种功能对你就形同虚设,也就没必要进行升级了。如果有修复原BIOS的一些BUG或增加了如CD-ROM启动、解决“2000年问题”、解决主板与某些硬件冲突问题等提高系统性能的BIOS升级版本,就应进行升级工作了!
第一步 确定您是否需要升级BIOS
我们升级BIOS的首要原因通常是2000年问题。
很多电脑,尤其是19年以前生产的电脑(主板),硬件方面基本上都存在2000年问题。为了消除此问题,电脑厂商和主板的厂商纷纷推出了其修正版的BIOS。因此,将原来存在2000年问题的BIOS升级为不存在2000问题的版本成了当务之急。 升级BIOS的另一个原因在于硬盘和光驱的升级。早期一点的电脑往往不能支持ULTRA DMA方式的IDE接口。因此,虽然原来的硬盘换成了大容量的支持ULTRA DMA 方式数据传输的硬盘,但主板不支持这种工作方式,这样就不能发挥硬盘的工作速度。这时,您也需要升级BIOS版本。 升级BIOS的再一个原因是为了让主板识别升级以后的CPU,比如IDT C6系列、AMD K6-2系列、CYRIX公司的MⅡ等。很多朋友在升级原来的电脑时,往往只是换一下CPU,遗憾的是,更换CPU后,往往主板识别不出来CPU了。例如,MⅡ/300的CPU,主板报告的却是PR266;K6-2/266的CPU,主板报告的却是K6/266;C6/200的CPU,主板报告的却是486DX。为了解决这些问题,您需要升级BIOS。 以上三个原因是我们遇到的需要升级BIOS的最常见的原因。
一般来讲,如果主板的BIOS有更新的版本,您就需要将BIOS升级。因为更新的BIOS版本,往往意味着BIOS性能的提升和功能的完善。 笔者曾经遇到过一块主板(芯片组用VXPRO+,主板的右上角有V5.2A的标记),它在WIN/98的环境下安装ISA声卡的驱动程序不能成功,而只有在最早版本的WIN95下,才可以安装ISA声卡。后来,我尝试将该主板的BIOS升级,升级以后,不仅在任何版本的WIN95下均可以安装声卡,而且在WIN98下安装声卡也无问题。
第二步 确定主板的BIOS是否可以升级
观察您的主板上的BIOS芯片(一般为一个28针或32针的双列直插式的集成电路,上面有BIOS字样),该芯片大多为AWARD或AMI的产品。揭掉BIOS芯片上面的标签(纸质或者金属标签),观察芯片的外观,如果芯片上面的号码中有28或29的数字,或者是以下号码,那么该BIOS就是可以升级的。 Am29F010、Am28F010、Am28F010A、AT28C010、AT28MC010、AT29C010、AT29LC010、AT29MC010、CAT28F010V5、CAT28F010V5I、CAT28F010、CAT28F010I、28F010、HN58C1000、HN28F101、HN29C010、HN29C010B、HN58C1001、HN58V1001、A28F010、28F001BX-B、28F001BX-T、28F010、M5M28F101FP、M5M28F101P、M5M28F101RV、M5M28F101VP、MX28F1000、MSM28F101、KM29C010、DQ28C010、DYM28C010、DQM28C010A、DQ47F010、DQ48F010、M28F010、M28F1001、28EE011、29EE010、PH29EE010、TMS29F010、TMS28F010、W29EE011、W27F010、X28C010、X28C010I、XM28C010、XM28C010I、29LVxxx 或者直接查看主板说明书,看上面是否有关于主板的BIOS是否可以升级的说明。不过,即使主板说明书上没有有关的说明,也不必灰心,您完全可以亲自动手试一下。因为并不是所有的主板都将此特性写在说明书上的。
第三步 寻找可以擦写BIOS的工具软件
目前市场上的主板的BIOS类型一般为AWARD 和AMI两种,其它还有MR、PHOENIX等几种,对应于这些BIOS类型,分别有相应的BIOS擦写程序(或称擦写器)。 建议大家擦写BIOS时,优先用各自配套的擦写器。比如您的主板若用AWARD公司的BIOS芯片,则要用软件AWDFLASH来擦写;若为AMI公司的BIOS芯片,那么则要用AMIFLASH来擦写。这两个擦写器可以在下列网页中找到:WWW.PING.BE/BIOS/BIOSUTIL.HTML。 AWARD的擦写器还可以在.AWARD.COM.TW中下载到;MRBIOS的擦写程序可以在FTP.MRBIOS.COM处找到。 许多人声称MRBIOS的擦写器MRFLASH可以用来擦写任意的BIOS,但是椐笔者实验,情况并非如此,很多主板的BIOS,MRFLASH都无能为力。但是,AWDFLASH和AMIFLASH两个擦写器在大多数情况下可以换用,比如尽管您的BIOS是AWARD的,但是您还是可以使用AMIBIOS的擦写器来改写BIOS。值得注意的是,一些著名的主板例如华硕(ASUS)随机会提供一个擦写器程序,要对华硕主板的BIOS进行擦写时,必须使用这个擦写器。还可以到华硕的网站.ASUS.COM.TW下载。
第四步 寻找主板新版本的BIOS文件
一般来讲,每个主板厂商都会定期针对自己原来的产品推出更新的BIOS版本,以解决该主板在实际中遇到的新问题。这些新的BIOS,主板厂商都以文件的形式存放在自己的站点上,以供用户们前来下载。因此,获取主板更新的BIOS版本的最直接途径是到主板生产厂商的因特网站点去下载。 如果不知道厂商的网址,可以借助引擎在网上搜索一下。搜索的内容就是主板的型号(一般在主板上有标记)或者厂商的名称。 如果您手头没有任何有关主板的资料(既不知道主板的厂商,也不知道主板型号,主板上也没有任何其他的足以辨别主板身份的标记),那么也不必沮丧,您还可以通过主板的BIOS号码来找更新版本的BIOS。 所谓BIOS号码是指机器启动、自检到内存时,在屏幕最下方显示的诸如“7/31/95-TRITON-2A59CF54C-00”(对于AWARD BIOS)或者“51-0102-1101-00111111-101094-AMIS123-P”(对于AMI BIOS)之类的信息。该信息内含主板所用的芯片组、生产厂商、BIOS版本和BIOS的日期等内容。通过该号码可以获得有关该主板的准确信息。 如果BIOS号码是AWARD格式的,那么您可以将BIOS号码的倒数第二个字段记下来(前述中的2A59CF54C),然后到台湾站点.AWARD.COM.TW处,根据此号码寻找一个同样号码的BIOS下载。 如果是AMI公司的,那么您可以根据BIOS号码,到站点WWW.PING.BE中找找看。该网站提供了全世界几乎全部的主板厂家以及几乎全部的主板的列表。在这里不仅可能找到所需要的BIOS信息,而且还可以讨论有关BIOS的话题以获得帮助。自然,也可以将您的不知名的主板描述一番,让大家帮您鉴定。 如果以上办法均不能奏效,那么您还可以试一下下面的办法,找出一个替用的BIOS。方法就是根据您的主板所使用的芯片组类型,板上ISA、PCI插槽的个数,内存槽的种类和个数,是否有P插槽,电源插座是AT的还是ATX等特性,来寻找一个具有同样特性的已知型号的主板,用已知型号的主板的BIOS来升级您的未知名称的主板(此方法仅供专业人士使用,风险自负)。
第五步 升级主板BIOS的过程
BIOS的升级,实质是借助BIOS擦写程序,将BIOS芯片中旧版本的内容以更新版本的内容来代替。因此,为了升级您的BIOS,就需要有BIOS擦写程序和新版本的BIOS数据文件。有了两者以后,我们就可以开始了。具体的方法如下: 1 首先开机进入BIOS设置画面,在CMOS CHIPSET FEATURE SETUP选项中,将SYSTEM BIOS CACHEABLE和VIDEO BIOS CACHEABLE项禁止掉(否则在某些情况下会造成一些麻烦),然后依次敲ESC键、F10键,保存设置并退出。 2 重启机器,使硬盘以DOS方式引导并避免加载任何可能驻留内存的程序(在引导DOS至出现“STARTING MS-DOS”时,按F5键);若硬盘上安装的是WIN95/98,那么,当硬盘引导至”STARTING WINDOWS 95/98”时,同时按下CTRL和F5键,以避免DRVSPACE.BIN程序的加载,从而省出大约108KB的常规内存。 此步也可省略为用一张干净无毒并且带有DOS系统文件、BIOS擦写程序、新版本的BIOS数据文件的软盘启动。 3 引导系统成功后,输入下面的命令来进行BIOS升级:
AWDFLASH (用于使用AWARD公司的BIOS)
AMIFLASH (用于使用AMI公司的BIOS)
MRFLASH (用于MR公司的BIOS)
擦写程序运行时,会提醒您输入新版本的BIOS文件名。改写结束后,会提醒您重新启动机器。
注意: AWDFLASH擦写程序运行时会首先提示您输入新的BIOS数据文件的名称,然后提示是否保存旧版本的BIOS,您应该起一个文件名,将旧版本的BIOS文件保存下来,以便将来万一发现升级后的BIOS存在问题,还可以将原来的BIOS版本恢复。接着擦写器将会让您再次确定是否真的要改写BIOS的内容,回答Y后,BIOS的升级正式开始,您将可以看到一条闪亮的小方块不停地延伸长度(该过程中应杜绝机器断电)。最后,改写结束,擦写器程序提示您按F1重新启动机器。
AMIFLASH运行时如果不加参数的话,那么擦写程序并不提示您保存原来的BIOS文件,因此在运行该程序时,最好以这样的命令格式来运行“AMIFLASH /F:OLD.ROM”,以便有机会将原来的BIOS文件用OLD.ROM文件名保存一份。 MRFLASH运行时,会出现一个菜单,您可以非常直观地选择保存当前的BIOS或升级当前的BIOS。
某些主板厂商(如华硕)只允许使用他们自己的BIOS擦写程序来升级主板的BIOS,但过程与前面几种基本一致。 4 升级BIOS结束后,如果升级成功,那么重启机器时,将会出现正常的显示。这时,我们需要再次进入BIOS设置画面,在CMOS CHIPSET FEATURE SETUP选项中,将SYSTEM BIOS CACHEABLE和VIDEO BIOS CACHEABLE项设为允许后,依次敲ESC→F10,保存设置并退出。 这样,整个BIOS的升级过程即大功告成。
特别提醒:
新版本的AWARD擦写程序运行时,会检查您指定的新版本的BIOS文件是否与主板一致。如果不匹配,该程序将会给出警告信息:“您想要升级使用的BIOS文件与您的主板不匹配”。不过,如果使用下面的参数,擦写程序将不做一致性的检查:AWDFLASH 2A××××××.BIN/Py 。 升级BIOS时,最好使用在线式的UPS对主机供电,以避免在擦写BIOS的过程中主机掉电。 无论是使用了错误的主板BIOS版本,还是在BIOS擦写过程中主机掉电,您的电脑都将有可能从此不再正常启动。