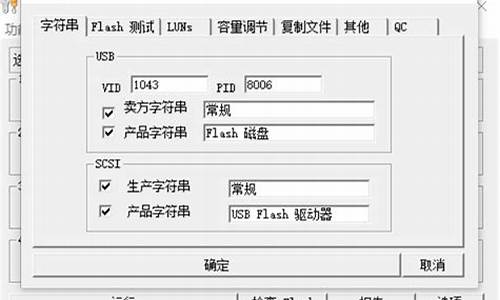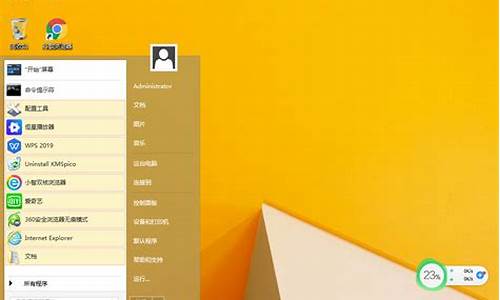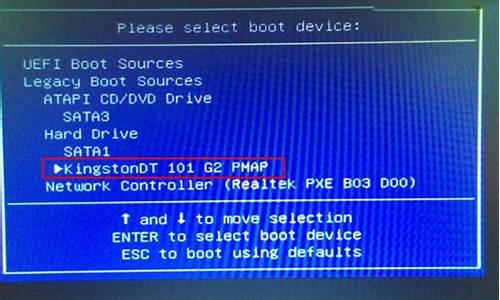您现在的位置是: 首页 > 系统资讯 系统资讯
串口硬盘格式化_串口硬盘设置ide改ahci
tamoadmin 2024-09-07 人已围观
简介1.硬盘数据线接口设置方法2.电脑两个硬盘怎么设置?3.如何激活串口硬盘的分区4.台式机装两个硬盘,第二个硬盘的东西会格式化吗5.SATA硬盘怎么重装系统啊(高手来)6.xp系统下新挂了一块串口硬盘,系统显示不出来,怎么办 您好,欢迎您使用惠普产品~ 可以安装Windows7系统,操作步骤稍复杂一些,具体如下: 一、这款笔记本出厂自带的是Windows8系统,更换windows7需要先进入
1.硬盘数据线接口设置方法
2.电脑两个硬盘怎么设置?
3.如何激活串口硬盘的分区
4.台式机装两个硬盘,第二个硬盘的东西会格式化吗
5.SATA硬盘怎么重装系统啊(高手来)
6.xp系统下新挂了一块串口硬盘,系统显示不出来,怎么办

您好,欢迎您使用惠普产品~
可以安装Windows7系统,操作步骤稍复杂一些,具体如下:
一、这款笔记本出厂自带的是Windows8系统,更换windows7需要先进入BIOS中修改引导模式,windows8系统与windows7系统引导模式不完全一致,操作方法如下:
开机出现hp或compaq图标时连续点击F10按钮进入BIOS中,
再选择system configuration栏目下boot options选项中,
把Legacy Support栏目选择为 Enable;
Secure Boot选项 Disable,完成设置后按F10按钮选择yes 保存设置退出。
重启开机时,留意屏幕提示,若有 数值 加 ENTER 字样,把括号内的信息或数值输入后直接按回车,输入时没有其他提示,这个操作可以确保之前BIOS中Legacy Support选项的运行。(图例中只是举例,实际开机显示数值是随机的;若没有这个提示也没关系,继续下一个步骤安装就行)
二、Windows8系统比较适合这款笔记本,笔记本使用的是较新的Intel HM7芯片组和串口硬盘,安装windows系统需要加载这个芯片组对应的串口硬盘驱动。windows8系统包含了这个驱动可以直接安装,安装过程比较简单。?
windows7系统安装时需要使用纯净版系统引导,安装过程接入制作好串口硬盘驱动的优盘手动操作加载,才可以继续安装下去完成系统安装,详细方法如下。
一、制作硬盘驱动
硬盘驱动下载链接如下:
ftp://ftp.hp/pub/softpaq/sp56501-57000/sp56722.exe
在其它任一台电脑上运行, 将程序释放到默认的路径C盘下swsetup文件夹中, 将SP57622文件夹拷贝到U盘。
二、引导安装系统 加载硬盘驱动
安装Windows 7 系统至选择分区时,再将U盘插在笔记本右侧USB2.0接口上, 点击”加载驱动”项目,选择优盘中sp56722文件夹内drive中文件如果安装的是win7 32bit系统,需要加载x32文件夹的内容,win7 64bit系统加载x64文件夹内容。 不能使用克隆版(ghost)或winPE等快速自动方式安装系统,这种系统安装时没有安装系统过程的逐步识别硬件操作,是通过此软件强制覆盖数据到硬盘内,没有加载硬盘驱动的过程,数据拷贝过程可能会出现无法实现安装或安装后功能运行不稳定、无法使用的现象。您按这个方法分别操作安装在试试看~
希望以上回复对您有所帮助
硬盘数据线接口设置方法
说具体一下呀
物理结构
1.磁头
硬盘内部结构
磁头是硬盘中最昂贵的部件,也是硬盘技术中最重要和最关键的一环。传统的磁头是读写合一的电磁感应式磁头,但是,硬盘的读、写却是两种截然不同的操作,为此,这种二合一磁头在设计时必须要同时兼顾到读/写两种特性,从而造成了硬盘设计上的局限。而MR磁头(Magnetoresistive heads),即磁阻磁头,用的是分离式的磁头结构:写入磁头仍用传统的磁感应磁头(MR磁头不能进行写操作),读取磁头则用新型的MR磁头,即所谓的感应写、磁阻读。这样,在设计时就可以针对两者的不同特性分别进行优化,以得到最好的读/写性能。另外,MR磁头是通过阻值变化而不是电流变化去感应信号幅度,因而对信号变化相当敏感,读取数据的准确性也相应提高。而且由于读取的信号幅度与磁道宽度无关,故磁道可以做得很窄,从而提高了盘片密度,达到200MB/英寸2,而使用传统的磁头只能达到20MB/英寸2,这也是MR磁头被广泛应用的最主要原因。目前,MR磁头已得到广泛应用,而用多层结构和磁阻效应更好的材料制作的GMR磁头(Giant Magnetoresistive heads)也逐渐普及。
2.磁道
当磁盘旋转时,磁头若保持在一个位置上,则每个磁头都会在磁盘表面划出一个圆形轨迹,这些圆形轨迹就叫做磁道。这些磁道用肉眼是根本看不到的,因为它们仅是盘面上以特殊方式磁化了的一些磁化区,磁盘上的信息便是沿着这样的轨道存放的。相邻磁道之间并不是紧挨着的,这是因为磁化单元相隔太近时磁性会相互产生影响,同时也为磁头的读写带来困难。一张1.44MB的3.5英寸软盘,一面有80个磁道,而硬盘上的磁道密度则远远大于此值,通常一面有成千上万个磁道。
3.扇区
磁盘上的每个磁道被等分为若干个弧段,这些弧段便是磁盘的扇区,每个扇区可以存放512个字节的信息,磁盘驱动器在向磁盘读取和写入数据时,要以扇区为单位。1.44MB3.5英寸的软盘,每个磁道分为18个扇区。
4.柱面
硬盘通常由重叠的一组盘片构成,每个盘面都被划分为数目相等的磁道,并从外缘的“0”开始编号,具有相同编号的磁道形成一个圆柱,称之为磁盘的柱面。磁盘的柱面数与一个盘单面上的磁道数是相等的。无论是双盘面还是单盘面,由于每个盘面都有自己的磁头,因此,盘面数等于总的磁头数。所谓硬盘的CHS,即Cylinder(柱面)、Head(磁头)、Sector(扇区),只要知道了硬盘的CHS的数目,即可确定硬盘的容量,硬盘的容量=柱面数*磁头数*扇区数*512B。
编辑本段逻辑结构
3D参数
很久以前, 硬盘的容量还非常小的时候,人们用与软盘类似的结构生产硬盘。也就是硬盘盘片的每一条磁道都具有相同的扇区数。由此产生了所谓的3D参数 (Disk Geometry). 既磁头数(Heads),柱面数(Cylinders),扇区数(Sectors),以及相应的寻址方式。 其中: 磁头数(Heads)表示硬盘总共有几个磁头,也就是有几面盘片, 最大为 255 (用 8 个二进制位存储) 柱面数(Cylinders) 表示硬盘每一面盘片上有几条磁道,最大为 1023(用 10 个二进制位存储) 扇区数(Sectors) 表示每一条磁道上有几个扇区, 最大为 63(用 6个二进制位存储) 每个扇区一般是 512个字节, 理论上讲这不是必须的,但好像没有取别的值的。 所以磁盘最大容量为: 255 * 1023 * 63 * 512 / 1048576 = 7.837 GB ( 1M =1048576 Bytes ) 或硬盘厂商常用的单位: 255 * 1023 * 63 * 512 / 1000000 = 8.414 GB ( 1M =1000000 Bytes ) 在 CHS 寻址方式中,磁道,柱面,扇区的取值范围分别为 0到 Heads - 1。0 到 Cylinders - 1。 1 到 Sectors (注意是从 1 开始)。
基本 Int 13H 调用
BIOS Int 13H 调用是 BIOS提供的磁盘基本输入输出中断调用,它可以完成磁盘(包括硬盘和软盘)的复位,读写,校验,定位,诊,格式化等功能。它使用的就是 CHS 寻址方式, 因此最大识能访问 8 GB 左右的硬盘 (本文中如不作特殊说明,均以 1M = 1048576 字节为单位)。
现代硬盘结构
在老式硬盘中,由于每个磁道的扇区数相等,所以外道的记录密度要远低于内道, 因此会浪费很多磁盘空间 (与软盘一样)。为了解决这一问题,进一步提高硬盘容量,人们改用等密度结构生产硬盘。也就是说,外圈磁道的扇区比内圈磁道多,用这种结构后,硬盘不再具有实际的3D参数,寻址方式也改为线性寻址,即以扇区为单位进行寻址。 为了与使用3D寻址的老软件兼容 (如使用BIOSInt13H接口的软件), 在硬盘控制器内部安装了一个地址翻译器,由它负责将老式3D参数翻译成新的线性参数。这也是为什么现在硬盘的3D参数可以有多种选择的原因(不同的工作模式,对应不同的3D参数, 如 LBA,LARGE,NORMAL)。
基本参数
一、容量
作为计算机系统的数据存储器,容量是硬盘最主要的参数。 硬盘的容量以兆字节(MB)或千兆字节(GB)为单位,1GB=MB。但硬盘厂商在标称硬盘容量时通常取1G=1000MB,因此我们在BIOS中或在格式化硬盘时看到的容量会比厂家的标称值要小。 硬盘的容量指标还包括硬盘的单碟容量。所谓单碟容量是指硬盘单片盘片的容量,单碟容量越大,单位成本越低,平均访问时间也越短。 一般情况下硬盘容量越大,单位字节的价格就越便宜,但是超出主流容量的硬盘略微例外。
二、转速
转速(Rotational Speed 或Spindle speed),是硬盘内电机主轴的旋转速度,也就是硬盘盘片在一分钟内所能完成的最大转数。转速的快慢是标示硬盘档次的重要参数之一,它是决定硬盘内部传输率的关键因素之一,在很大程度上直接影响到硬盘的速度。硬盘的转速越快,硬盘寻找文件的速度也就越快,相对的硬盘的传输速度也就得到了提高。硬盘转速以每分钟多少转来表示,单位表示为RPM,RPM是Revolutions Per minute的缩写,是转/每分钟。RPM值越大,内部传输率就越快,访问时间就越短,硬盘的整体性能也就越好。 硬盘的主轴马达带动盘片高速旋转,产生浮力使磁头飘浮在盘片上方。要将所要存取资料的扇区带到磁头下方,转速越快,则等待时间也就越短。因此转速在很大程度上决定了硬盘的速度。 家用的普通硬盘的转速一般有5400rpm、7200rpm几种,高转速硬盘也是现在台式机用户的首选;而对于笔记本用户则是4200rpm、5400rpm为主,虽然已经有公司发布了10000rpm的笔记本硬盘,但在市场中还较为少见;服务器用户对硬盘性能要求最高,服务器中使用的SCSI硬盘转速基本都用10000rpm,甚至还有15000rpm的,性能要超出家用产品很多。较高的转速可缩短硬盘的平均寻道时间和实际读写时间,但随着硬盘转速的不断提高也带来了温度升高、电机主轴磨损加大、工作噪音增大等负面影响。
三、平均访问时间
平均访问时间(Average Access Time)是指磁头从起始位置到达目标磁道位置,并且从目标磁道上找到要读写的数据扇区所需的时间。 平均访问时间体现了硬盘的读写速度,它包括了硬盘的寻道时间和等待时间,即:平均访问时间=平均寻道时间+平均等待时间。 硬盘的平均寻道时间(Average Seek Time)是指硬盘的磁头移动到盘面指定磁道所需的时间。这个时间当然越小越好,目前硬盘的平均寻道时间通常在8ms到12ms之间,而SCSI硬盘则应小于或等于8ms。 硬盘的等待时间,又叫潜伏期(Latency),是指磁头已处于要访问的磁道,等待所要访问的扇区旋转至磁头下方的时间。平均等待时间为盘片旋转一周所需的时间的一半,一般应在4ms以下。
四、传输速率
传输速率(Data Transfer Rate) 硬盘的数据传输率是指硬盘读写数据的速度,单位为兆字节每秒(MB/s)。硬盘数据传输率又包括了内部数据传输率和外部数据传输率。 内部传输率(Internal Transfer Rate) 也称为持续传输率(Sustained Transfer Rate),它反映了硬盘缓冲区未用时的性能。内部传输率主要依赖于硬盘的旋转速度。 外部传输率(External Transfer Rate)也称为突发数据传输率(Burst Data Transfer Rate)或接口传输率,它标称的是系统总线与硬盘缓冲区之间的数据传输率,外部数据传输率与硬盘接口类型和硬盘缓存的大小有关。 目前Fast ATA接口硬盘的最大外部传输率为16.6MB/s,而Ultra ATA接口的硬盘则达到33.3MB/s。 使用SATA(Serial ATA)口的硬盘又叫串口硬盘,是未来PC机硬盘的趋势。2001年,由Intel、APT、Dell、IBM、希捷、迈拓这几大厂商组成的Serial ATA委员会正式确立了Serial ATA 1.0规范。2002年,虽然串行ATA的相关设备还未正式上市,但Serial ATA委员会已抢先确立了Serial ATA 2.0规范。Serial ATA用串行连接方式,串行ATA总线使用嵌入式时钟信号,具备了更强的纠错能力,与以往相比其最大的区别在于能对传输指令(不仅仅是数据)进行检查,如果发现错误会自动矫正,这在很大程度上提高了数据传输的可靠性。串行接口还具有结构简单、支持热插拔的优点。
五、缓存
缓存(Cache memory)是硬盘控制器上的一块内存芯片,具有极快的存取速度,它是硬盘内部存储和外界接口之间的缓冲器。由于硬盘的内部数据传输速度和外界介面传输速度不同,缓存在其中起到一个缓冲的作用。缓存的大小与速度是直接关系到硬盘的传输速度的重要因素,能够大幅度地提高硬盘整体性能。当硬盘存取零碎数据时需要[1]不断地在硬盘与内存之间交换数据,有大缓存,则可以将那些零碎数据暂存在缓存中,减小外系统的负荷,也提高了数据的传输速度
编辑本段数据保护
1.S.M.A.R.T.技术 S.M.A.R.T.技术的全称是Self-Monitoring, Analysis and Reporting Technology,即“自监测、分析及报告技术”。在ATA-3标准中,S.M.A.R.T.技术被正式确立。S.M.A.R.T.监测的对象包括磁头、磁盘、马达、电路等,由硬盘的监测电路和主机上的监测软件对被监测对象的运行情况与历史记录及预设的安全值进行分析、比较,当出现安全值范围以外的情况时,会自动向用户发出警告,而更先进的技术还可以提醒网络管理员的注意,自动降低硬盘的运行速度,把重要数据文件转存到其它安全扇区,甚至把文件备份到其它硬盘或存储设备。通过S.M.A.R.T.技术,确实可以对硬盘潜在故障进行有效预测,提高数据的安全性。但我们也应该看到,S.M.A.R.T.技术并不是万能的,它只能对渐发性的故障进行监测,而对于一些突发性的故障,如盘片突然断裂等,硬盘再怎么smart也无能为力了。因此不管怎样,备份仍然是必须的。 2.DFT技术 DFT(Drive Fitness Test,驱动器健康检测)技术是IBM公司为其PC硬盘开发的数据保护技术,它通过使用DFT程序访问IBM硬盘里的DFT微代码对硬盘进行检测,可以让用户方便快捷地检测硬盘的运转状况。 据研究表明,在用户送回返修的硬盘中,大部分的硬盘本身是好的。DFT能够减少这种情形的发生,为用户节省时间和精力,避免因误判造成数据丢失。它在硬盘上分割出一个单独的空间给DFT程序,即使在系统软件不能正常工作的情况下也能调用。 DFT微代码可以自动对错误进行登记,并将登记数据保存到硬盘上的保留区域中。DFT微代码还可以实时对硬盘进行物理分析,如通过读取伺服位置错误信号来计算出盘片交换、伺服稳定性、重复移动等参数,并给出图形供用户或技术人员参考。这是一个全新的观念,硬盘子系统的控制信号可以被用来分析硬盘本身的机械状况。 而DFT软件是一个独立的不依赖操作系统的软件,它可以在用户其他任何软件失效的情况下运行。
编辑本段扩展分区
由于主分区表中只能分四个分区, 无法满足需求,因此设计了一种扩展分区格式。基本上说, 扩展分区的信息是以链表形式存放的,但也有一些特别的地方。首先, 主分区表中要有一个基本扩展分区项,所有扩展分区都隶属于它,也就是说其他所有扩展分区的空间都必须包括在这个基本扩展分区中。对于DOS / Windows 来说,扩展分区的类型为 0x05。除基本扩展分区以外的其他所有扩展分区则以链表的形式级联存放, 后一个扩展分区的数据项记录在前一个扩展分区的分区表中,但两个扩展分区的空间并不重叠。 扩展分区类似于一个完整的硬盘,必须进一步分区才能使用.但每个扩展分区中只能存在一个其他分区。 此分区在 DOS/Windows环境中即为逻辑盘。因此每一个扩展分区的分区表(同样存储在扩展分区的第一个扇区中)中最多只能有两个分区数据项(包括下一个扩展分区的数据项)。
故障表现
一般来说,硬盘出现故障前会有以下几种表现: 1.出现S.M.A.R.T故障提示。这是硬盘厂家本身内置在硬盘里的自动检测功能在起作用,出现这种
计算机中的硬盘(15张)提示说明您的硬盘有潜在的物理故障,很快就会出现不定期地不能正常运行的情况。 2.在Windows初始化时死机。这种情况较复杂,首先应该排除其他部件出问题的可能性,比如内存质量不好、风扇停转导致系统过热,或者是破坏等,最后如果确定是硬盘故障的话,再另行处理。 3.能进入Windows系统,但是运行程序出错,同时运行磁盘扫描也不能通过,经常在扫描时候缓慢停滞甚至死机。这种现象可能是硬盘的问题,也可能是Windows天长日久的软故障,如果排除了软件方面设置问题的可能性后,就可以肯定是硬盘有物理故障了。 4.能进入Windows,运行磁盘扫描程序直接发现错误甚至是坏道,这不用我多说了,Windows的检查程序会详细地报告情况。 5.在BIOS里突然根本无法识别硬盘,或是即使能识别,也无法用操作系统找到硬盘,这是最严重的故障。
编辑本段选购指南
1.容量是选购硬盘最为直观的参数。 2.在选购硬盘时,接口也是需要考虑的因素之一。 3.其次选购硬盘要考虑其稳定性。
编辑本段保养常识
1.读写过程中且忌断电
硬盘的转速大都是5400转和7200转,SCSI硬盘更在10000到15000转,在进行读写时,整个盘片处于高速旋转状态中,如果忽然切断电源,将使得磁头与盘片猛烈磨擦,从而导致硬盘出现坏道甚至损坏,也经常会造成数据流丢失。所以在关机时,一定要注意机箱面板上的硬盘指示灯是否没有闪烁,即硬盘已经完成读写操作之后才可以按照正常的程序关闭电脑。硬盘指示灯闪烁时,一定不可切断电源。如果是移动硬盘,最好要先执行硬件安全删除,成功后方可拔掉。
2.保持良好的工作环境
硬盘对环境的要求比较高,有时候严重集尘或是空气湿度过大,都会造成电子元件短路或是接口氧化,从而引起硬盘性能的不稳定甚至损坏。
3.防止受震动
硬盘是十分精密的存储设备,进行读写操作时,磁头在盘片表面的浮动高度只有几微米;即使在不工作的时候,磁头与盘片也是接触的。硬盘在工作时,一旦发生较大的震动,就容易造成磁头与资料区相撞击,导致盘片资料区损坏或刮伤磁盘,丢失硬盘内所储存的文件数据。因此,在工作时或关机后主轴电机尚未停顿之前,千万不要搬动电脑或移动硬盘,以免磁头与盘片产生撞击而擦伤盘片表面的磁层。此外,在硬盘的安装、拆卸过程中也要加倍小心,防止过分摇晃或与机箱铁板剧烈碰撞。
4.减少频繁操作
如果长时间运行一个程序(如大型软件或玩游戏),或是长期使用BT等下载软件,这时就要注意了,这样磁头会长时间频繁读写同一个硬盘位置(即程序所在的扇区),而使硬盘产生坏道。另外,如果长时间使用一个操作系统,也会使系统文件所在的硬盘扇区(不可移动)处于长期读取状态,从而加快该扇区的损坏速度。当然,最好是安装有两个或以上的操作系统交替使用,以避免对硬盘某个扇区做长期的读写操作。
5.恰当的使用时间
在一天中,特别是夏天高温环境下。最好不要让硬盘的工作时间超过10个小时,而且不要连续工作超过8个小时,应该在使用一段时间之后就关闭电脑,让硬盘有足够的休息时间。
6.定期整理碎片
硬盘工作时会频繁地进行读写操作,同时程序的增加、删除也会产生大量的不连续的磁盘空间与磁盘碎片。当不连续磁盘空间与磁盘碎片数量不断增多时,就会影响到硬盘的读取效能。如果数据的增删操作较为频繁或经常更换软件,则应该每隔一定的时间(如一个月)就运行Windows系统自带的磁盘碎片整理工具,进行磁盘碎片和不连续空间的重组工作,将硬盘的性能发挥至最佳。
7.使用稳定的电源供电
一定要使用性能稳定的电源,如果电源的供电不纯或功率不足,很容易就会造成资料丢失甚至硬盘损坏。
电脑两个硬盘怎么设置?
如果是并口的话。调跳线.硬盘数据线接口那有几个小铜柱,对应相应的设置.把跳帽设下就行.(一般硬盘上有说明)
跳线帽设置跳线区最靠近数据线接口的那对,有一只跳线帽,用镊子小心取下来,就由主盘变为从盘。反之,由从盘变为主盘。
数据线接口设置如果是两根数据线,按主板接口顺序,1 2接主、从盘;如果是一根数据线,则要把两端接主板和主盘,中间接从盘。
BIOS设置如果你用的是串口(SATA)硬盘,那么就应该在BIOS里进行设置,这根据不同的主板,设置的方法不同,一般是在在打开串口盘的情况下,第一启动选为你想使用的硬盘。再是你的电脑里分别有并口和串口硬盘,那么你也应该在BIOS中从这些硬盘里选择你想应用为第一应用的硬盘为启动盘就行了。
如何激活串口硬盘的分区
高分跪求电脑如何设置两块硬盘
SATA硬盘没有主从设置。
加个SATA接口的硬盘,在不改系统盘的情况下比较简单:
1.打开机箱,固定新500G硬盘(与原硬盘不要太近),插好数据线和电源线。
2.开机按DEL键进入bios:
a.在Standard CMOS Features(或MAIN)中检查是否已认出2个SATA硬盘,若不认的话新硬盘需要更换数据线或主板数据口
b.检查Advanced BIOS Feat盯res(或BOOT)中的first boot device是否为原500G硬盘,(其他secord等为disable或光驱)。
c.保存(若有修改)重启。
3.进入500G原系统,桌面-我的电脑-右键管理-磁盘管理,右侧窗口找到你的新硬盘,右键选“未分配”空间,进行分区操作:新建1个30G左右的"主要分区"(为今后安装系统准备),剩下的全部建立一个扩展分区,然后按向导建立逻辑分区,大小和个数你定,全部格式化成NTFS格式。
4.建议用HDTUNE检查新硬盘的健康状态和错误检查,同时可以做一下性能测试。
注:若接好硬盘后能直接进入原系统,第2步可以不做。若不能,除了第2步要做外,可能还要将新硬盘插到主板的数据口进行更换处理(反复试、一般不需要此步骤)。
电脑装两个硬盘怎么设置主盘从盘,如何设置。
如果是串口硬盘(小口),插在主板第一个口上的是主盘,如果是老的硬盘,按盘背面的提示跳线,一般是帽插在主盘上
台式电脑要安装两个硬盘,怎么安装啊?要怎么设定主次?
双硬盘的设置
操作系统和软件都越来越大,还要经常泡网,看见好东东就DOWNLOAD,原来的硬盘早就不够用了。趁现在的新硬盘容量大、速度快、性能好、价格便宜,何不再买一个呢?可是,旧硬盘好端端的,卖了吧,不值几个,放著也是浪费,不如挂个双硬盘吧!这可是个好主意。
挂接双硬盘前,首先要设置好硬盘跳线,硬盘的跳线方法可参考硬盘说明书,不同的硬盘,跳线方法一般也不同。如果一根IDE数据线上只接唯一的一个 IDE设备(例如硬盘、光驱、ZIP或MO等),就不需要对这个唯一的IDE设备设置跳线,系统会自动识别这个IDE设备(例如硬盘)的身份。
一般都是将性能好的新硬盘(第一硬盘)设为主盘MA(Master Device)接在第一个IDE接口(Primary IDE Connector)上。至于旧硬盘(第二硬盘),有几种接法:
1.两个硬盘接在同一根硬盘数据线上,则第二硬盘应设为从盘SL(Sle Device)。
2.第二硬盘接在第二个IDE接口(Secondary IDE Connector)上,如果该接口的数据线上只有一个硬盘,也没接光驱,那么,第二硬盘就不用跳线;如果这根数据线上还挂有光驱,一般将第二硬盘和光驱的其中一个设为Master Device,另一个设为Sle Device,这由你自己决定。
顺便说一下,在硬盘或光驱上,除了MA、SL跳线外,还有一个CS(Cable Select,电缆选择)跳线。如果跳线选择为CS有效,该IDE设备的主、从身份就由硬盘数据线决定。一般来说,连接在硬盘数据线中间插头上的盘是主盘,连接在硬盘数据线末端插头上的盘是从盘。但是,光有CS跳线还不行,还需要对普通的40芯硬盘数据线进行改造,即:从带颜色的一边数起,把在两个主、从盘插头之间的第28根线切断,注意一定不要切断其它线,这样就可以配合CS跳线作为一条专用硬盘数据线。当需要交换主、从盘身份时,只要把这条硬盘数据线接硬盘的两个插头对调一下即可,而不必把硬盘拆卸下来重新跳线。这对于双硬盘接在同一根数据线上、需要变换硬盘主、从设置的朋友来说,是很方便的。
安装双硬盘,不能不说“盘符交错”问题。什么是“盘符交错”呢?举个例子吧。设你的第一硬盘原来有C、D、E三个分区,分别标记为C1、D1、 E1,第二硬盘有C、D两个分区,分别标记为C2、D2。一般情况下,安装双硬盘后,硬盘分区的顺序将为C-C1,D-C2,E-D1,F-E1,G- D2,你看,原来第一硬盘的D、E分区变成了E、F盘,在C、E盘之间嵌入了第二硬盘的C分区,这就是“盘符交错”。“盘符交错”会引起安装双硬盘以前原有的软件、链接等因路径错误而无法正常工作。
可以取以下措施来避免“盘符交错”。
1.如果两块硬盘上都有主DOS分区,可在CMOS中只设置第一硬盘,而将第二硬盘设为None,这样,在Windows或Linux系统中就会按IDE接口的先后顺序依次分配盘符,从而避免“盘符交错”,而且也不会破坏硬盘数据。这样做的好处还有,如果在两块硬盘的主DOS分区分别装有不同的操作系统,可以通过改变CMOS设置激活其中的一个硬盘,屏蔽另一个硬盘,从而启动相应的操作系统。缺点是:在纯DOS下无法看到被CMOS屏蔽的硬盘。
2.只在第一硬盘上建立主DOS分区(当然还可以有其它逻辑分区),而将第二硬盘全部划分为扩展分区,然后再在其中划分逻辑分区,就可以彻底避免 “盘符交错”了。当然,对第二硬盘分区前,要备份好你的数据哦!可以先用方法1安装好双硬盘,再把重要数据备份到第一硬盘上,最后对第......
如何把电脑连接两个硬盘
买个STAT硬盘线,连接电脑主板上的STAT接口和硬盘,再找个电源头,机箱电源一般有都多余的头,直接安装上就可以的,现在的紶盘不用串,不用跳线
电脑怎么装两个硬盘 55分
一、安装前的注意事项
安装双硬盘之前首先要查看电脑内部的基本情况,如是否还有安装第二个硬盘的空间,数据线有没有空余的接口,电脑电源功率是否能够支持两块硬盘的稳定运行等。这些条件对于安装双硬盘来说都是很重要的。
二、跳线设置
接下来是设置两个硬盘的跳线,一个设为主盘(Master Device),另一个设置为从盘(Sle Device)。这里有一个问题大家要弄清楚,就是究竟哪个硬盘设置为主盘更合理,许多朋友认为要将容量更高的硬盘设为主盘,这种观点是错误的,正确的方法应该是将性能更好的硬盘设为主盘。举个简单的例子,你本来有一块希捷酷鱼Ⅱ20GB硬盘(7200转),后来又添置了一块60GB的希捷U6硬盘(5400转),那么你就应该把酷鱼Ⅱ 20GB设为主盘,因为它的速度更快一些。 (具体看硬盘的说明书或从网上找硬盘型号资料,最好将跑的快的设为主盘),
三、设置CMOS
开机时按DEL(多数电脑按此键,要看主板说明书),进入CMOS设置,进入第一个选项,找到刚才你要设置的主盘(Master为主盘/Sle为从盘),选择后退出保存重启计算机即可.
电脑装两个硬盘,怎么操作?
接两个或两个以上硬盘,BIOS里不用设置。只要注意主板上每个硬盘接线位置就行了
现在硬盘都是这种SATA接口的,主硬盘信号线要插SATA 0或1接口上,其他要加的硬盘只要插在主硬盘后的接口就可以,只要插上了主板会自动去找硬盘不需要设置。
一台电脑怎么用两个硬盘,系统怎么办?
不管是两个硬盘还是三个硬盘,如果上面都有系统(各自独立的系统),都可以连接到主板上,然后到BIOS里将最常用的系统所在硬盘设为第一启动设备(第二就不必设置了),平时开机就会从这块硬盘引导。想要更换系统时,开机(或重启)时按下F11键(或F10或F12,随主板不同,详见主板说明书),会出现一个小小的基于BIOS的引导选择菜单,上面列出了可以引导的设备型号,用上下键将光标移动到另一硬盘型号上,回车,就从那块硬盘上的系统引导启动了。
怎样在一台电脑安装两个硬盘
从盘里面是有系统没影响的,你只要安装2个硬盘成功后就直接删除从盘系统就OK了,但以后从盘就不能用做系统盘了,从盘就算有系统也不会影响主盘启动的.跳线就是硬盘上的一个卡子,在硬盘的接口处可以看见,卡在不同的地方用来实现主盘和从盘的区分,每个硬盘的卡的位置不一样,不过上面都有详细说明,我实在不知道怎么用白话来和你说了...你看你的硬盘上有说明,MASTER是主盘,SLAVE是从。按照它的说明把那个小塑料帽插到相应的位置就可以了!
然后用两个头的数据线接到电脑的IDE接口上.安装操作系统的设置成主盘!
一般数据线 上也有主从之分!
在装双硬盘前, 首先应确定机箱中是否还有装第二硬盘的位置,若只有余5寸
槽的位置,则需要先准备一固定架。另外还要确定一下电源插头、功率是否足够。
在一条排线上装两个硬盘时,应将两块硬盘按自己的意愿分别设置成主盘和从盘,
这样安装后才能正常使用。主、从盘的设置可按以下两种方法进行。
1.由硬盘跳线器设置
所有的ide设备包括硬盘都使用一组跳线来确定安装后的主、 从状态。硬盘跳
线器大多设置在电源联接座和数据线联接插座之间的地方(也有设在电路板上的),
通常由3组(6或7)针或4组(8或9)针再加一个或两个跳线帽组成。另外在硬盘正面或
反面一定还印有主盘(master)、从盘(sle)以及由电缆选择(cableselect)的跳线
安装双硬盘要注意的问题:
1、 在新增或升级硬盘时,尽量优先选择品牌相同的硬盘。因为不同品牌硬盘
在同一条硬盘线上使用可能会出现兼容问题。如果电脑启动时检测不到或只检测出
一块硬盘的情况时,在确认两块硬盘跳线设置都没有错误前提下可先断开原使用的
硬盘再重新开机,如果这时电脑能检测出新加硬盘,那么就是两块硬盘兼容有问题。
解决方法是将新硬盘放在第二硬盘线上使用。如果必须使用同一硬盘线,那么就将
两块硬盘的主、从关系对换一下。
另外如果新增加的硬盘与光驱等设备一起接在第二硬盘线上时,要注意光驱等
设备的主、从盘设置不与新加硬盘相冲突,否则也会出现主板检测不到新增硬盘
一台主机怎样装两个硬盘?怎么设置?
首先你要确认一下你的电源是不是够大,再就是看一下你的主板支不支持,就是那个现在硬盘插在功板上的那个地方有没有相同的另一个,如果有就可以了,然后你拿硬盘,当然你新买的硬盘里面有那个接口线的,照着以前那个硬盘一样接上去,然后在CMOS里有设设置的,你看一下,你要设置成SATA1的,就是你原来的那个装有系统的硬盘,这样才能启动电脑,不然的可能无法进入系统或者会蓝屏,希望对你有帮助
怎么在电脑上安装两块硬盘
不用重装系统,
如果都是IDE接口:只要设置主从盘,具体在硬盘的接口中有标明的,只要作跳帽处理,或者干脆将两粒跳帽都不用.
如果都是SATA接口:每个硬盘接1根SATA数据线,主盘接主板的SATA0口,从盘接主板的SATA1口。CMOS中设置好主从关系。
台式机装两个硬盘,第二个硬盘的东西会格式化吗
首先设置并口硬盘为主盘,串口盘为从盘,然后在光驱里放入一张系统盘,如果楼主从盘设置对的话,在系统盘分区界面的地方会看到你的串口硬盘! 然后对这块硬盘进行分区!
至于如何设置主从盘的方法:
一、跳线不用接在主板上,中间的跳线共4对,跳线就在那4队上设置,并且其中一对上已经有跳线冒连接。
二、串口硬盘不要设主、从(即全是串口硬盘时)。
三、以下为IDE硬盘(并口硬盘)的设置:
硬盘靠近数据线的那一对为主(MASTER),靠近主的一对为从(SLAVE),其它两对在这里不必说了.
特别注意,你的所有硬盘上最好只有一块上有操作系统,否则易发生冲突.
四、IDE数据线可以接两个硬盘(或光驱),如果一条IDE数据线上接有两个硬件设备。保证接线正确条件下,一般在BIOS里可以看见他们,当然IDE数据通道没有关,即“IDE configuration”里的“Onboard IDE Controller”设置为“Enabled”):
1.硬盘设为主:进入主菜单的“Primary IDE Master”里的“type”设置为“ARMD(多媒体,硬盘等)”
2.硬盘设为从:进入主菜单的“Primary IDE Sle”里的“type”也设置为“ARMD”
3.光驱设为从:进入主菜单的“Primary IDE Sle”里的“type”也设置为“CDROM”
如果已经有串口硬盘,又要接并口硬盘,并口硬盘也像以上设置。
其实光驱可以不设置。
如果你有两条IDE数据线,也可以像以上设置,两条数据线间并无影响
SATA硬盘怎么重装系统啊(高手来)
不会,可以直接使用,装的时候请注意:主从盘的安装,因为一个盘里面有系统,要引导电脑启动。
比如,你在A电脑上有15G文件,你想把A的硬盘安装到B电脑上。你接上硬盘后,看好启动的是哪个系统,如果是A电脑的系统,记得把硬盘接口线换一下,不然容易出错,毕竟两个电脑的配置不一样。如果两个电脑配置一样倒无所谓
xp系统下新挂了一块串口硬盘,系统显示不出来,怎么办
分类: 电脑/网络 >> 操作系统/系统故障
问题描述:
SATA硬盘怎么重装系统啊`~~~~我重装系统的时候``
我先把C盘格式化了``~~让后是CD-ROM`启动计算机`~
然后放碟子进去~~~~
但是 他说找不到硬盘驱动是什么意思啊~~
到这里就不让我按了~~
我因该怎么安装呢~~~
解析:
随着Serial ATA硬盘(简称SATA硬盘或叫串口硬盘)与普通IDE硬盘价格差距的缩小
,以及越来越多支持SATA硬盘的主板上市(如KT600、i865P/PE、i875P等),很多人在
装机时都选择了SATA硬盘。但是有不少朋友反映在SATA硬盘上安装WindowsXP系统困难。
笔者最近正好给朋友装了一台KT600+希捷SATA硬盘的电脑,发现安装WindowsXP时确实有
问题,它会提示找不到硬盘。笔者总结了一下安装经验,只需要注意三点便可以将Windo
wsXP顺利安装在你的SATA硬盘上。
1.因为WindowsXP本身不直接支持串行ATA控制器,安装Windows XP的时候必须从软
驱中搜索第三方的SATA驱动,若没有主板附带的软盘驱动时,必须将光盘中的驱动拷贝
到软盘中。所以,首先须要有软驱才行。如果你安装Windows 98系统的话,只需要在BIO
S中把启动选择为SCSI/SATA就可以像普通IDE硬盘一样正常安装了。
2.在首次安装WindowsXP寻找SCSI设备时,按下F6键(此时屏幕下方会有文字提示)
来加载第三方驱动程序。但请注意,出现提示后大约只有2秒的时间让你按键,错过的话
又得重启再来一次。按下F6后,稍等一会儿系统提示按S键,会自动搜索软驱中的驱动,
选择主板提供的驱动软盘中合适的驱动。然后会显示你所选择的驱动已经加载,按回车
继续,下面就是正常的WindowsXP安装步骤了。
注意:有的主板(如硕泰克的KT600-R)提供的驱动软盘中,其INF文件是放在文件
夹里的,需要将它拷贝到软盘的根目录才能被自动搜索到。
3.如果你的主板板载Silicon Image SATA RAID的话,Windows XP安装完成后,可能
还要再安装一次SATA RAID驱动程序,对于这一点,不同主板的要求稍有不同,在其主板
说明书中都会有详细说明,请多加注意。如硕泰克的KT600-R,系统启动后在硬件设备管
理器中的其他设备会显示**问号RAID设备,需要为它重新安装驱动。放入主板提供的
软盘或光盘,让系统自动搜索,如提示搜索不到,则手动指定INF文件即可。
注意:Windows2000也与WindowsXP一样,本身没有串行ATA控制器的驱动,安装方法
与WindowsXP基本相同。
你的新硬盘在初始化时选择了GPT模式,而不是MBR模式。GPT模式的硬盘只能由Vista或者更新的系统读写,但也无法安装操作系统,而XP根本无法识别这种模式,只会提示为GPT保护分区。
其实GPT模式较MBR模式有更多的优越性,例如支持2.16T以上容量、存储数据更稳定、不限制主分区数量等。而在普通的主板上除了Vista及以上的系统可以读写外再无其它办法操作。如果你必须在XP下使用这块硬盘,必须先在Vista或Win7里将数据备份到别处,再删除所有分区,然后才可将其转换为MBR模式。
如果要取消GPT保护分区,首先,确保自己硬盘中的数据已经备份,因为下面的操作会是所有数据消失。
1. 打开开始菜单-〉运行,输入 diskpart ;
2. 输入 list disk ,列出当前所安装的磁盘;
3. 输入 select disk n (其中的 n 指的是磁盘的磁盘编号,就是需要转换的磁盘的编号);
4. 输入 clean all ,将指定的磁盘上所有扇区都设置为零(这样会完全删除磁盘上的所有数据),这一步需要一段时间;
5. 重新进入“计算机管理”的“磁盘管理”,这时系统会发现一个新磁盘,要求初始化,初始化导入这个磁盘,在“磁盘管理”里面可以设定当前磁盘为动态的还是静态的,然后新建分区,格式化为想要的格式就好了