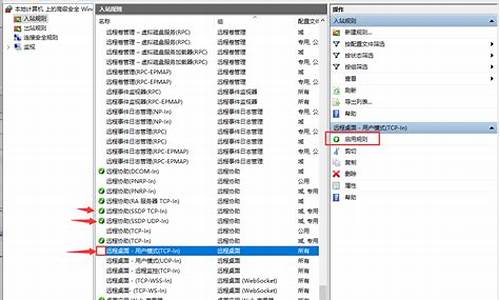您现在的位置是: 首页 > 系统资讯 系统资讯
win10系统u盘启动设置_windows10u盘启动设置
tamoadmin 2024-09-08 人已围观
简介1.windows10 U盘启动2.win10用U盘安装,怎样把windows10做U盘启动安装uefi bios设置方法如下:电脑:华为笔记本。系统:win10。软件:本地设定。1、启动电脑,按快捷键进入BIOS。2、选中“BOOT”。3、选中“Boot option filter”按回车键。4、有“LEGACY only”、“UEFI only”、“UEFI and LEGACY”三个选项。选
1.windows10 U盘启动
2.win10用U盘安装,怎样把windows10做U盘启动安装

uefi bios设置方法如下:
电脑:华为笔记本。
系统:win10。
软件:本地设定。
1、启动电脑,按快捷键进入BIOS。
2、选中“BOOT”。
3、选中“Boot option filter”按回车键。
4、有“LEGACY only”、“UEFI only”、“UEFI and LEGACY”三个选项。选择需要的启动选项,若是单一的UEFI启动环境,选择“UEFI only”,想支持UEFI,又想支持传统BIOS启动,选择“UEFI and LEGACY”。
5、设置成功后,选择“Se & Exit”然后“Se Changes and Exit”,回车。
6、点击yes,回车。设置就完成了。
UEFI提供更大的磁盘容量
传统的MBR分区最多可以支持2.2TB的硬盘和4个主分区,而在UEFI模式下的GPT分区格式,却可以支持百TB大小的硬盘和100个主分区,这对于使用Windows操作系统的用户朋友特别有用。
而在另一方面来说,各方厂商(华硕、技嘉和希捷等)的努力下,32位系统+ 传统MBR分区也能通过“虚拟磁盘”之类形式使用2TB以上的硬盘,但是那当然不如UEFI+GPT的原生支持省力省心。
windows10 U盘启动
在BIOS中设置U盘为启动项的方法如下:
有一个前提:U盘必须是U盘启动盘
(1)首先插入U盘启动盘,开机,马上按下ESC进入到BIOS中进行设置:
(因为不知道主板BIOS类型,所以哪就一个一个来讲述) 一般主板的BIOS有三个主板型号:AWARD BIOS和AMI BIOS ,phoenix blos. 但BIOS中这两种主板型号:AWARD BIOS和AMI BIOS 用得最多.) 在BIOS里面设置从u盘启动的方法如下:
第一类是Award 6.0 型的主板:是这样设置的:当电脑刚刚启动后:按下ESC,直到出现BIOS设置窗口,然后用方向键,找到“Advanced BIOS Features---BOOT Device Priority---1St BOOT Device--USB:Mass Storage Device--enter(确定)) ,选择好启动方式后,然后按下F10,出现英文对话框,选中“YES”键,并回车,计算机自动重启,证明更改的,设置生效了。一般这样设置就能进U盘启动盘了。(如下图)
第二类AMI 8.0 型的主板:是这样设置的:当电脑刚刚启动后,并接着按下ESC键不放,直到出现BIOS设置窗口,然后用方向键,找到BOOT----boot settings---boot device priority--enter(确定)--1ST BOOT DEVICE---USB:Mass Storage Device--enter(确定)).选择好启动方式后,按F10键,出现英文对话框,选中“YES”键(可省略),并回车,计算机自动重启,证明更改的,设置生效了。一般这样设置就能进U盘启动盘了。(如下图)
(2)注意事项:在Award型的主板BOOT Device Priority中或者在AMI型的主板BOOT选项中,有的主板BIOS存在“硬盘启动优先级”的设置,而有的主板不存在“硬盘启动优先级”的设置,具体设法如下:
一种是没有硬盘启动优先级“Hard Disk Boot Priority”选项的情况,直接在第一启动设备“First boot device”里面选择从U盘启动;另一种是存在硬盘启动优先级“Hard Disk Boot Priority”选项的情况,必须在这里选择U盘为优先启动的设备,电脑此时是把U盘当作硬盘来使用的;然后,再在第一启动设备“First Boot Device”里面选择从U盘启动。
win10用U盘安装,怎样把windows10做U盘启动安装
启动方法:
一、可以通过强制关机进入bios设置。
我们直接用手指按住电脑主机上的开机的电源按钮6秒左右,强制把电脑关机。然后选择对应主板bios的快捷启动,进入bios设置以后,找到Legacy和UEFI选项,然后选择legacy进入u盘启动即可。
二、windows10系统依次“电脑设置” - “高级启动”中重启后进入bios设置的界面。
进入win10系统桌面,直接按“Win+I”快捷组合键打开win10系统的超级按钮“Charm栏”,点击“更改电脑设置”,依次选“电脑设置” - “常规”,最底下有个高级启动的功能,激活立即重启按钮,当电脑重启后,我们就可以看到“选择一个选项”界面,然后选择“疑难解答”,再看到三个选项,我们点击最底下的“高级选项”,接下来我们就可以看到“UEFI固件设置” - 这个UEFI固件设置就是Intel推出的一种BIOS规范,最后我们就可以开始重启电脑了,当电脑重启后,系统就会自动进入bios设置界面。
三、 可以通过修改电源选项进入BIOS设置界面。
鼠标左或右键点击桌面右下角电源图标,然后进入电源选项,再点击“唤醒时需要密码”,下页面底部的设置隐藏,这种更改方式不能直接更改,需要点击以下页面顶部的“更改当前不可用的设置”后方可进行更改。
在制作启动盘之前,首先要准备以下工具:
(1)一台可使用可下载镜像文档的电脑
(2)一个存储容量大于4G的usb设备(U盘或者移动硬盘)
(3)Windows10镜像
(4)制作U盘启动的工具,比较常见比如UltraISO
操作步骤:
1?.下载镜像
先是声明和许可条款,点接受
是这一台机器安装还是另一台机器,选择为另一台电脑创建安装介质
选择语言、版本等
可直接选U盘,可直接下载安装到U盘。
切记:确认U盘内容是否备份好,这一步骤windows会默认清空U盘信息。请务必把U盘内容备份好。
选择下载ISO文件
保存到电脑上,根据使用情况选择路径。
开始下载
下载完成。
下载安装Ultra ISO,并运行
点击左上角的**文件标记,即打开文件,打开我们之前保存的镜像的位置。并且在电脑上插上U盘
点了打开可看到
启动——写入硬盘映像
点选之后,出现写入对话框。红框1 显示插入的U盘已经就位,按写入就开始制作Windwos10启动U盘了
再一次警告会将U盘内的数据清空,若已备份过,继续写入
直到写入完成,这样Windows10启动盘就制作完成了。