您现在的位置是: 首页 > 系统资讯 系统资讯
这么更新显卡驱动_这样更新显卡驱动
ysladmin 2024-05-10 人已围观
简介这么更新显卡驱动_这样更新显卡驱动 感谢大家参与这个关于这么更新显卡驱动的问题集合。作为一个对此领域有一定了解的人,我将以客观和全面的方式回答每个问题,并分享一些相关的研究
感谢大家参与这个关于这么更新显卡驱动的问题集合。作为一个对此领域有一定了解的人,我将以客观和全面的方式回答每个问题,并分享一些相关的研究成果和学术观点。
1.如何更新显卡驱动

如何更新显卡驱动
显卡一般应用场合你是感觉不到它的存在,但在大型网游的时候画质要求较高情况下就能看到它的用处了,除了硬件要好,驱动也很重要,为了更好的发挥显卡效能,下面小编教大家怎么更新显卡!供大家参考 进入设备管理器小编以win10系统为例讲解,进入桌面模式,首先桌面右键单击此电脑,选择属性,进入电脑属性界面。选择设备管理器,在设备管理器中选择显示适配器选项。
搜索驱动在显示适配器中有两个,那是因为小编电脑双显卡,右键单击独显选择更新驱动程序,进入更新选项,如果你已经下载好驱动,点击浏览计算机上的驱动按钮,否则可以点击自动搜索。
自动更新驱动进入自动驱动更新阶段,你只需等待搜索结果即可,搜索到最新驱动后,系统自动替代安装,更新完成后对于不善于自己动手处理电脑问题的朋友建议用第三方驱动更新工具更新显卡。
显卡驱动问题困扰着你?别担心,这里为你提供解决方案!想要快速安装显卡驱动?没问题!只需几个简单步骤,轻松搞定 自动安装显卡驱动打开“我的电脑”,点击“属性”,进入“硬件”选项,找到“设备管理器”。展开“显示卡”部分,右击显卡,选择“更新驱动程序”。选择“自动安装软件(推荐)”,按照向导完成即可。
使用驱动精灵安装首先从网上下载“驱动精灵”,然后打开并点击“Dri……”进行解压安装。开机上网后,打开驱动精灵,选择“驱动更新”,再选择“完全更新”。点击“显示可更新驱动”后,选择要更新的硬件显卡,点击“下载”并等待进度完成。最后,点击“安装”,按照提示进行安装,完成后重启电脑即可。
调整分辨率在安装完显卡驱动后,如果发现屏幕分辨率不正常,可以尝试调整分辨率。在桌面空白处右键单击,选择“属性”,进入“设置”选项卡,选择合适的分辨率并应用即可。
好了,关于“这么更新显卡驱动”的话题就讲到这里了。希望大家能够对“这么更新显卡驱动”有更深入的了解,并且从我的回答中得到一些启示。
点击排行
随机内容
-

显卡刷bios黑屏恢复没有核显_显卡刷bios黑屏恢复没有核显怎么办
-

英伟达fx5200显卡驱动_英伟达fx5200显卡驱动老版
-

华硕主板bios设置中文图解 教程_华硕主板bios设置中文图解教程
-

显卡刷bios黑屏要怎么恢复_显卡刷bios黑屏要怎么恢复
-

惠普BIOS降级_惠普bios降级工具
-

惠普电脑怎么进入bios设置u盘启动项选项_惠普电脑怎么进入bios设置u盘启动项选项按钮
-

如何用u盘安装系统步骤_如何用u盘安装系统步骤
-

笔记本显卡驱动和台式机驱动一样吗_笔记本显卡驱动和台式机驱动一样吗
-

linux格式化硬盘为ntfs_linux格式化硬盘为xfs
-
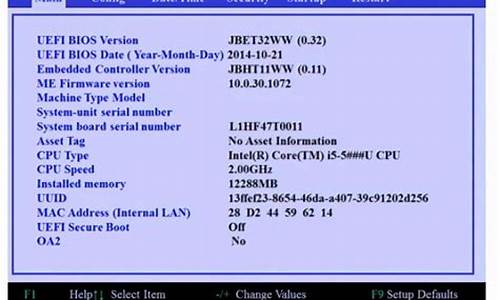
台式联想主板bios设置_台式联想主板bios设置方法