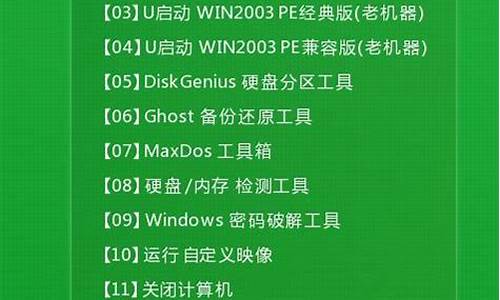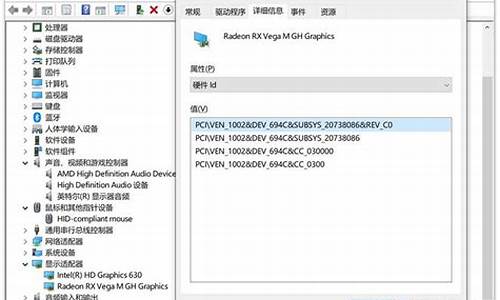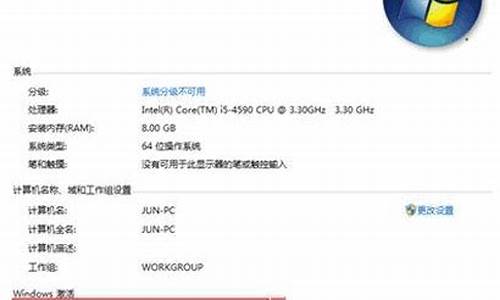您现在的位置是: 首页 > 电脑故障 电脑故障
怎么用u盘安装系统_笔记本电脑怎么用u盘安装系统
ysladmin 2024-07-21 人已围观
简介怎么用u盘安装系统_笔记本电脑怎么用u盘安装系统 很高兴有机会参与这个怎么用u盘安装系统问题集合的讨论。这是一个多元且重要的话题,我将采取系统的方法,逐一回答每个问题,并
很高兴有机会参与这个怎么用u盘安装系统问题集合的讨论。这是一个多元且重要的话题,我将采取系统的方法,逐一回答每个问题,并分享一些相关的案例和观点。
1.新手自己用u盘怎么装系统
2.重装系统U盘制作及操作步骤
3.U盘打造成启动U盘,安装Win7系统
4.U盘安装系统教程:简单易懂,轻松搞定

新手自己用u盘怎么装系统
操作方法如下:操作设备:戴尔笔记本电脑
操作系统:win10
操作程序:BIOS设置
一、以戴尔笔记本为例,插入U盘,启动电脑按F12进入BIOS设置选择红色方框中的BOOT的选项,如下图所示:
二、然后选择红色方框中的CD-ROM Drive功能,如下图所示:
三、按F10键选择红色方框中的YES,如下图所示:
四、接下来电脑重启,点击选择红色方框中的安装系统到硬盘第一分区,如下图所示:
五、最后等待系统重装即可,如下图所示:
重装系统U盘制作及操作步骤
请确认主板是否支持安装Windows 11请准备一个容量8GB以上的USB随身碟并制作Windows 11操作系统的安装媒体
将制作好Windows 11操作系统的USB随身碟插入主板USB口,开机并按压键盘F8键直到出现如下画面,并将游标移动到[UEFI:USB随身碟]后按压键盘Enter键
请点击输入描述
进入Windows安装画面,选择您所需要安装的语言、时间及输入法后,点击[下一步]
请点击输入描述
5.勾选[我接受(A) Microsoft软件授权条款]后,点击[下一步]
请点击输入描述
6.如果是重新安装系统,请选择 [自定义:只安装Windows(进阶)]
Windows11, 请选择[升级:安装Windows并保留档案、设定与应用程序]
选择 [自定义:只安装Windows(进阶)]
请点击输入描述
7.选择磁盘驱动器分区后,点击[下一步]
请点击输入描述
8.接下来,等待安装完成就可以了
请点击输入描述
9.完成安装后进入系统,如下图所示:
请点击输入描述
U盘打造成启动U盘,安装Win7系统
重装系统就可以解决了,系统U盘制作及重装系统的操作步骤为 制作启动U盘到实体店买个4-8G的U盘(可以要求老板帮忙制作成系统U盘即可省略以下步骤),上网搜索下载装机员U盘启动PE制作工具,将U盘插入电脑运行此软件制作成启动U盘。
复制系统文件上网到装机员论坛下载WINXP或WIN7等操作系统的GHO文件,复制到U盘或启动工具指定的U盘文件夹下。
设置U盘为第一启动磁盘开机按DEL键(笔记本一般为F2或其它)进入BIOS设置界面,进入BOOT选项卡设置USB磁盘为第一启动项(注:部分电脑需要在此时插入U盘进行识别才能设置)。
U盘启动并重装系统插入U盘启动电脑,进入U盘启动界面按提示利用下载来的GHO文件进行克隆安装。
光盘启动并重装系统如果有系统光盘(没有也可以去电脑商店购买),则将系统光盘插入光驱,开机后按DEL键(笔记本一般为F2或根据屏幕底行提示字符)进入CMOS,并在BOOT选项卡中设置光驱(CD-ROM或DVD-ROM)为第一启动项。重启进入光盘启动菜单,选择将系统安装到C区,再按提示操作即可。
U盘安装系统教程:简单易懂,轻松搞定
U盘启动是一种方便快捷的系统安装方式,本文将介绍如何将U盘打造成启动U盘,并使用U启动PE装机工具安装Win7系统。 打造启动U盘将U盘打造成启动U盘,重启电脑等待开机画面出现。按下启动快捷键,选择U盘启动,进入U启动主菜单。选择“02U启动Win8PE(新机器)”,回车确认。
选择Win7系统镜像文件一旦进入Win8PE系统,安装工具将自动弹出。点击“浏览”并选择存放在U盘中的Win7系统镜像文件。
自动加载安装文件U启动PE装机工具将自动加载Win7系统镜像包安装文件。只需选择安装磁盘位置,然后点击“确定”按钮。
开始安装在弹出的提示窗口中,直接点击“确定”按钮。安装工具开始工作,请耐心等待几分钟。
重启电脑
完成后会弹出重启电脑提示。点击“是(Y)”按钮,开始进行系统安装。此时可以安全拔除U盘。系统在最终进入桌面之前会重启一次,无需进行任何操作。
想要重新安装系统,又担心操作复杂?别担心,这里有一个简单易懂的U盘安装系统教程,让你轻松搞定 准备工作首先,你需要准备一台正常开机的电脑和一个U盘。接下来,按照以下步骤进行操作:
下载U启动工具访问百度,搜索并下载U启动工具,将其安装到电脑上。这是安装系统的必要工具,确保你的U盘能够启动。
制作U盘启动将U盘插入电脑,选择一键制作U盘启动。制作前,请务必备份U盘中的重要资料,因为制作过程中U盘将被格式化。制作完成后,从网上下载一个ISO格式的WIN7系统文件,并将其保存到U盘中,确保文件大小为4G左右。
设置BIOS
将U盘插入需要安装系统的电脑,开机后按下delete键(F12、F2、F9等,根据电脑品牌略有不同)进入BIOS设置。在boot项(也有的写着startup)中,将first boot device设置为USB(或带有USB字样的选项)。按F10保存设置。
安装系统重启电脑,进入PE系统。选择桌面上的“一键装系统”选项,按照提示进行操作即可完成系统的安装。如果你是一位新手,建议查阅百度经验中关于如何使用启动工具安装系统的详细图文说明,确保你能够轻松完成操作。
今天关于“怎么用u盘安装系统”的讲解就到这里了。希望大家能够更深入地了解这个主题,并从我的回答中找到需要的信息。如果您有任何问题或需要进一步的信息,请随时告诉我。