您现在的位置是: 首页 > 电脑故障 电脑故障
怎样从u盘装系统_怎样从u盘装系统教程_1
ysladmin 2024-07-21 人已围观
简介怎样从u盘装系统_怎样从u盘装系统教程 现在,请允许我来为大家解答一些关于怎样从u盘装系统的问题,希望我的回答能够给大家带来一些启示。关于怎样从u盘装系统的讨论,我们开始吧。1.用U盘安装
现在,请允许我来为大家解答一些关于怎样从u盘装系统的问题,希望我的回答能够给大家带来一些启示。关于怎样从u盘装系统的讨论,我们开始吧。
1.用U盘安装系统
2.如何使用U盘装系统?

用U盘安装系统
USB安装系统图文解析全过程(非常详细的安装步骤,而且图文并茂 制作启动盘下载大白菜U盘制作软件,安装软件,启动,按提示制作好启动盘。
下载系统文件下载一个你要安装的系统,压缩型系统文件解压(ISO型系统文件直接转到U盘)到你制作好的U盘,启动盘就做好了。
用U盘安装系统
插入U盘开机,按DEL或其它键进入BIOS,设置从USB启动-F10-Y-回车。按提示安装系统。
驱动更新安装完系统后,用驱动人生更新驱动程序。
如何使用U盘装系统?
想要轻松重装系统吗?只需一个U盘,你就能自己动手完成!下面是详细的步骤指南,让你轻松掌握U盘重装系统的技巧,再也不怕系统崩溃的问题啦 制作启动盘使用大白菜或老毛桃等工具,将U盘变身为启动盘,并拷贝系统镜像文件至U盘。
设置Bios重启计算机,进入Bios设置,将启动项改为“从USB启动”。设置完成后,插入U盘并重新启动计算机。根据提示选择WinPE系统进入。
格式化C盘在WinPE中,对C盘进行格式化。请确保C盘中无重要数据,以免丢失。
Ghost镜像恢复打开Ghost程序,按照“Local-Partition-From Image”的顺序进行操作。找到存储在U盘或指定文件夹的系统镜像文件,如:WINXP.GHO,并双击或按“Open”键打开。当提示选择Yes或No时,选择Yes继续。原来C盘中的数据将被删除。等待Ghost镜像恢复完成。
重启计算机完成后,选择“Reset Computer 重启”计算机。进入Bios,将启动项改回从硬盘启动。等待系统重装结束,安装好驱动程序和应用软件即可。
1.请确认主板是否支持安装Windows 112.请准备一个容量8GB以上的USB随身碟并制作Windows 11操作系统的安装媒体
3.将制作好Windows 11操作系统的USB随身碟插入主板USB口,开机并按压键盘F8键直到出现如下画面,并将游标移动到[UEFI:USB随身碟]后按压键盘Enter键
4.进入Windows安装画面,选择您所需要安装的语言、时间及输入法后,点击[下一步]
5.勾选[我接受(A) Microsoft软件授权条款]后,点击[下一步]
6.如果是重新安装系统,请选择 [自定义:只安装Windows(进阶)]
Windows11, 请选择[升级:安装Windows并保留档案、设定与应用程序]
选择 [自定义:只安装Windows(进阶)]
7.选择磁盘驱动器分区后,点击[下一步]
8.接下来,等待安装完成就可以了
9.完成安装后进入系统,如下图所示:
今天关于“怎样从u盘装系统”的讲解就到这里了。希望大家能够更深入地了解这个主题,并从我的回答中找到需要的信息。如果您有任何问题或需要进一步的信息,请随时告诉我。
点击排行
随机内容
-
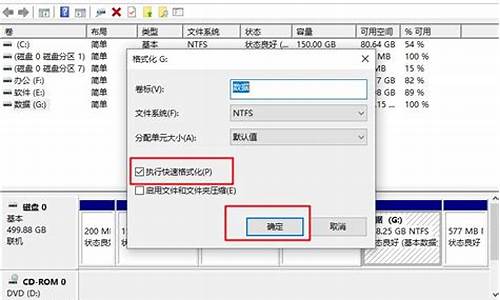
jvc微硬盘格式化
-

联想笔记本摄像头黑屏_联想笔记本摄像头黑屏是什么原因
-

联想笔记本进入bios设置u盘启动 为什么起动不了_联想笔记本进bios后设置从u盘启动怎么办
-

无法格式化u盘,u盘有写保护_u盘无法格式化上面写有写保护
-

蓝屏代码124怎么解决_蓝屏代码124怎么解决哔哩哔哩
-

苹果4s序列号查询有没有锁什么时候激活生产日期行货还是哪里的_苹果4s序列号怎么看
-

佳能2900打印机驱动 win7_佳能2900打印机驱动怎么安装win10
-
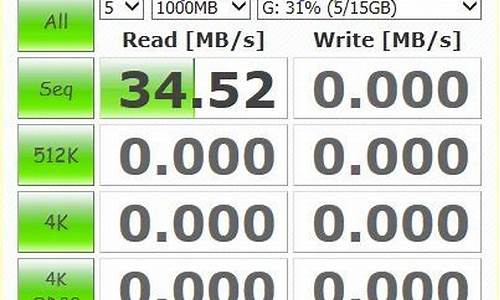
怎么加快u盘读写速度_怎么加快u盘读写速度的方法
-

用u盘装系统后进不了硬盘启动_用u盘装系统后进不了硬盘启动界面
-

kingston u盘驱动安装_kingston驱动程序